
เนื้อหา
- NAT คืออะไร?
- ประเภท NAT ของ Nintendo Switch
- ทำไมต้องใช้ NAT type A บน Nintendo Switch
- วิธีรับ NAT Type A บน Nintendo Switch
- การอ่านที่แนะนำ:
คุณกำลังประสบปัญหาในการเชื่อมต่อเช่นไม่สามารถเข้าร่วมการแข่งขันออนไลน์หรือเล่นร่วมกับเพื่อนของคุณได้หรือไม่? หากคุณเป็นเช่นนั้น Nintendo Switch ของคุณอาจมีปัญหาประเภท NAT ในคำแนะนำสั้น ๆ นี้เราจะแสดงวิธีเปลี่ยนประเภท NAT ของคอนโซลของคุณด้วยการส่งต่อพอร์ต หากคุณไม่เคยได้ยินเกี่ยวกับ NAT หรือการส่งต่อพอร์ตโปรดอ่านต่อ
NAT คืออะไร?
หากคุณมีปัญหาในการเล่นออนไลน์บน Nintendo Switch กับเพื่อน ๆ อาจเกิดจากประเภท NAT ที่ จำกัด NAT คืออะไร?
อุปกรณ์ทุกเครื่องในเว็บทั้งหมดต้องการที่อยู่ IP ที่ไม่ซ้ำกันเพื่อที่จะสื่อสารกัน เนื่องจาก ISP ให้ที่อยู่ IP เดียวสำหรับลูกค้าทุกรายอุปกรณ์ในเครือข่ายภายในบ้านจึงต้องหาวิธีรับ IP ที่ถูกต้องเพื่อที่จะพูดคุยกับคอมพิวเตอร์เครื่องอื่นผ่านอินเทอร์เน็ต ในการดำเนินการนี้เราเตอร์ของคุณซึ่งมีที่อยู่ IP ที่กำหนดโดย ISP จำเป็นต้องจัดการชุดที่อยู่ IP สำหรับอุปกรณ์ของคุณ
การแปลที่อยู่เครือข่ายช่วยให้เราเตอร์ของคุณระบุที่อยู่ IP ให้กับอุปกรณ์ที่เชื่อมต่ออยู่ เฉพาะอุปกรณ์ที่มีที่อยู่ IP ที่กำหนดเราเตอร์ที่ถูกต้องเท่านั้นที่สามารถเชื่อมต่ออินเทอร์เน็ตได้
ประเภท NAT ของ Nintendo Switch
ใน Nintendo Switch มีไฟล์ 5 NAT ประเภท: A, B, C, D และ F หากคอนโซลของคุณมี NAT ประเภท A นั่นเป็นข้อบ่งชี้ว่าจะทำงานร่วมกับอุปกรณ์อื่น ๆ ที่มี NAT ทุกประเภท NAT ประเภท B ใช้ได้เพราะสามารถทำงานกับ NAT เกือบทุกประเภทได้เช่นกัน สวิตช์ที่มี NAT ประเภท C อาจพบว่ายากที่จะเชื่อมต่อกับผู้เล่นบางคนที่มีประเภท NAT ที่ จำกัด NAT type D มีข้อ จำกัด เนื่องจากสามารถใช้ได้เฉพาะกับผู้เล่นที่มี NAT ประเภท A NAT type F เป็นปัญหามากเนื่องจากบล็อกการสื่อสารทุกประเภทซึ่งหมายความว่า Switch ของคุณจะไม่สามารถเชื่อมต่อกับผู้เล่นคนอื่นได้เลย
ทำไมต้องใช้ NAT type A บน Nintendo Switch
เว้นแต่คุณตั้งใจจะใช้ Nintendo Switch สำหรับเกมออฟไลน์เท่านั้นคุณต้องมี NAT แบบ A ตลอดเวลา การมี NAT ประเภทนี้จะช่วยลดโอกาสในการพบปัญหาเมื่อเล่นออนไลน์กับผู้เล่นคนอื่น ๆ
วิธีรับ NAT Type A บน Nintendo Switch
เพื่อให้ Nintendo Switch ของคุณสามารถเข้าถึงคอนโซลอื่น ๆ บนอินเทอร์เน็ตได้ในที่สุดคุณต้องการรับ NAT ประเภท A ซึ่งทำได้โดยการส่งต่อพอร์ต
การส่งต่อพอร์ตเป็นคำศัพท์ในการเล่นเกมที่ทำให้คอนโซลหรือพีซีเปิดให้คอมพิวเตอร์หรือคอนโซลอื่น ๆ การส่งต่อพอร์ต Nintendo Switch ของคุณสามารถปรับปรุงความเร็วในการเชื่อมต่อความเร็วในการจับคู่และเวลาในการโหลดออนไลน์ได้อย่างมาก
ดังนั้นพอร์ตจะส่งต่อสวิตช์ได้อย่างไร?
ทำตามขั้นตอนด้านล่างนี้
- รวบรวมข้อมูลเครือข่ายที่จำเป็น
มีข้อมูลเครือข่ายสามอย่างที่คุณต้องการ - ที่อยู่ IP ซับเน็ตมาสก์และเกตเวย์เริ่มต้น.
คุณสามารถใช้คอมพิวเตอร์หรือสมาร์ทโฟนเพื่อรับได้
เพื่อวัตถุประสงค์ในการสาธิตเราให้ขั้นตอนเกี่ยวกับวิธีการทำในพีซี Windows 10 หากคุณมีสมาร์ทโฟนหรือ Mac ให้ใช้ Google เพื่อค้นหาขั้นตอนที่แน่นอนเกี่ยวกับวิธีดึงรายละเอียดเครือข่ายเหล่านี้
- บนคอมพิวเตอร์ Windows 10 ของคุณให้เลือกไฟล์ แถบเริ่มต้น ที่มุมล่างซ้ายแล้วพิมพ์ cmd ลงในแถบค้นหา
- เลือกพร้อมรับคำสั่ง
- ประเภท ipconfig / ทั้งหมด แล้วกด Enter
- ข้อมูล IP ของเครือข่ายของคุณควรจะปรากฏในรายการ เลื่อนดูรายการเพื่อค้นหาไฟล์ ที่อยู่ IPv4 หรือที่อยู่ IP ซับเน็ตมาสก์และ เกตเวย์เริ่มต้น.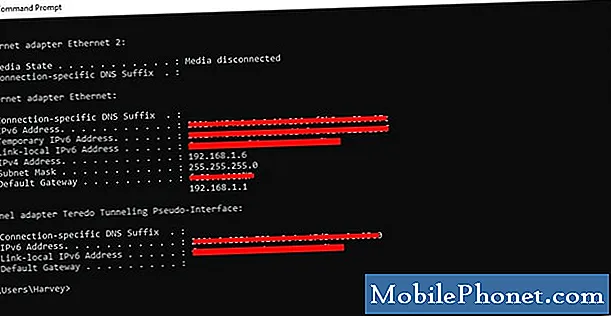
- ตั้งค่าที่อยู่ IP แบบคงที่บน Nintendo Switch ของคุณ
เมื่อคุณมีข้อมูลเครือข่ายที่ต้องการแล้วให้นำ Nintendo Switch ออกแล้วไปที่หน้าจอโฮม ทำตามขั้นตอนที่เหลือด้านล่าง:
-เปิด การตั้งค่าระบบ.
-เลือก อินเทอร์เน็ต.
-เลือก การตั้งค่าอินเทอร์เน็ต
- ไปที่ไฟล์ ตั้งค่าขั้นสูง ของเครือข่ายของคุณ หากคุณใช้ wifi ให้เลือกเครือข่าย wifi ของคุณ
-เลือก เปลี่ยนการตั้งค่า.
-หา การตั้งค่าที่อยู่ IP และเลือก
-เลือก คู่มือ.
-เลือก ที่อยู่ IP แล้วกด ข ปุ่มสำหรับลบที่อยู่ IP ที่มีอยู่ (ค่าเริ่มต้นคือศูนย์)
- ป้อนที่อยู่ IP ที่คุณได้รับจากคอมพิวเตอร์ของคุณ จากนั้นเปลี่ยนตัวเลขสุดท้ายของที่อยู่ IP โดยเพิ่ม 20 ตัวอย่างเช่นหากที่อยู่ IP ของคอมพิวเตอร์ของคุณคือ 192.168.210ที่อยู่ IP ที่คุณควรป้อนบนสวิตช์ของคุณควรเป็น 192.168.230.
-เลือก ซับเน็ตมาสก์แล้วกดปุ่ม ข ปุ่มเพื่อลบซับเน็ตมาสก์ที่มีอยู่
- ป้อนซับเน็ตมาสก์ตามที่ปรากฏในการตั้งค่าเครือข่ายของคุณจากนั้นเลือกตกลง
-เลือก ประตูแล้วกดปุ่ม ข ปุ่มเพื่อลบเกตเวย์ที่มีอยู่
- ป้อนเกตเวย์เริ่มต้นตามที่ปรากฏในการตั้งค่าเครือข่ายของคุณจากนั้นเลือกตกลง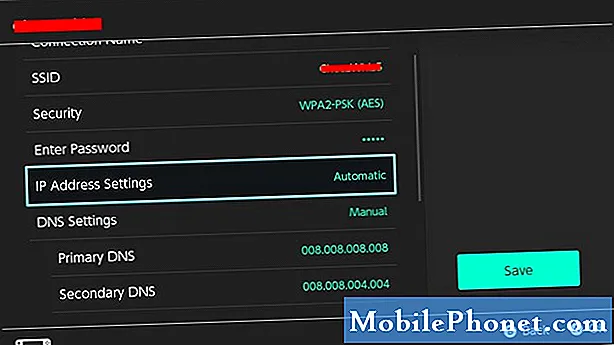
- เปลี่ยนการตั้งค่าเราเตอร์
ตอนนี้คุณได้เปลี่ยนที่อยู่ IP ของคอนโซลเป็นแบบคงที่แล้วคุณก็พร้อมที่จะเปลี่ยนการตั้งค่าในเราเตอร์ของคุณเพื่อเสร็จสิ้นกระบวนการส่งต่อพอร์ต จากจุดนี้เราสามารถให้ขั้นตอนทั่วไปเกี่ยวกับสิ่งที่คุณต้องทำเท่านั้น
เราเตอร์แต่ละตัวมีวิธีเข้าถึงการตั้งค่าของตัวเอง หากคุณไม่รู้ว่าจะเข้าสู่การตั้งค่าเราเตอร์ของคุณอย่างไรโปรดอ่านคู่มือหรือติดต่อผู้ผลิต หากผู้ให้บริการอินเทอร์เน็ตของคุณจัดหาเราเตอร์ของคุณให้ติดต่อพวกเขาเพื่อขอทราบขั้นตอนที่แน่นอน
เมื่อคุณเข้าสู่ระบบ GUI หรืออินเทอร์เฟซผู้ใช้แบบกราฟิกของเราเตอร์แล้วให้ค้นหาตำแหน่งที่คุณสามารถส่งต่อพอร์ตได้ ตำแหน่งที่แน่นอนขึ้นอยู่กับเราเตอร์ของคุณ แต่โดยทั่วไปแล้วการตั้งค่าการส่งต่อพอร์ตจะพบได้ในไฟร์วอลล์เซิร์ฟเวอร์เสมือนความปลอดภัยแอปพลิเคชันหรือเกม
ในส่วนการส่งต่อพอร์ตตรวจสอบให้แน่ใจว่าได้ใช้“ Nintendo Switch” หากถามถึงชื่อแอปพลิเคชัน สิ่งนี้ช่วยให้คุณระบุการตั้งค่า Nintendo Switch ได้ง่ายขึ้นหากคุณต้องการแก้ไขการตั้งค่าบางอย่างในภายหลัง
จากนั้นคุณต้องแน่ใจว่าคุณป้อนถูกต้อง โปรโตคอล UDP ช่วงพอร์ต ป้อนพอร์ตเริ่มต้นและพอร์ตสิ้นสุดเพื่อส่งต่อ สำหรับคอนโซล Nintendo Switch นี่คือพอร์ต 1 ผ่าน 65535.
หลังจากนั้นให้ป้อนที่อยู่ IP ที่คุณกำหนดให้กับคอนโซล (ดังในขั้นตอนที่ 2) จากนั้นตรวจสอบ เปิดใช้งาน หรือ สมัคร เพื่อเปิดใช้กฎนี้ ตรวจสอบให้แน่ใจว่าคุณได้บันทึกการเปลี่ยนแปลงก่อนปิด GUI ของเราเตอร์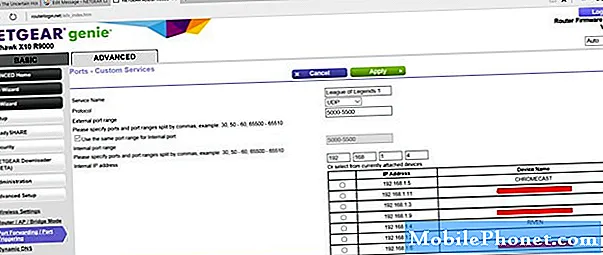
- ยืนยันประเภท NAT ของคุณ
ตรวจสอบให้แน่ใจว่า Nintendo Switch ของคุณได้รับ NAT ประเภท A หรือไม่โดยทำการทดสอบการเชื่อมต่ออินเทอร์เน็ต เพียงไปที่ การตั้งค่าระบบ> อินเทอร์เน็ต> ทดสอบการเชื่อมต่อ.
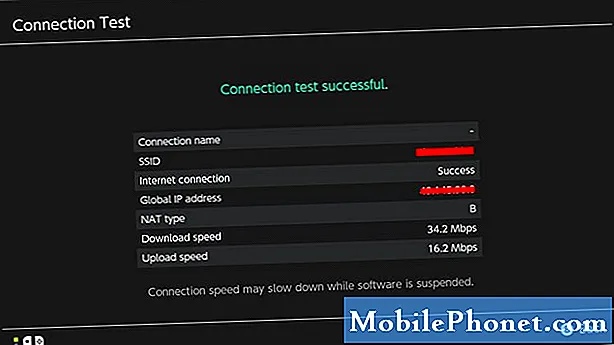
การอ่านที่แนะนำ:
- วิธีแก้ไข Nintendo Switch Wifi ไม่ให้เชื่อมต่อ | โซลูชั่นที่ง่าย
- วิธีรับชุดประดาน้ำว่ายน้ำและดำน้ำในการข้ามสัตว์: New Horizons
- วิธี จำกัด เวลาเล่นของเด็กบน Nintendo Switch (การควบคุมโดยผู้ปกครอง)
- วิธีตรวจสอบเวลาเล่นของ Nintendo Switch สำหรับ Legend Of Zelda: BOTW
เยี่ยมชมช่อง Youtube TheDroidGuy ของเราสำหรับวิดีโอการแก้ปัญหาเพิ่มเติม


