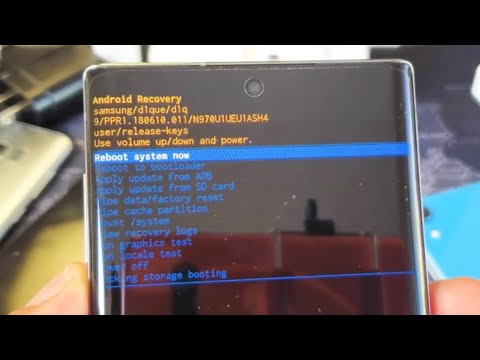
เนื้อหา
- เหตุใด Note10 ของคุณจึงหยุดปัญหา Gmail
- แนวทางแก้ไขปัญหา Gmail ของ Note10 ขัดข้องหลังจากติดตั้งอัปเดต Android 10
- การอ่านที่แนะนำ
- ขอความช่วยเหลือจากเรา
ปัญหาหนึ่งที่ดูเหมือนจะเป็นผลมาจากการติดตั้งอัปเดต Android 10 บน Galaxy Note10 คือปัญหาการขัดข้องของ Gmail ผู้ใช้จำนวนมากรายงานว่า Gmail หยุดทำงานหรือแสดงว่า Gmail หยุดข้อผิดพลาด กล่าวอีกนัยหนึ่งแอปใช้งานไม่ได้โดยสิ้นเชิงด้วยเหตุผลบางประการ
โชคดีที่การแก้ไขปัญหานี้ทำได้ง่าย คู่มือการแก้ไขปัญหานี้จะแนะนำคุณตลอดขั้นตอนต่างๆ
เหตุใด Note10 ของคุณจึงหยุดปัญหา Gmail
มีหลายสาเหตุที่เป็นไปได้สำหรับปัญหาแอป Gmail ของคุณ สิ่งที่เราระบุโดยทั่วไปมีดังต่อไปนี้:
- ข้อผิดพลาดเล็กน้อยของแอป
- แคชของระบบเสียหาย
- ข้อบกพร่องของซอฟต์แวร์ที่ไม่รู้จัก
- แอปของบุคคลที่สามไม่ดี
- ปัญหาความเข้ากันไม่ได้
- ข้อผิดพลาดในการเข้ารหัส
แนวทางแก้ไขปัญหา Gmail ของ Note10 ขัดข้องหลังจากติดตั้งอัปเดต Android 10
ด้านล่างนี้เป็นวิธีแก้ปัญหาที่เป็นไปได้ที่คุณสามารถทำได้เพื่อแก้ไขปัญหา Gmail หยุดทำงานใน Note10 ของคุณ
รับข้อผิดพลาดและมองหาวิธีแก้ปัญหาออนไลน์
Gmail หยุดข้อผิดพลาดเป็นข้อบ่งชี้ว่ามีบางอย่างผิดปกติกับแอป Gmail เองหรือซอฟต์แวร์ Android ด้วยเหตุนี้ข้อผิดพลาดทั่วไปอาจมาพร้อมกับรหัสเฉพาะหรือข้อความแสดงข้อผิดพลาด
หากคุณได้รับรหัสข้อผิดพลาดพร้อมกับ Gmail หยุดทำงานโปรดจดบันทึกไว้ รหัสนั้นอาจเป็นกุญแจสำคัญในการแก้ปัญหาเฉพาะของคุณ คุณสามารถค้นหาโดย Google อย่างรวดเร็วเกี่ยวกับเรื่องนี้
หากคุณโชคดีและมีวิธีแก้ปัญหาออนไลน์สำหรับรหัสข้อผิดพลาดนั้นอาจทำให้การแก้ปัญหาของคุณสั้นลง
รีเฟรช Note10 ของคุณด้วยการรีบูต
ไม่ว่า Note10 ของคุณจะมีปัญหาหรือไม่คุณควรรีบูตเครื่องเป็นประจำ นอกเหนือจากการรีเฟรชระบบและป้องกันไม่ให้เกิดข้อบกพร่องแล้วการรีบูตยังเป็นวิธีแก้ปัญหาสำหรับปัญหาเล็กน้อยในบางกรณี หากแอป Gmail หยุดทำงานบน Note10 ของคุณหลังจากอัปเดต Android 10 การรีบูตอย่างง่ายอาจช่วยให้แอปเข้าสู่สถานะปกติได้
การรีสตาร์ทเป็นขั้นตอนหลักในการแก้ปัญหาในหลาย ๆ แพลตฟอร์มมาหลายปีดังนั้นคุณจะต้องทำที่นี่เช่นกัน
ลองรีสตาร์ท Note10 ตามปกติก่อนโดยกดปุ่ม Power เพื่อเข้าสู่เมนูการบู๊ต จากนั้นเลือกตัวเลือกรีสตาร์ทและดูว่าใช้งานได้หรือไม่
อีกวิธีหนึ่งในการรีสตาร์ทอุปกรณ์คือการกดปุ่มลดระดับเสียงและปุ่มเปิด / ปิดค้างไว้พร้อมกัน 10 วินาทีหรือจนกว่าหน้าจอของอุปกรณ์จะเปิด นี่เป็นการจำลองผลของการถอดแบตเตอรี่ออกจากอุปกรณ์ หากได้ผลอาจปลดล็อกอุปกรณ์
- หากการรีสตาร์ทปกติไม่ช่วยให้ลองทำดังนี้:
- กดปุ่มลดระดับเสียงค้างไว้ก่อนและอย่าปล่อย
- ในขณะที่กดค้างไว้ให้กดปุ่มเปิด / ปิดค้างไว้
- กดปุ่มทั้งสองค้างไว้ 10 วินาทีขึ้นไป
ขั้นตอนการรีสตาร์ทครั้งที่สองพยายามจำลองผลกระทบของการถอดก้อนแบตเตอรี่ ในอุปกรณ์รุ่นเก่าการถอดแบตเตอรี่มักเป็นวิธีที่มีประสิทธิภาพในการแก้ไขอุปกรณ์ที่ไม่ตอบสนอง หากไม่มีอะไรเปลี่ยนแปลงให้ทำตามคำแนะนำถัดไป
การรีบูตอุปกรณ์เป็นประจำอย่างน้อยสัปดาห์ละครั้งอาจเป็นประโยชน์ หากคุณมักจะลืมสิ่งต่างๆเราขอแนะนำให้คุณกำหนดค่าโทรศัพท์ของคุณให้รีบูตด้วยตัวเอง
ตรวจสอบแคชของระบบที่ไม่ดี
หากคุณสังเกตเห็นว่า Gmail เริ่มขัดข้องหลังจากอัปเดต Note10 เป็น Android 10 อาจมีปัญหากับแคชของระบบ Android ใช้แคชนี้เพื่อโหลดแอปอย่างรวดเร็ว บางครั้งการอัปเดตซอฟต์แวร์ที่สำคัญอาจส่งผลต่อแคชนี้ เมื่อเกิดความเสียหายอาจส่งผลให้เกิดปัญหาทุกประเภท
หากต้องการตรวจสอบว่าแคชของระบบเสียหรือไม่ให้ลองล้างพาร์ติชันแคช วิธีการมีดังนี้
- ปิดอุปกรณ์
- กดปุ่มเพิ่มระดับเสียงและปุ่ม Bixby / Power ค้างไว้
- เมื่อโลโก้ Android สีเขียวปรากฏขึ้นให้ปล่อยปุ่มทั้งสอง ("การติดตั้งการอัปเดตระบบ" จะปรากฏขึ้นประมาณ 30-60 วินาทีก่อนที่จะแสดงตัวเลือกเมนูการกู้คืนระบบ Android)
- เมนูหน้าจอการกู้คืนจะปรากฏขึ้น เมื่อคุณเห็นสิ่งนี้ให้ปล่อยปุ่ม
- ใช้ปุ่มลดระดับเสียงจนกว่าคุณจะไฮไลต์ "ล้างพาร์ทิชันแคช"
- กดปุ่มเปิด / ปิดเพื่อเลือก "ล้างพาร์ทิชันแคช"
- ใช้ลดระดับเสียงเพื่อไฮไลต์ใช่
- กดปุ่ม Power เพื่อยืนยันการดำเนินการเพื่อล้างแคช
- รอสักครู่ในขณะที่ระบบเช็ดแคช
- กดปุ่มเปิดปิดอีกครั้งเพื่อรีบูตอุปกรณ์ การดำเนินการนี้จะทำให้อุปกรณ์กลับสู่อินเทอร์เฟซปกติ
- แค่นั้นแหละ!
ลบบัญชี Google ของคุณแล้วลงชื่อเข้าใช้อีกครั้ง
บางครั้งปัญหา Gmail ได้รับการแก้ไขโดยทำตามขั้นตอนการแก้ปัญหาง่ายๆ: ลบและเพิ่มบัญชี Google ของคุณใหม่ หากคุณยังไม่ได้ลองทำในตอนนี้สิ่งแรกที่คุณต้องทำคือนำบัญชีออก
ไม่ต้องกังวลขั้นตอนนี้จะไม่ลบบัญชี Google ของคุณอย่างถาวร จะถูกลบออกจาก Note10 ของคุณเท่านั้น แต่สำเนาข้อมูลของคุณควรอยู่ในเซิร์ฟเวอร์ของ Google
สำคัญ: ก่อนที่คุณจะลบบัญชี Google ของคุณตรวจสอบให้แน่ใจว่าคุณทราบชื่อผู้ใช้และรหัสผ่านของคุณ ใช้เว็บเบราว์เซอร์ของคุณเช่น Chrome เพื่อลงชื่อเข้าใช้ Gmail ของคุณ อย่าพยายามลบและเพิ่มบัญชี Google ของคุณใหม่หากคุณไม่ทราบรหัสผ่าน แก้ไขปัญหารหัสผ่านก่อนที่คุณจะลองทำตามคำแนะนำนี้
วิธีลบบัญชี Google บน Galaxy Note10 +
การลบบัญชี Google ทำได้ง่ายเหมือนกับการเพิ่มบัญชี ขึ้นอยู่กับบัญชีที่คุณต้องการลบคุณอาจต้องป้อนรหัสผ่านสำหรับบัญชี Samsung หรือบัญชี Google หลัก
ขั้นตอนในการเริ่มลบบัญชี Google ออกจากอุปกรณ์ของคุณมีดังนี้
- จากหน้าจอหลักให้ปัดขึ้นหรือลงจากตรงกลางของจอแสดงผลเพื่อเข้าถึงหน้าจอแอพ
- เปิดแอปการตั้งค่า
- แตะบัญชีและการสำรองข้อมูล
- แตะบัญชี
- เลือกที่อยู่ Gmail ที่เหมาะสม หากมีหลายบัญชีอย่าลืมเลือกบัญชีที่คุณต้องการลบออกจากอุปกรณ์
- แตะลบบัญชี
- เพื่อยืนยันตรวจสอบการแจ้งเตือนจากนั้นแตะลบบัญชี
เมื่อคุณลบบัญชี Google แล้วให้รีสตาร์ท Note10 ของคุณก่อนที่จะเพิ่มบัญชีอีกครั้ง
ทำตามขั้นตอนเหล่านี้เพื่อเพิ่มบัญชี Google ของคุณกลับ:
- จากหน้าจอหลักให้ปัดขึ้นหรือลงจากตรงกลางของจอแสดงผลเพื่อเข้าถึงหน้าจอแอพ
- เปิดแอปการตั้งค่า
- แตะบัญชีและการสำรองข้อมูล
- แตะบัญชี
- แตะเพิ่มบัญชี
- แตะ Google หากคุณตั้งค่าตัวเลือกการล็อกหน้าจอเช่น PIN รหัสผ่านหรือรูปแบบคุณควรป้อนที่นี่เมื่อได้รับแจ้ง
- ป้อนที่อยู่ Gmail จากนั้นแตะถัดไป
- ป้อนรหัสผ่านจากนั้นแตะถัดไป
- หากต้องการดำเนินการต่อให้ตรวจสอบข้อกำหนดในการให้บริการและนโยบายความเป็นส่วนตัวจากนั้นแตะฉันตกลง หากต้องการตรวจสอบข้อกำหนดในการให้บริการและนโยบายความเป็นส่วนตัวให้แตะลิงก์และภาษาที่เหมาะสมจากนั้นแตะปิด (ที่ด้านล่าง) เมื่อเสร็จสิ้น
- หากมีให้แตะสวิตช์สำรองข้อมูลไปที่ Google Drive เพื่อเปิดจากนั้นแตะยอมรับ
ดำเนินการแก้ไขปัญหาแอป Gmail
หาก Gmail ของคุณยังคงขัดข้องซอฟต์แวร์ Android 10 ใหม่ใน Note10 ของคุณอาจส่งผลกระทบต่อแอป ในการตรวจสอบมีหลายสิ่งที่คุณสามารถทำได้เพื่อจัดการกับแอป Gmail โดยตรง:
- บังคับให้ออกจากแอป
- ลบแคชของแอป
- รีเซ็ตเป็นค่าเริ่มต้น
- ติดตั้งแอปอีกครั้ง
- อัปเดตแอป
บังคับให้ออกจากแอป Gmail
อันนี้จะช่วยให้มั่นใจได้ว่ามีการรีบูตแอป โดยปกติจะใช้ได้ผลกับข้อบกพร่องเล็ก ๆ น้อย ๆ ชั่วคราวที่อาจเกิดขึ้นภายในแอปหากปล่อยให้ทำงานเป็นเวลานาน
วิธีบังคับให้ออกจากแอป:
วิธีที่ 1: ปิดแอพโดยใช้คีย์แอพล่าสุด
- บนหน้าจอของคุณแตะซอฟต์คีย์แอพล่าสุด (อันที่มีเส้นแนวตั้งสามเส้นทางด้านซ้ายของปุ่มโฮม)
- เมื่อหน้าจอแอพล่าสุดปรากฏขึ้นให้ปัดไปทางซ้ายหรือขวาเพื่อค้นหาแอพ ควรอยู่ที่นี่หากคุณเคยจัดการเพื่อเรียกใช้ก่อนหน้านี้
- จากนั้นปัดขึ้นบนแอพเพื่อปิด สิ่งนี้ควรบังคับให้ปิด หากไม่มีให้แตะแอปปิดทั้งหมดเพื่อรีสตาร์ทแอปทั้งหมด
วิธีที่ 2: ปิดแอพโดยใช้เมนูข้อมูลแอพ
อีกวิธีหนึ่งในการบังคับปิดแอปคือไปที่การตั้งค่าของแอปเอง เป็นวิธีที่ยาวกว่าเมื่อเทียบกับวิธีแรกข้างต้น แต่มีประสิทธิภาพเท่าเทียมกัน คุณต้องการใช้วิธีนี้หากคุณวางแผนที่จะทำการแก้ไขปัญหาอื่น ๆ สำหรับแอพดังกล่าวเช่นการล้างแคชหรือข้อมูล นี่คือวิธีการ:
- เปิดแอปการตั้งค่า
- แตะแอพ
- แตะไอคอนการตั้งค่าเพิ่มเติม (ไอคอนสามจุดด้านขวาบน)
- แตะแสดงแอประบบ
- ค้นหาและแตะแอพ
- แตะบังคับหยุดที่ด้านล่าง
ลบแคชของแอป Gmail
หากการบังคับปิด Gmail ไม่ได้ผลขั้นตอนการติดตามที่ดีคือการล้างแคช บางครั้งแคชของแอปที่เสียหายอาจเป็นสาเหตุที่ทำให้แอปทำงานช้าลงทำงานได้ไม่ดีหรือทำงานผิดปกติ
วิธีล้างแคชของแอป:
- ไปที่หน้าจอหลัก
- แตะไอคอนแอพ
- เปิดแอปการตั้งค่า
- แตะแอพ
- หากคุณกำลังมองหาระบบหรือแอปเริ่มต้นให้แตะที่การตั้งค่าเพิ่มเติมที่ด้านขวาบน (ไอคอนสามจุด)
- เลือกแสดงแอประบบ
- ค้นหาและแตะแอพที่เหมาะสม
- แตะที่เก็บข้อมูล
- แตะปุ่มล้างแคชที่ด้านล่าง
รีเซ็ตเป็นค่าเริ่มต้น
หากการรีบูตและล้างแคชไม่เพียงพอและ Gmail ยังคงขัดข้องอยู่คุณสามารถคืนค่าการตั้งค่าของแอปให้เป็นค่าเริ่มต้นได้ การดำเนินการนี้จะลบการปรับแต่งและข้อมูลรับรองบัญชี Google ของคุณ (คุณจะต้องเพิ่มบัญชีอีเมลของคุณอีกครั้งในภายหลัง)
ในการล้างข้อมูลของแอป:
- ไปที่หน้าจอหลัก
- แตะไอคอนแอพ
- เปิดแอปการตั้งค่า
- แตะแอพ
- หากคุณกำลังมองหาระบบหรือแอปเริ่มต้นให้แตะที่การตั้งค่าเพิ่มเติมที่ด้านขวาบน (ไอคอนสามจุด)
- เลือกแสดงแอประบบ
- ค้นหาและแตะแอพที่เหมาะสม
- แตะที่เก็บข้อมูล
- แตะปุ่มล้างข้อมูล
ติดตั้งแอปอีกครั้ง
หากแอป Gmail ไม่ได้ติดตั้งมาล่วงหน้าหมายความว่าแอปดังกล่าวไม่รวมอยู่ในชุดแอปดั้งเดิมคุณสามารถติดตั้งใหม่แทนการล้างข้อมูลได้
ด้านล่างนี้เป็นขั้นตอนในการลบหรือถอนการติดตั้งแอพใน Galaxy Note10:
- จากหน้าจอหลักให้ปัดขึ้นหรือลงจากตรงกลางของจอแสดงผลเพื่อเข้าถึงหน้าจอแอพ
- เปิดแอปการตั้งค่า
- แตะแอพ
- ตรวจสอบให้แน่ใจว่าเลือกทั้งหมด (ซ้ายบน) หากจำเป็นให้แตะไอคอนดรอปดาวน์ (ซ้ายบน) จากนั้นเลือกทั้งหมด
- ค้นหาจากนั้นเลือกแอพที่เหมาะสม หากมองไม่เห็นแอประบบให้แตะไอคอนตัวเลือกเพิ่มเติม (ขวาบน) จากนั้นเลือกแสดงแอประบบ
- แตะถอนการติดตั้งเพื่อลบแอพ
- แตะตกลงเพื่อยืนยัน
หลังจากที่คุณลบแอปแล้วตรวจสอบให้แน่ใจว่าคุณรีสตาร์ทโทรศัพท์ก่อนที่จะติดตั้งใหม่
อัปเดตแอป
การอัปเดตแอป Gmail เป็นขั้นตอนสำคัญหลังจากดำเนินการแก้ไขปัญหาทั้งหมดข้างต้นแล้ว หากคุณลบข้อมูลของแอปโปรดตรวจสอบการอัปเดตด้วยตนเองใน Play Store
คุณไม่จำเป็นต้องตรวจสอบการอัปเดตหากคุณติดตั้งใหม่จากการล้างข้อมูล
รีเซ็ตแอป Google Services Framework
นี่เป็นวิธีแก้ปัญหาที่รู้จักกันน้อยสำหรับผู้ใช้ Android จำนวนมากที่ประสบปัญหาเกี่ยวกับ Google Google Services Framework เป็นแอปหลักของ Android ที่เชื่อมโยงกับงานของ Google ในอุปกรณ์ของคุณ บางครั้งการล้างแอปนี้และทำให้แอปกลับสู่สถานะโรงงานสามารถช่วยแก้ไขปัญหาเกี่ยวกับ Google หรือ Gmail ได้
เพียงแค่ล้างข้อมูลของแอปเช่นเดียวกับที่คุณทำด้านบน จากนั้นดูว่าแอป Gmail Note10 ของคุณจะหยุดทำงานหรือไม่ หากมีการอัปเดต Android 10 แต่ภายในอาจส่งผลกระทบต่อด้านอื่น ๆ ของซอฟต์แวร์
อัปเดตแอปที่เหลือของคุณ
การอัปเดต Android 9 เป็น Android 10 ไม่ได้หมายความว่าแอปจะอัปเดตโดยอัตโนมัติ คุณต้องรอให้อุปกรณ์ของคุณแจ้งให้คุณทราบถึงการอัปเดตที่รอดำเนินการหรือคุณต้องตรวจสอบด้วยตนเอง
ในการตรวจสอบการอัปเดตแอป Play Store บน Galaxy Note10 ของคุณ:
- เปิดแอป Play Store
- แตะไอคอนการตั้งค่าเพิ่มเติมที่ด้านซ้ายบน (เส้นแนวนอนสามเส้น)
- แตะแอปและเกมของฉัน
- แตะอัปเดตหรืออัปเดตทั้งหมด
หากคุณใช้การเชื่อมต่อข้อมูลเซลลูล่าร์เราขอแนะนำให้คุณอัปเดตผ่าน wifi เท่านั้นเพื่อหลีกเลี่ยงค่าบริการเพิ่มเติม เพื่อหลีกเลี่ยงค่าบริการข้อมูลที่ไม่จำเป็น
ในการอัปเดตแอปผ่าน wifi เท่านั้น:
- เปิดแอป Play Store
- แตะไอคอนการตั้งค่าเพิ่มเติมที่ด้านซ้ายบน (เส้นแนวนอนสามเส้น)
- แตะการตั้งค่า
- แตะการตั้งค่าการดาวน์โหลดแอพ
- เลือกผ่าน wifi เท่านั้น (เลือกผ่านเครือข่ายใดก็ได้หากคุณไม่มี wifi)
- แตะเสร็จสิ้น
ตรวจสอบให้แน่ใจว่าแอปของคุณอัปเดตอยู่ตลอดเวลาโดยเปิดใช้งานตัวเลือกการอัปเดตอัตโนมัติ วิธีนี้จะช่วยคุณประหยัดเวลาหากคุณเป็นคนประเภทที่ต้องเดินทางอยู่ตลอดเวลา
วิธีเปิดใช้งานการอัปเดตแอปอัตโนมัติ:
- เปิดแอป Play Store
- แตะไอคอนการตั้งค่าเพิ่มเติมที่ด้านซ้ายบน (เส้นแนวนอนสามเส้น)
- แตะการตั้งค่า
- แตะอัปเดตแอปอัตโนมัติ
- แตะผ่าน wifi เท่านั้น (เลือกผ่านเครือข่ายใดก็ได้หากคุณไม่มี wifi)
- แตะเสร็จสิ้น
หากคุณมีแอปที่นำมาจากภายนอก Play Store คุณอาจต้องอัปเดตโดยติดตั้ง APK ที่อัปเดต ทำงานร่วมกับนักพัฒนาแอปเพื่อให้ทราบว่าต้องทำอย่างไร
รีสตาร์ท Note10 ไปที่ Safe Mode แล้วสังเกต
แอปบางแอปแม้จะอยู่ในรูปแบบที่อัปเดตแล้ว แต่อาจยังคงทำให้เกิดปัญหากับ Android หรือแอปอื่น ๆ
หากต้องการตรวจสอบว่ามีแอปของบุคคลที่สามที่ไม่ดีในอุปกรณ์ของคุณหรือไม่คุณต้องเรียกใช้ Note10 ของคุณไปที่เซฟโหมด ในโหมดนี้แอปของบุคคลที่สามทั้งหมดจะถูกบล็อก (เป็นสีเทา) จึงไม่สามารถทำงานได้ หาก Gmail ทำงานตามปกติและไม่ขัดข้องในโหมดปลอดภัยนั่นหมายความว่าคุณมีแอปที่ไม่ดีอยู่ในมือ
ในการรีสตาร์ทเข้าสู่เซฟโหมดให้ทำตามขั้นตอนเหล่านี้:
- ปิดอุปกรณ์
- กดปุ่มเปิด / ปิดค้างไว้ผ่านหน้าจอชื่อรุ่น
- เมื่อ“ SAMSUNG” ปรากฏบนหน้าจอให้ปล่อยปุ่มเปิด / ปิด
- ทันทีหลังจากปล่อยปุ่มเปิด / ปิดให้กดปุ่มลดระดับเสียงค้างไว้
- กดปุ่มลดระดับเสียงค้างไว้ต่อไปจนกว่าอุปกรณ์จะรีสตาร์ทเสร็จ
- เซฟโหมดจะแสดงที่มุมล่างซ้ายของหน้าจอ
- ปล่อยปุ่มลดระดับเสียงเมื่อคุณเห็น Safe Mode
อย่าลืม: เซฟโหมดจะบล็อกแอปของบุคคลที่สาม แต่จะไม่บอกคุณว่าแอปใดเป็นสาเหตุที่แท้จริง หากคุณคิดว่ามีแอปของบุคคลที่สามที่หลอกลวงอยู่ในระบบคุณต้องระบุ สิ่งที่คุณต้องทำมีดังนี้
- บูตไปที่เซฟโหมด
- ตรวจสอบปัญหา
- เมื่อคุณยืนยันแล้วว่ามีการตำหนิแอปของบุคคลที่สามคุณสามารถเริ่มถอนการติดตั้งทีละแอปได้ เราขอแนะนำให้คุณเริ่มต้นด้วยรายการล่าสุดที่คุณเพิ่มเข้ามา
- หลังจากคุณถอนการติดตั้งแอพให้รีสตาร์ทโทรศัพท์เข้าสู่โหมดปกติและตรวจสอบปัญหา
- หาก Galaxy Note10 ของคุณยังมีปัญหาให้ทำซ้ำขั้นตอนที่ 1-4
ล้างซอฟต์แวร์และคืนค่าเป็นค่าเริ่มต้น (รีเซ็ตเป็นค่าเริ่มต้นจากโรงงาน)
การรีเซ็ตเป็นค่าเริ่มต้นจากโรงงานเป็นวิธีแก้ปัญหาที่รุนแรง แต่ต้องใช้ความพยายามอย่างมาก โดยปกติจะมีประสิทธิภาพในการแก้ไขปัญหาเกี่ยวกับสาเหตุที่เกี่ยวข้องกับซอฟต์แวร์ อย่างไรก็ตามคุณจะต้องทำการตั้งค่าโทรศัพท์ของคุณใหม่หลังจากขั้นตอน หากแอป Gmail Note1o ของคุณยังคงขัดข้องในตอนนี้และเกิดจากข้อบกพร่องในการอัปเดต Android 10 การรีเซ็ตเป็นค่าเริ่มต้นจากโรงงานมักจะแก้ไขได้
เพื่อไม่ให้ข้อมูลของคุณสูญหายเช่นรูปภาพวิดีโอเอกสารรายชื่อติดต่อ ฯลฯ ตรวจสอบให้แน่ใจว่าคุณได้สร้างข้อมูลสำรองไว้ล่วงหน้า
ด้านล่างนี้เป็นสองวิธีในการรีเซ็ต Galaxy Note10 จากโรงงาน:
วิธีที่ 1: วิธีฮาร์ดรีเซ็ตบน Samsung Galaxy Note10 ผ่านเมนูการตั้งค่า
นี่เป็นวิธีที่ง่ายที่สุดในการเช็ด Galaxy Note10 ของคุณ สิ่งที่คุณต้องทำคือไปที่เมนูการตั้งค่าและทำตามขั้นตอนด้านล่าง เราแนะนำวิธีนี้หากคุณไม่มีปัญหาในการตั้งค่า
- สร้างข้อมูลสำรองของคุณและลบบัญชี Google ของคุณ
- เปิดแอปการตั้งค่า
- เลื่อนและแตะการจัดการทั่วไป
- แตะรีเซ็ต
- เลือกรีเซ็ตข้อมูลเป็นค่าเริ่มต้นจากตัวเลือกที่กำหนด
- อ่านข้อมูลจากนั้นแตะรีเซ็ตเพื่อดำเนินการต่อ
- แตะลบทั้งหมดเพื่อยืนยันการดำเนินการ
วิธีที่ 2: วิธีฮาร์ดรีเซ็ตบน Samsung Galaxy Note10 โดยใช้ปุ่มฮาร์ดแวร์
หากกรณีของคุณคือโทรศัพท์ไม่บู๊ตหรือบู๊ต แต่ไม่สามารถเข้าถึงเมนูการตั้งค่าได้วิธีนี้จะเป็นประโยชน์ ขั้นแรกคุณต้องบูตอุปกรณ์ไปที่โหมดการกู้คืน เมื่อคุณเข้าถึง Recovery สำเร็จนั่นคือเวลาที่คุณจะเริ่มขั้นตอนการรีเซ็ตต้นแบบที่เหมาะสม อาจต้องใช้เวลาลองสักระยะก่อนที่คุณจะสามารถเข้าถึงการกู้คืนได้ดังนั้นโปรดอดทนรอและลองอีกครั้ง
- หากเป็นไปได้ให้สร้างข้อมูลสำรองของคุณไว้ล่วงหน้า หากปัญหาของคุณทำให้คุณไม่สามารถทำเช่นนั้นได้ให้ข้ามขั้นตอนนี้ไป
- นอกจากนี้คุณต้องแน่ใจว่าคุณได้ลบบัญชี Google ของคุณ หากปัญหาของคุณทำให้คุณไม่สามารถทำเช่นนั้นได้ให้ข้ามขั้นตอนนี้ไป
- ปิดอุปกรณ์ นี้เป็นสิ่งสำคัญ. หากคุณไม่สามารถปิดได้คุณจะไม่สามารถบูตเข้าสู่โหมดการกู้คืนได้ หากคุณไม่สามารถปิดอุปกรณ์ได้เป็นประจำผ่านปุ่มเปิดปิดให้รอจนกว่าแบตเตอรี่ของโทรศัพท์จะหมด จากนั้นชาร์จโทรศัพท์เป็นเวลา 30 นาทีก่อนที่จะบูตเข้าสู่โหมดการกู้คืน
- กดปุ่มเพิ่มระดับเสียงและปุ่ม Bixby / Power ค้างไว้
- เมื่อโลโก้ Android สีเขียวปรากฏขึ้นให้ปล่อยปุ่มทั้งสอง ("การติดตั้งการอัปเดตระบบ" จะปรากฏขึ้นประมาณ 30-60 วินาทีก่อนที่จะแสดงตัวเลือกเมนูการกู้คืนระบบ Android)
- เมนูหน้าจอการกู้คืนจะปรากฏขึ้น เมื่อคุณเห็นสิ่งนี้ให้ปล่อยปุ่ม
- ใช้ปุ่มลดระดับเสียงจนกว่าคุณจะไฮไลต์ "ล้างข้อมูล / รีเซ็ตเป็นค่าเริ่มต้น"
- กดปุ่มเปิด / ปิดเพื่อเลือก "ล้างข้อมูล / รีเซ็ตเป็นค่าเริ่มต้น"
- ใช้ลดระดับเสียงเพื่อไฮไลต์ใช่
- กดปุ่มเปิดปิดเพื่อยืนยันการรีเซ็ตเป็นค่าเริ่มต้นจากโรงงาน
- ทำตามคำแนะนำที่เหลือเพื่อทำงานให้เสร็จ
การอ่านที่แนะนำ
- วิธีแก้ไขข้อผิดพลาด UI ของระบบ Note10 หลังจากอัปเดต Android 10
- วิธีแก้ไขแอป Note10 หยุดทำงานหลังจากอัปเดต Android 10
- การชาร์จแบบไร้สายของ S10 ไม่ทำงานหลังจากอัปเดต Android 10
- วิธีแก้ไขปัญหาการชาร์จ S10 หลังจากอัปเดต Android 10
ขอความช่วยเหลือจากเรา
มีปัญหากับโทรศัพท์ของคุณ? อย่าลังเลที่จะติดต่อเราโดยใช้แบบฟอร์มนี้ เราจะพยายามช่วย นอกจากนี้เรายังสร้างวิดีโอสำหรับผู้ที่ต้องการทำตามคำแนะนำด้วยภาพ ไปที่หน้า Youtube ของเราสำหรับการแก้ไขปัญหา


