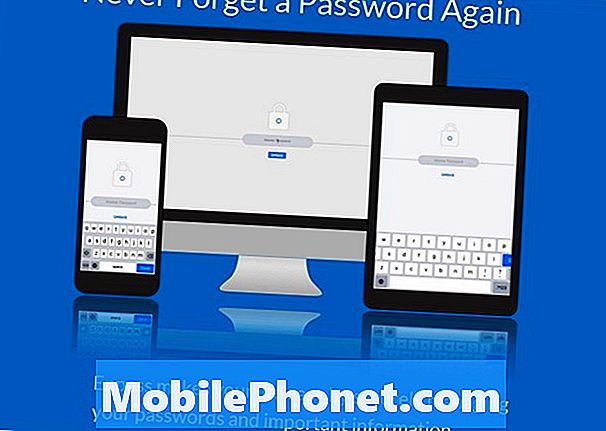เนื้อหา
- สาเหตุของข้อผิดพลาด PS4 CE-34878-0
- แนวทางแก้ไขข้อผิดพลาด PS4 CE-34878-0
- การอ่านที่แนะนำ:
- ขอความช่วยเหลือจากเรา
หนึ่งในข้อผิดพลาดทั่วไปที่นักเล่นเกม PS4 จำนวนมากพบบนคอนโซลคือข้อผิดพลาด CE-34878-0 หากคุณกำลังมองหาวิธีแก้ไขปัญหานี้บทความนี้อาจช่วยได้ เรียนรู้ว่าสาเหตุของปัญหานี้คืออะไรและจะแก้ไขได้อย่างไรด้านล่าง
สาเหตุของข้อผิดพลาด PS4 CE-34878-0
ข้อผิดพลาด CE-34878-0 อาจเกิดขึ้นได้เนื่องจากหลายปัจจัย โดยส่วนใหญ่แล้วข้อผิดพลาดนี้เกิดจาก HDD หรือฮาร์ดไดรฟ์ที่เสียหาย แต่อาจแสดงแบบสุ่มในสถานการณ์อื่น ๆ เรามาดูสาเหตุของปัญหานี้กัน
เฟิร์มแวร์ PS4 ที่ล้าสมัยหรือเสียหาย
ผู้ใช้ PS4 หลายคนที่ไม่ได้อัปเดตเฟิร์มแวร์ของคอนโซลเป็นประจำจะได้รับข้อผิดพลาดนี้ เกมใหม่บางเกมมักจะเรียกใช้รหัสนี้หากเฟิร์มแวร์ไม่ทันสมัย หากคุณเล่น PS4 แบบออฟไลน์เท่านั้นและตอนนี้คุณได้รับข้อผิดพลาดคุณต้องเชื่อมต่อคอนโซลกับอินเทอร์เน็ตและดาวน์โหลดการอัปเดตซอฟต์แวร์โดยตรง
ฮาร์ดไดรฟ์ (HDD) ที่เสียหายเสียหายหรือเข้ากันไม่ได้
หลายกรณีที่รายงานเกี่ยวกับข้อผิดพลาดนี้ระบุว่ามีการเปลี่ยนหรือเปลี่ยนฮาร์ดไดรฟ์ก่อนที่ปัญหาจะปรากฏขึ้น ในกรณีอื่นฮาร์ดไดรฟ์ที่เสียหายอาจทำให้เกิดปัญหาได้เช่นกัน หาก PS4 ของคุณมี HDD ใหม่ในขณะนี้คุณอาจต้องพิจารณาใช้ HDD เก่าอีกครั้งเพื่อดูว่าจะช่วยแก้ปัญหาได้หรือไม่มิฉะนั้นคุณควรแก้ไขปัญหาฮาร์ดไดรฟ์เพื่อให้แน่ใจว่าเข้ากันได้กับ PS4 ของคุณ
เครือข่ายผิดพลาด
ในบางกรณีที่เกิดขึ้นได้ยากการเชื่อมต่อเครือข่ายที่ช้าหรือไม่ต่อเนื่องอาจทำให้ระบบ PS4 ขัดข้องและแสดงข้อผิดพลาด คุณควรลองดูว่ามีปัญหาเครือข่ายที่เกิดขึ้นหรือไม่หรือเซิร์ฟเวอร์มีปัญหากับบริการ PlayStation
ปัญหาฮาร์ดแวร์อื่น ๆ
นอกเหนือจากฮาร์ดไดรฟ์ที่ผิดพลาดแล้วความผิดปกติของฮาร์ดแวร์อื่น ๆ อาจทำให้เกิดข้อผิดพลาดได้เช่นกัน ขึ้นอยู่กับสถานะของ PS4 ของคุณข้อผิดพลาดอาจเป็นสัญญาณของปัญหาฮาร์ดแวร์ที่ยังไม่ทราบสาเหตุหรืออาจเป็นผลมาจากการเสียของระบบทั้งหมด
แนวทางแก้ไขข้อผิดพลาด PS4 CE-34878-0
การแก้ไขข้อผิดพลาด PS4 CE-34878-0 มักจะทำได้โดยง่ายโดยนักเล่นเกมจำนวนมากดังนั้นเราหวังว่าคุณจะเป็นเหมือนกัน เรียนรู้สิ่งที่คุณต้องทำเพื่อแก้ปัญหานี้โดยทำตามวิธีแก้ปัญหาตามลำดับ
- รีบูตเครื่อง PS4
หากสาเหตุของปัญหา CE-34878-0 ของคุณเป็นเพียงเล็กน้อยหรือชั่วคราวการรีบูตคอนโซลอาจเป็นการแก้ไขที่ง่าย
รีบูตคอนโซลโดยทำบนคอนโทรลเลอร์ของคุณก่อน หรือคุณสามารถลองกดปุ่มเปิด / ปิดที่ด้านหน้าค้างไว้เพื่อรีสตาร์ทระบบ
หากไม่ตอบสนองให้ถอดปลั๊กออกจากเต้ารับที่ผนังหรือปลั๊กไฟและรอประมาณ 1 นาทีก่อนเปิดใหม่
- ติดตั้งการอัปเดตเกมและระบบ
หากข้อผิดพลาด CE-34878-0 เกิดขึ้นเมื่อคุณพยายามเล่นหรือโหลดบางเกมเท่านั้นตรวจสอบให้แน่ใจว่าคุณได้ติดตั้งการอัปเดตล่าสุดสำหรับเกมนั้น
การอัปเดตล่าสุดสำหรับเกมและเฟิร์มแวร์คอนโซลของคุณควรเป็นไปโดยอัตโนมัติหาก PS4 ของคุณเชื่อมต่อกับอินเทอร์เน็ตเป็นประจำ โดยทั่วไปเกมที่มีส่วนประกอบออนไลน์จะไม่อนุญาตให้คุณเรียกใช้เกมหากคุณไม่อัปเดต เช่นเดียวกับหากซอฟต์แวร์ระบบไม่ได้รับการอัพเดต
สิ่งที่คุณต้องทำคือติดตั้งการอัปเดต
ในกรณีที่คุณต้องการใช้คอนโซลออฟไลน์เท่านั้นคุณสามารถพิจารณาอัปเดต PS4 ออฟไลน์ได้
- ปิดใช้งานคุณสมบัติการจดจำใบหน้า
หากคอนโซลของคุณเชื่อมต่อกับกล้องให้ลองปิดการจดจำใบหน้าแล้วรีสตาร์ท PS4 ในภายหลัง ผู้ใช้บางรายพบว่าโซลูชันนี้มีประสิทธิภาพในการแก้ไขข้อบกพร่องของ CE-34878-0 นี้
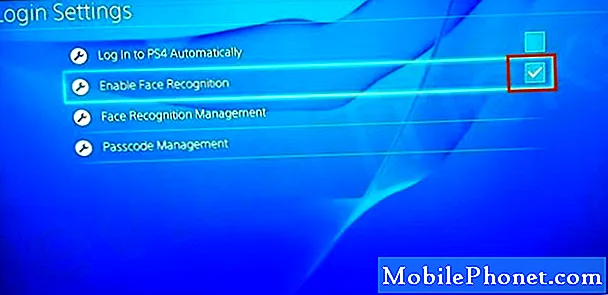
- เปลี่ยนการตั้งค่าการแสดงผลคอนโซลด้วยตนเอง
ผู้ใช้บางรายรายงานว่าการเปลี่ยนความละเอียดด้วยตนเองเป็นอย่างอื่นที่ไม่ใช่ที่คุณใช้อยู่ช่วยแก้ปัญหานี้ได้ ซึ่งอาจเกิดจากข้อบกพร่องเกี่ยวกับความสามารถในการแสดงผลของ PS4
ในการเปลี่ยนความละเอียดของ PS4:
- ไปที่การตั้งค่า
- เลือกเสียงและหน้าจอ
- เลือกการตั้งค่าเอาต์พุตวิดีโอ
- เลือกความละเอียด
- เลือกความละเอียดที่คุณต้องการ
หากปัญหาไม่หายไปหลังจากเปลี่ยนความละเอียดคุณสามารถเปลี่ยนกลับไปใช้ความละเอียดเริ่มต้นได้ (โดยทั่วไปคือ 1080p)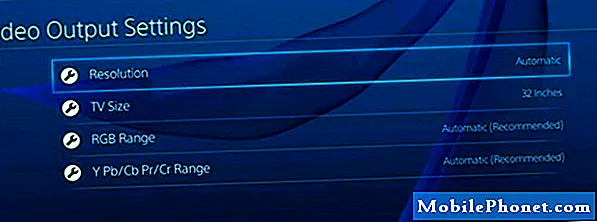
- แก้ไขปัญหาฮาร์ดไดรฟ์
เราทราบดีว่าฮาร์ดไดรฟ์ดั้งเดิมใน PS4 จำนวนมากนั้นมีข้อ จำกัด เนื่องจากพื้นที่ติดตั้งขนาดใหญ่ที่จำเป็นสำหรับเกมจำนวนมาก หากคุณเพิ่งอัปเกรดฮาร์ดไดรฟ์ แต่พบ CE-34878-0 แทนให้ลองติดตั้งฮาร์ดไดรฟ์เดิมใหม่เพื่อดูว่าเป็นสาเหตุหรือไม่
เมื่อคุณยืนยันแล้วว่าปัญหาเกิดจากฮาร์ดไดรฟ์ใหม่ตรวจสอบให้แน่ใจว่าคุณฟอร์แมตเป็นมาตรฐาน FAT, FAT32 หรือ exFAT สิ่งเหล่านี้คือสิ่งที่ PS4 รองรับ
เพื่อให้ PS4 อ่านฮาร์ดไดรฟ์โดยไม่มีปัญหาคุณสามารถฟอร์แมตใหม่บนคอนโซลได้ ตรวจสอบให้แน่ใจว่าคุณใช้สาย USB 3.0 (หากคุณพยายามเชื่อมต่อฮาร์ดไดรฟ์ภายนอก) ไม่ใช่สาย USB มาตรฐาน แต่ช้ากว่า
ในการจัดรูปแบบ:
- ไปที่การตั้งค่า
- เลือกอุปกรณ์
- เลือกอุปกรณ์เก็บข้อมูล USB และเลือกฮาร์ดไดรฟ์ภายนอกของคุณ
- เลือกรูปแบบเป็นที่เก็บข้อมูลเพิ่มเติมแล้วแตะ X
- เลือกถัดไปแล้วแตะ X
- เลือกรูปแบบแล้วแตะ X
- เลือกใช่แล้วแตะ X
- เลือกตกลงแล้วแตะ X
- สร้างฐานข้อมูลของคอนโซลใหม่
หากคุณได้ฟอร์แมตฮาร์ดไดรฟ์โดยใช้ PS4 แล้ว แต่ข้อผิดพลาด CE-34878-0 ยังคงปรากฏขึ้นสิ่งต่อไปที่คุณต้องทำคือพยายามสร้างฐานข้อมูลใหม่ คุณยังสามารถทำได้แม้ว่าคุณจะไม่ได้เปลี่ยนฮาร์ดไดรฟ์ดั้งเดิมเลยก็ตาม
- ปิด PS4 โดยสมบูรณ์
- เมื่อคอนโซลปิดสนิทให้กดปุ่มเปิด / ปิดที่แผงด้านหน้าของ PS4 ค้างไว้จนกว่าคุณจะได้ยินเสียงบี๊บสองครั้ง
- ปล่อยปุ่มเปิดปิดหลังจากเสียงบี๊บครั้งที่สองซึ่งควรจะเกิดขึ้นประมาณเจ็ดวินาทีหลังจากเสียงบี๊บแรก
- เชื่อมต่อคอนโทรลเลอร์ของคุณเข้ากับคอนโซลโดยใช้สาย USB จากนั้นกดปุ่ม PlayStation
- ในเมนู Safe Mode ให้เลือก ตัวเลือกที่ 5 [สร้างฐานข้อมูลใหม่].
- คืนการตั้งค่าเฟิร์มแวร์กลับเป็นค่าเริ่มต้น (รีเซ็ตเป็นค่าเริ่มต้นจากโรงงาน)
หากคุณใช้ฮาร์ดไดรฟ์ดั้งเดิม แต่ข้อผิดพลาด CE-34878-0 ปรากฏขึ้นเมื่อคุณเล่นเกมหรือเมื่อคุณพยายามโหลดระบบให้ลองดูว่าคุณสามารถรีเซ็ตคอนโซลเป็นค่าเริ่มต้นจากโรงงานได้หรือไม่ มีสองวิธีในการรีเซ็ตเป็นค่าเริ่มต้นจากโรงงานผ่านเมนูการตั้งค่าหรือผ่าน Safe Mode
เราขอแนะนำให้คุณใช้ Safe Mode แทนเช่นเดียวกับในการสร้างฐานข้อมูลใหม่ แต่แทนที่จะเลือกตัวเลือก 5 ให้เลือก ตัวเลือก 7 (เริ่มต้น PS4 / ติดตั้งซอฟต์แวร์ระบบใหม่).
ขอความช่วยเหลือจาก Sony
ในสถานการณ์ที่โชคร้ายที่คุณไม่สามารถหาวิธีแก้ปัญหานี้ได้ในตอนท้ายคุณควรติดต่อ Sony หรือไปที่ศูนย์บริการในพื้นที่เพื่อขอความช่วยเหลือ
การอ่านที่แนะนำ:
- วิธีแก้ไข Fortnite Crashing Issue บน Nintendo Switch
- จะทำอย่างไรถ้า GTA 5 ไม่โหลดหรือหยุดทำงาน | PS4
- วิธีการแก้ไข Civ 6 (Civilization 6) Crashing Issue บน Nintendo Switch
- วิธีแก้ไขผู้เล่นหลายคน Borderlands 3 ไม่เชื่อมต่อ | Xbox One
ขอความช่วยเหลือจากเรา
มีปัญหากับโทรศัพท์ของคุณ? อย่าลังเลที่จะติดต่อเราโดยใช้แบบฟอร์มนี้ เราจะพยายามช่วย นอกจากนี้เรายังสร้างวิดีโอสำหรับผู้ที่ต้องการทำตามคำแนะนำด้วยภาพ เยี่ยมชมช่อง Youtube TheDroidGuy ของเราเพื่อแก้ไขปัญหา