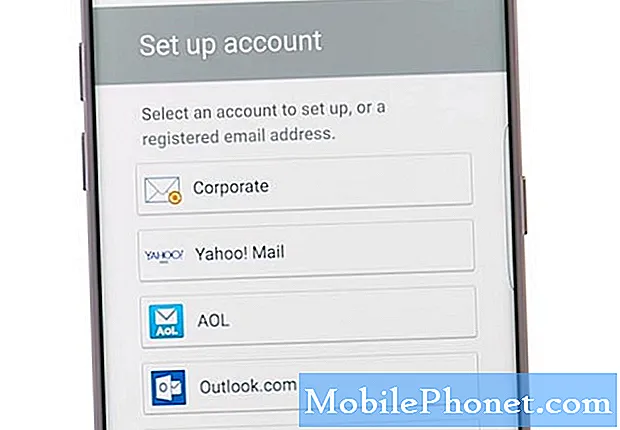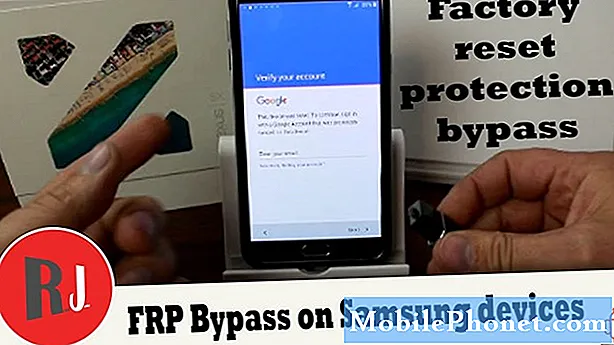เนื้อหา
บางกรณีของข้อผิดพลาดหรือปัญหา Steam อาจจำเป็นต้องเรียกใช้ไคลเอนต์ด้วยสิทธิ์ระดับผู้ดูแลระบบ นี่เป็นหนึ่งในขั้นตอนในการแก้ไขปัญหา Steam หากคุณประสบปัญหากับ Steam เมื่อเร็ว ๆ นี้ตรวจสอบให้แน่ใจว่าคุณเรียกใช้ไคลเอนต์ในโหมดยกระดับ
มีข้อผิดพลาด Steam หลายประการที่อาจต้องใช้ขั้นตอนการแก้ไขปัญหาอย่างละเอียดและคู่มือนี้อาจช่วยได้ บางครั้ง Steam อาจต้องการสิทธิ์ระดับผู้ดูแลระบบเพื่อดำเนินการต่างๆเช่นอัปเดตตัวเองหรือติดตั้งเกม หากการอนุญาตที่จำเป็นขาดหายไป Steam อาจหยุดทำงานอย่างถูกต้องหรืออาจติดขัดในบางจุด
เรียนรู้วิธีเรียกใช้ Steam ด้วยสิทธิ์ระดับผู้ดูแลระบบในโพสต์นี้
ใช้ Steam ด้วยสิทธิ์ระดับผู้ดูแลระบบ
ทำตามขั้นตอนด้านล่างเพื่อให้มันทำงานพร้อมสิทธิ์การดูแลระบบ
- เปิดตัวจัดการงาน
กด ชนะ + S และพิมพ์ "ตัวจัดการงาน" จากนั้นกด Enter เพื่อเปิดตัวจัดการงาน
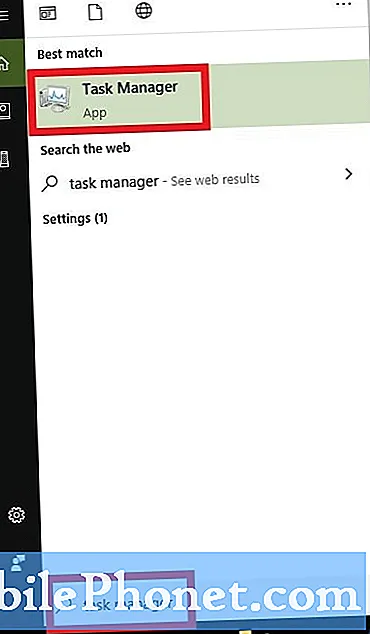
- ปิดกระบวนการที่เกี่ยวข้องกับ Steam ทั้งหมด
ภายใต้ กระบวนการ ค้นหากระบวนการที่เกี่ยวข้องกับ Steam ทั้งหมด ในการสิ้นสุดกระบวนการคลิกขวาที่รายการและคลิกที่ งานสิ้นสุด.
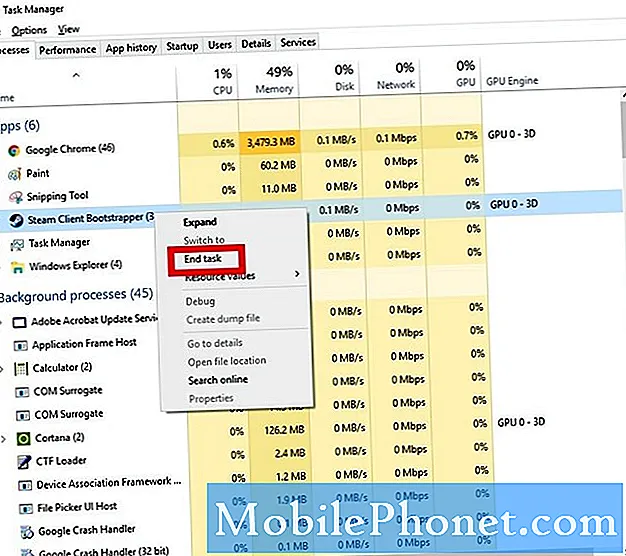
- เปิดไดเร็กทอรี Steam
เส้นทางเริ่มต้นของโฟลเดอร์ Steam คือ C: Program Files Steam. เส้นทางเริ่มต้นอาจเป็นได้ทั้งนี้ขึ้นอยู่กับเครื่องของคุณ C: Program Files (x86) Steam.
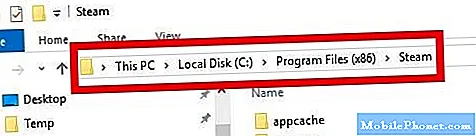
- ค้นหา“ Steam.exe”
เปิดโฟลเดอร์ Steam และค้นหา“ Steam.exe” จากรายการ
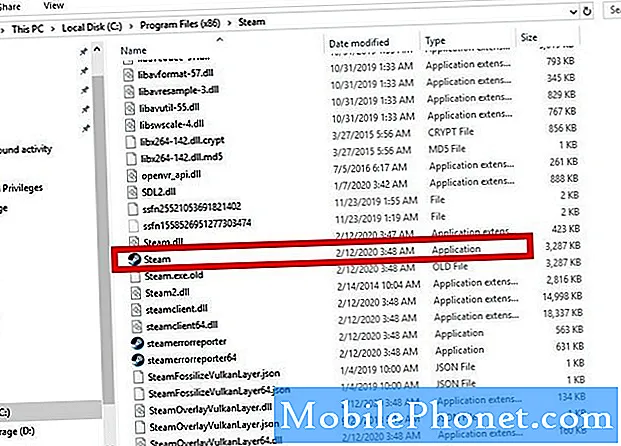
- คลิกคุณสมบัติ Steam.exe
คลิกขวาที่ Steam.exe แล้วเลือก คุณสมบัติ.
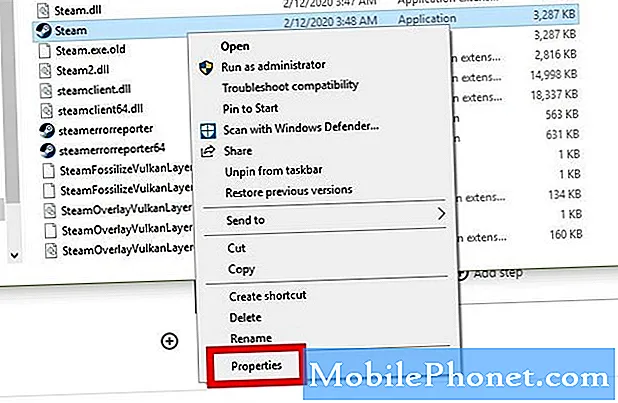
- เปิดใช้งานเรียกใช้โปรแกรมนี้ในฐานะผู้ดูแลระบบ
ภายใต้ ความเข้ากันได้ แท็บค้นหา เรียกใช้โปรแกรมนี้ในฐานะผู้ดูแลระบบ และทำเครื่องหมายที่ช่องข้างๆ หลังจากนั้นคลิก สมัคร.
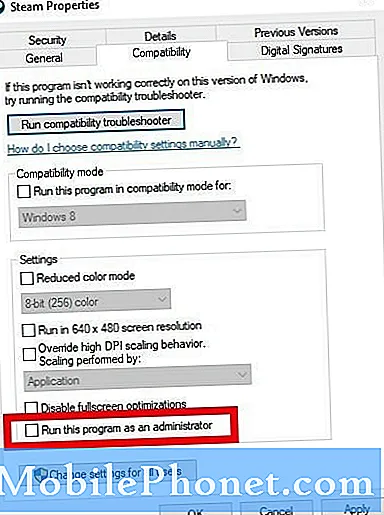
- เปิดไคลเอนต์ Steam อีกครั้ง
เปิดไคลเอนต์ Steam และตรวจสอบปัญหา
การอ่านที่แนะนำ:
- วิธีการลบโฟลเดอร์ "แพ็คเกจ" Steam ที่เสียหาย
- วิธีแก้ไขข้อผิดพลาด "เกมกำลังทำงาน" ของ Steam
ขอความช่วยเหลือจากเรา
มีปัญหากับโทรศัพท์ของคุณ? อย่าลังเลที่จะติดต่อเราโดยใช้แบบฟอร์มนี้ เราจะพยายามช่วย นอกจากนี้เรายังสร้างวิดีโอสำหรับผู้ที่ต้องการทำตามคำแนะนำด้วยภาพ ไปที่หน้า Youtube ของเราสำหรับการแก้ไขปัญหา