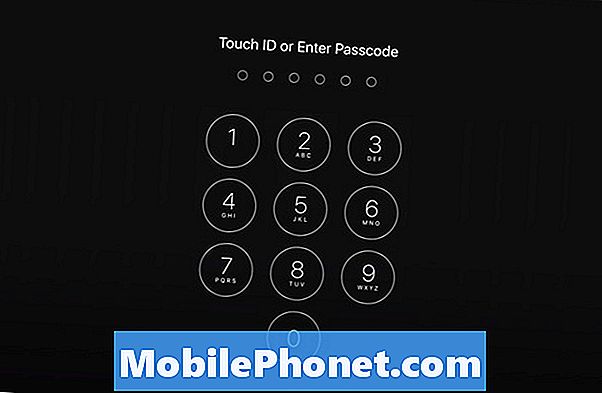เนื้อหา
- วิธีเพิ่มบัญชีอีเมล (POP3 / IMAP) บน S6 Edge Plus ของคุณ
- วิธีตั้งค่าบัญชีอีเมล Exchange ActiveSync บน Galaxy S6 Edge Plus ของคุณ
- เข้าถึงและจัดการการตั้งค่า Exchange ActiveSync
- วิธีเลือกบัญชีอีเมลเริ่มต้นบน Galaxy S6 Edge Plus ของคุณ
- วิธีเขียนและส่งอีเมลบน Galaxy S6 Edge Plus ของคุณ
- วิธีเปิดและดูอีเมลบน Galaxy S6 Edge Plus ของคุณ
- วิธีลบบัญชีอีเมลบน Galaxy S6 Edge Plus ของคุณ
- วิธีจัดเรียงและลบข้อความอีเมล
- วิธีเพิ่มผู้ส่งลำดับความสำคัญ
- วิธีค้นหาการตั้งค่าอีเมลบน Galaxy S6 Edge Plus ของคุณ
มีอะไรอีกมากมายที่คุณสามารถทำได้ด้วย Samsung Galaxy S6 Edge Plus ที่ใหญ่กว่าและดีกว่า (#Samsung # GalaxyS6EdgePlus) นอกเหนือจากการนำเสนอประสบการณ์ความบันเทิงที่น่าดื่มด่ำผ่านการปฏิวัติจอแสดงผลแบบ dual edge ที่ไร้รอยต่อแล้วคุณยังสามารถใช้อุปกรณ์อันชาญฉลาดนี้ได้หลายวิธีเช่นการตั้งค่าสำหรับ #email และตรวจสอบอีเมลของคุณได้ทุกที่
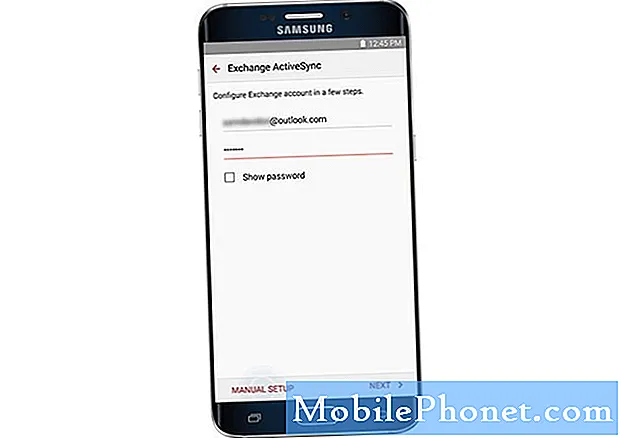
บันทึก: อย่าลืมรักษาความปลอดภัยข้อมูลที่จำเป็นเช่นชื่อผู้ใช้รหัสผ่านและการตั้งค่าเซิร์ฟเวอร์ไว้ล่วงหน้าเพื่อให้คุณสามารถตั้งค่าได้สำเร็จ
- ไปที่ไฟล์ บ้าน หน้าจอ
- สัมผัส แอป.
- สัมผัส อีเมล์ เพื่อจะดำเนินการต่อ.
- หากมีทางลัดอีเมลในหน้าจอหลักให้แตะเพื่อเปิดกล่องขาเข้าทันที
- ในหน้าจอถัดไปให้ป้อนที่อยู่อีเมลของคุณในฟิลด์ที่กำหนด
- แตะ รหัสผ่าน จากนั้นสัมผัส ต่อไป เพื่อดำเนินการต่อ.
- ป้อนรหัสผ่านที่ถูกต้องสำหรับบัญชีอีเมลของคุณ
- สัมผัส เข้าสู่ระบบ.
- อ่านและตรวจสอบสิทธิ์แล้วแตะ ยอมรับ เพื่อดำเนินการต่อ
- ในหน้าจอถัดไปคุณสามารถเลือกที่จะตั้งค่าบัญชีอีเมลของคุณด้วยตนเองหรือโดยอัตโนมัติ ในการตั้งค่าอีเมลของคุณด้วยตนเองให้แตะ การตั้งค่าด้วยตนเอง. มิฉะนั้นให้แตะ ต่อไป.
บันทึก: หากคุณสัมผัส ต่อไปโทรศัพท์ของคุณจะพยายามตั้งค่าบัญชีอีเมลของคุณโดยอัตโนมัติโดยค้นหาการตั้งค่าเซิร์ฟเวอร์อีเมลของคุณ
- หากต้องการดำเนินการตามคู่มือนี้ให้แตะ การตั้งค่าด้วยตนเอง แทนและดำเนินการต่อในขั้นตอนที่ # 10.
- จากนั้นคุณจะได้รับแจ้งให้เลือกประเภทบัญชีสำหรับอีเมลของคุณ สัมผัส บัญชี POP3.
- ป้อนการตั้งค่าเซิร์ฟเวอร์ขาเข้าของคุณ (ที่อยู่อีเมลชื่อผู้ใช้เซิร์ฟเวอร์ POP3 ประเภทความปลอดภัยพอร์ตฯลฯ ) จากนั้นสัมผัส ต่อไป เพื่อจะดำเนินการต่อ.
- รอให้โทรศัพท์ของคุณเชื่อมต่อกับเซิร์ฟเวอร์ขาเข้าโดยใช้การตั้งค่าที่คุณให้ไว้
- หากเชื่อมต่อสำเร็จคุณจะได้รับแจ้งพร้อมหน้าจอการตั้งค่าเซิร์ฟเวอร์ขาออก ป้อนการตั้งค่าเซิร์ฟเวอร์ขาออกของคุณแล้วแตะ ต่อไป. ดำเนินการต่อในขั้นตอนที่ 13
- หากการตั้งค่าเซิร์ฟเวอร์ขาเข้าที่คุณระบุไม่ถูกต้องคุณจะถูกขอให้ตรวจสอบการตั้งค่าของคุณและลองอีกครั้ง
- อนุญาตให้อุปกรณ์ของคุณเชื่อมต่อกับเซิร์ฟเวอร์ขาออกโดยใช้การตั้งค่าที่คุณป้อน มันเชื่อมต่อกับเซิร์ฟเวอร์สำเร็จคุณจะได้รับแจ้งพร้อมกับไฟล์ ซิงค์การตั้งค่าหน้าจอ. ทำการเลือกของคุณและสัมผัส ต่อไป. ดำเนินการต่อในขั้นตอนที่ 14
- หากข้อมูลที่คุณป้อนสำหรับการตั้งค่าเซิร์ฟเวอร์ขาออกไม่ถูกต้องคุณจะถูกขอให้ตรวจสอบการตั้งค่าของคุณแล้วลองอีกครั้ง
- ป้อนชื่อบัญชีอีเมลและป้อนชื่อของคุณ (ลายเซ็น) ตามที่คุณต้องการให้แสดงบนข้อความขาออกของคุณ
- สัมผัส เสร็จแล้ว เพื่อเสร็จสิ้นกระบวนการตั้งค่า จากนั้นคุณควรเริ่มรับข้อความสำหรับอีเมลนั้นทางโทรศัพท์ของคุณ
วิธีเพิ่มบัญชีอีเมล (POP3 / IMAP) บน S6 Edge Plus ของคุณ
คุณสามารถเพิ่มบัญชีอีเมลหลายบัญชีได้โดยตรงจากแอปพลิเคชันอีเมลสต็อกบนโทรศัพท์ของคุณแม้ว่าคุณจะตั้งค่าบัญชีอีเมลอื่นแล้วก็ตาม วิธีการมีดังนี้
- สัมผัส แอป จาก บ้าน หน้าจอ
- สัมผัส อีเมล์ เพื่อเปิดกล่องจดหมายอีเมล
- สัมผัส มากกว่า เพื่อดูตัวเลือกเพิ่มเติม
- เลื่อนและแตะเพื่อเลือก การตั้งค่า.
- สัมผัส เพิ่มบัญชีผู้ใช้ บนหน้าจอการตั้งค่าอีเมล
- ทำตามคำแนะนำบนหน้าจอเพื่อตั้งค่าบัญชีให้เสร็จสมบูรณ์
- เมื่อเพิ่มบัญชีอีเมลสำเร็จคุณจะเริ่มได้รับอีเมลสำหรับบัญชีนั้นบนอุปกรณ์ของคุณ
หรือคุณสามารถใช้เมนูการตั้งค่า Galaxy S6 Edge Plus เพื่อเพิ่มบัญชีอีเมล วิธีการมีดังนี้
- สัมผัส แอป จากบ้าน.
- สัมผัส การตั้งค่า.
- เลื่อนและสัมผัส บัญชี.
- ในการเพิ่มบัญชีให้แตะ เพิ่มไอคอนบัญชี.
- เลื่อนและสัมผัส อีเมล์ เพื่อเปิดหน้าจอตั้งค่าบัญชีอีเมล
- ป้อนที่อยู่อีเมลและรหัสผ่านสำหรับบัญชีอีเมลที่คุณต้องการเพิ่ม
- สัมผัส ต่อไป เพื่อดำเนินการตั้งค่าปกติ เพื่อให้โทรศัพท์ของคุณทดสอบเซิร์ฟเวอร์ขาเข้าและขาออกโดยอัตโนมัติ
- หากคุณเลือกใช้การตั้งค่าด้วยตนเองและมีการตั้งค่าแบบกำหนดเองที่จำเป็นทั้งหมดเพื่อกำหนดค่าให้แตะ คู่มือติดตั้ง และป้อนการตั้งค่าเซิร์ฟเวอร์ของคุณเช่น ประเภทอีเมลชื่อผู้ใช้รหัสผ่านเซิร์ฟเวอร์ประเภทความปลอดภัย ฯลฯ
- เลือกการตั้งค่าการซิงค์ที่คุณต้องการจากนั้นสัมผัส ต่อไป.
- ป้อนชื่อบัญชีของคุณและชื่อที่แสดงสำหรับข้อความขาออกของคุณ
- ในการตั้งค่าให้เสร็จสมบูรณ์ให้แตะ เสร็จแล้ว. จากนั้นคุณจะเริ่มรับอีเมลสำหรับบัญชีที่คุณเพิ่ม
หมายเหตุสำคัญ:
- คุณจะได้รับแจ้งให้ป้อนรายละเอียดเพิ่มเติมหากประเภทบัญชีที่คุณต้องการตั้งค่าไม่อยู่ในฐานข้อมูลของโทรศัพท์ของคุณ ในกรณีนี้คุณควรได้รับข้อมูลที่เกี่ยวข้องทั้งหมดสำหรับบัญชีอีเมลก่อนดำเนินการต่อ
- เพื่อหลีกเลี่ยงข้อผิดพลาดในการตั้งค่าอีเมลเนื่องจากการตั้งค่าที่ไม่ถูกต้องโปรดติดต่อผู้ให้บริการหรือผู้ให้บริการเครือข่ายของคุณสำหรับการตรวจสอบการตั้งค่าเซิร์ฟเวอร์ขาเข้าและขาออกก่อนดำเนินการตั้งค่าด้วยตนเอง
วิธีตั้งค่าบัญชีอีเมล Exchange ActiveSync บน Galaxy S6 Edge Plus ของคุณ
หากคุณต้องการโพสต์ข้อมูลล่าสุดในที่ทำงานแม้ว่าคุณจะอยู่ที่บ้านหรือที่อื่นก็ตามคุณควรตั้งค่าอีเมลที่ทำงาน / บริษัท ในสมาร์ทโฟนเครื่องใหม่ของคุณ ทำตามขั้นตอนเหล่านี้เพื่อซิงค์อีเมลองค์กรของคุณรวมถึงปฏิทินรายชื่อติดต่อและงานกับ S6 Edge Plus ของคุณโดยใช้เซิร์ฟเวอร์ Microsoft Exchange ActiveSync
- สัมผัส แอป จากหน้าจอหลักเพื่อเริ่มต้น
- สัมผัส การตั้งค่า.
- บน การตั้งค่าหน้าจอสัมผัส ส่วนบุคคล เพื่อดูตัวเลือกเพิ่มเติม
- เลื่อนและสัมผัส บัญชี.
- สัมผัส เพิ่มบัญชีผู้ใช้ บนหน้าจอบัญชี
- คุณจะได้รับแจ้งรายการประเภทบัญชีที่มีให้ เลื่อนและสัมผัส Microsoft Exchange ActiveSync
- ในหน้าจอถัดไประบบจะขอให้คุณกำหนดค่าบัญชี Exchange ของคุณ ป้อนที่อยู่อีเมลและรหัสผ่านของคุณ
- แตะถัดไป - หากคุณต้องการดำเนินการตั้งค่าตามปกติ ตัวเลือกนี้จะทำให้อุปกรณ์ของคุณพยายามเชื่อมต่อกับการตั้งค่าเซิร์ฟเวอร์ Exchange โดยอัตโนมัติ ทำตามคำแนะนำบนหน้าจอเพื่อเสร็จสิ้นกระบวนการตั้งค่า
- แตะการตั้งค่าด้วยตนเอง - หากคุณต้องการดำเนินการตั้งค่าด้วยตนเอง
- หากต้องการดำเนินการตามคู่มือนี้ให้แตะการตั้งค่าด้วยตนเอง
- เมื่อได้รับแจ้งด้วยไฟล์ เปิดใช้งานหน้าจออีเมลอ่านและตรวจสอบข้อมูลและแตะ ตกลง เพื่อดำเนินการต่อ.
- ป้อนการตั้งค่าเซิร์ฟเวอร์ Exchange ของคุณแล้วแตะ ต่อไป.
- คุณจะได้รับแจ้งให้ยืนยันการตั้งค่าและลองป้อนการตั้งค่าที่จำเป็นทั้งหมดอีกครั้งหากโทรศัพท์ของคุณไม่สามารถค้นหารายละเอียดเพิ่มเติมที่จำเป็นเพื่อดำเนินการให้เสร็จสิ้น
- หากจำเป็นโปรดติดต่อผู้ดูแลระบบเครือข่ายขององค์กรของคุณสำหรับข้อมูลการตั้งค่าเซิร์ฟเวอร์ Exchange
- กำหนดการตั้งค่าการซิงค์ของคุณตามที่คุณต้องการและสัมผัส ต่อไป เพื่อไปยังหน้าจอถัดไป
- ป้อนชื่อบัญชีของคุณแล้วแตะ เสร็จแล้ว เพื่อเสร็จสิ้นกระบวนการตั้งค่า
ขณะนี้อีเมล Exchange ActiveSync ของคุณได้รับการตั้งค่าแล้วดังนั้นคุณควรเริ่มรับอีเมลงานในกล่องจดหมายของคุณได้แล้ว เพียงรอให้โทรศัพท์ของคุณดึงอีเมลใหม่
เข้าถึงและจัดการการตั้งค่า Exchange ActiveSync
มีคุณลักษณะอีเมล Exchange ActiveSync จำนวนมากที่คุณสามารถกำหนดค่าบนโทรศัพท์ของคุณได้ วิธีตั้งค่าตัวเลือกสำหรับข้อความอีเมล Exchange ActiveSync ขององค์กรของคุณเช่นตัวเลือกการซิงค์ข้อความไม่อยู่ที่สำนักงานการตั้งค่าบัญชีและอื่น ๆ มีดังนี้
- สัมผัส แอป จากบ้าน.
- สัมผัส อีเมล์.
- สัมผัส มากกว่า บนหน้าจอกล่องขาเข้า
- เลื่อนและสัมผัส การตั้งค่า.
- แตะ ชื่อบัญชี Exchange ActiveSync คุณต้องการดูตัวเลือกจาก
- แตะเพื่อเลือกตัวเลือกที่คุณต้องการกำหนดค่าสำหรับบัญชีอีเมลที่เลือก ตัวเลือกที่มีอยู่ ได้แก่ ซิงค์บัญชีชื่อบัญชีเสมอ Cc / Bcc ตัวเองลายเซ็นแสดงภาพและกำหนดการซิงค์ เพื่อชื่อไม่กี่
วิธีเลือกบัญชีอีเมลเริ่มต้นบน Galaxy S6 Edge Plus ของคุณ
หากคุณตั้งค่าบัญชีอีเมลหลายบัญชีในโทรศัพท์ของคุณคุณจะต้องเลือกบัญชีอีเมลเริ่มต้น บัญชีเริ่มต้นจะเป็นบัญชีที่ใช้ในการเขียนและส่งอีเมล วิธีตั้งค่าอีเมลเริ่มต้นสำหรับโทรศัพท์ของคุณมีดังนี้
- สัมผัส แอป จากบ้าน.
- สัมผัส อีเมล์.
- บน กล่องจดหมายหน้าจอสัมผัส มากกว่า.
- สัมผัส การตั้งค่า เพื่อจะดำเนินการต่อ.
- สัมผัส ตั้งค่าบัญชีเริ่มต้น
- แตะบัญชีอีเมลที่คุณต้องการใช้เป็นค่าเริ่มต้น
- สัมผัส เสร็จแล้ว เพื่อบันทึกการเปลี่ยนแปลง
วิธีเขียนและส่งอีเมลบน Galaxy S6 Edge Plus ของคุณ
เมื่อคุณได้ตั้งค่าบัญชีอีเมลบนอุปกรณ์ของคุณแล้วคุณสามารถเริ่มเขียนและส่งอีเมลโดยใช้บัญชีเริ่มต้นของคุณหรือบัญชีใด ๆ ที่ตั้งค่าไว้ คุณสามารถรวมรูปภาพวิดีโอหรือเอกสารเป็นไฟล์แนบในข้อความอีเมลของคุณเพื่อเพิ่มประสิทธิภาพการทำงานของคุณ วิธีการมีดังนี้
- สัมผัส แอป จากบ้าน.
- สัมผัส อีเมล์ เพื่อเปิดหน้าจอกล่องจดหมาย
- แตะชื่อบัญชีที่ด้านบนของหน้าจอหากคุณต้องการเปลี่ยนไปใช้บัญชีอีเมลอื่น
- หากต้องการดูกล่องจดหมายหลายกล่องพร้อมกันให้แตะชื่อบัญชีที่ด้านบนสุดของหน้าจอจากนั้นสัมผัส กล่องจดหมายรวม เพื่อดูข้อความจากบัญชีอีเมลทั้งหมดที่คุณตั้งค่าไว้ในโทรศัพท์ของคุณ
- สัมผัส เขียน เพื่อเปิดหน้าจอองค์ประกอบอีเมลเพื่อพิมพ์ข้อความของคุณ
- ระบุผู้รับข้อความหัวเรื่องและเขียนข้อความของคุณ
- สัมผัส แนบแล้วแตะเพื่อเลือกไฟล์ที่จะแนบไปกับข้อความของคุณ
- หากต้องการดูตัวเลือกเพิ่มเติมเมื่อเขียนข้อความอีเมลให้แตะ มากกว่า และเลือกตัวเลือก
- เมื่อคุณเขียนข้อความเสร็จแล้วให้แตะ ส่ง เพื่อส่ง
วิธีเปิดและดูอีเมลบน Galaxy S6 Edge Plus ของคุณ
คุณจะทราบว่ามีอีเมลมาถึงหรือไม่เมื่อคุณเห็นไอคอนอีเมลใหม่ปรากฏในแถบสถานะ วิธีเปิดและดูข้อความอีเมลใหม่บนอุปกรณ์ของคุณมีดังนี้
- เปิดแผงการแจ้งเตือนโดยลากแถบสถานะลง
- แตะข้อความใหม่เพื่อเปิดจากแผงการแจ้งเตือน
- หากคุณมีข้อความอีเมลใหม่มากกว่าหนึ่งข้อความให้แตะการแจ้งเตือนเพื่อเปิดกล่องจดหมายอีเมลจากนั้นแตะข้อความเพื่อเปิดและอ่าน
นี่เป็นอีกวิธีหนึ่งในการเปิดและอ่านข้อความอีเมลโดยตรงจากกล่องจดหมายอีเมล
- สัมผัส แอป จากบ้าน.
- สัมผัส อีเมล์ เพื่อเปิดหน้าจอกล่องจดหมาย
- แตะข้อความที่คุณต้องการดู
- ในการตอบกลับข้อความให้แตะ ตอบ หรือ ตอบทั้งหมด.
คุณสามารถใช้ตัวเลือกใด ๆ ต่อไปนี้เพื่อจัดการข้อความอีเมลในกล่องจดหมายของคุณ:
- การรีเซ็ตเมลเป็นยังไม่ได้อ่าน - ตัวเลือกนี้ใช้เพื่อทำเครื่องหมายอีเมลที่คุณเปิดไว้ว่ายังไม่ได้อ่าน หากต้องการทำเครื่องหมายข้อความที่คุณอ่านแล้วว่ายังไม่ได้อ่านให้แตะข้อความนั้นค้างไว้แล้วแตะ มากกว่าจากนั้นเลือก ทำเครื่องหมายว่ายังไม่ได้อ่าน.
- การลบอีเมล - ตัวเลือกนี้ใช้เพื่อลบข้อความอีเมลที่ไม่ต้องการหรือข้อความที่ไม่จำเป็นในกล่องจดหมายของคุณอีกต่อไป ในการลบข้อความออกจากกล่องขาเข้าให้แตะข้อความค้างไว้เลือกข้อความเพิ่มเติม (เมื่อจำเป็น) จากนั้นแตะ ลบ->ลบเพื่อยืนยันการลบ หรือคุณสามารถแตะไอคอนถังขยะแล้วแตะลบเมื่ออ่านอีเมล
- การตอบกลับข้อความอีเมล - ตัวเลือกนี้ใช้เพื่อเขียนข้อความตอบกลับของคุณ หากต้องการใช้การเปิดนี้ให้เปิดข้อความอีเมลจากนั้นแตะตอบกลับหรือตอบกลับทั้งหมดเริ่มเขียนข้อความตอบกลับของคุณจากนั้นแตะ ส่ง เมื่อทำเสร็จแล้ว.
- การส่งต่อข้อความอีเมล - ตัวเลือกนี้ใช้เพื่อส่งต่อข้อความไปยังผู้รับรายอื่น ในการใช้งานให้เปิดข้อความอีเมลแตะส่งต่อป้อนผู้รับและป้อนข้อความเพิ่มเติม (หากจำเป็น) จากนั้นแตะส่ง จากนั้นข้อความจะถูกส่งต่อไปยังผู้รับที่คุณระบุ
วิธีลบบัญชีอีเมลบน Galaxy S6 Edge Plus ของคุณ
หากคุณไม่ต้องการรับข้อความสำหรับบัญชีใดบัญชีหนึ่งอีกต่อไปให้ลบบัญชีอีเมลนั้นออกจากโทรศัพท์ของคุณ หากต้องการความช่วยเหลือโปรดทำดังนี้
- สัมผัส แอป จากบ้าน.
- สัมผัส อีเมล์.
- สัมผัส มากกว่า เพื่อดูตัวเลือกเพิ่มเติม
- เลื่อนและสัมผัส การตั้งค่า.
- แตะชื่อบัญชีที่คุณต้องการลบ
- สัมผัส ลบ -> ลบ เพื่อยืนยันการลบบัญชีอีเมลที่เลือก
วิธีจัดเรียงและลบข้อความอีเมล
ทำตามขั้นตอนเหล่านี้เพื่อจัดเรียงข้อความอีเมลในกล่องจดหมายของคุณ:
- เปิดกล่องจดหมายอีเมลของคุณ
- แตะ มากกว่า เพื่อดูตัวเลือกเพิ่มเติม
- เลื่อนและแตะ เรียงตาม.
- กำหนดค่าตัวเลือกสำหรับการจัดเรียงข้อความอีเมลตามความต้องการของคุณ
ในการลบข้อความอีเมลให้ทำตามขั้นตอนเหล่านี้:
- เปิดกล่องจดหมายของบัญชีอีเมล
- แตะข้อความที่คุณต้องการลบค้างไว้ แตะเพื่อเลือกอีเมลเพิ่มเติมที่จะลบหากจำเป็น
- สัมผัส ลบ.
คุณอาจได้รับแจ้งให้ยืนยันการลบโดยแตะ ลบขึ้นอยู่กับการตั้งค่าของคุณ
วิธีเพิ่มผู้ส่งลำดับความสำคัญ
คุณยังสามารถแท็กข้อความจากผู้ส่งลำดับความสำคัญได้หากต้องการ อีเมลทั้งหมดจากผู้ส่งลำดับความสำคัญจะปรากฏเป็นอันดับแรกโดยอัตโนมัติในกล่องจดหมายอีเมลของคุณ ไอคอนผู้ส่งลำดับความสำคัญจะแสดงในหัวเรื่องของอีเมล
วิธีเพิ่มผู้ส่งลำดับความสำคัญบน Edge Plus ของคุณมีดังนี้
- เปิดกล่องจดหมายอีเมล
- สัมผัส ลำดับความสำคัญผู้ส่ง บนหน้าจอกล่องจดหมาย
- แตะ แตะเพื่อเพิ่มผู้ส่งลำดับความสำคัญ ไอคอน.
- เลือกผู้ติดต่อที่คุณต้องการแท็กเป็นผู้ส่งลำดับความสำคัญ หรือคุณสามารถไปที่แท็บรายชื่อและเลือกผู้ติดต่อหนึ่งรายขึ้นไปเพื่อเพิ่มจากนั้นแตะเสร็จสิ้น
- หากคุณต้องการดูเฉพาะอีเมลจากผู้ส่งที่มีลำดับความสำคัญเพียงแค่เปิดกล่องจดหมายของบัญชีอีเมลจากนั้นแตะที่ ผู้ส่งลำดับความสำคัญ ข้อความทั้งหมดที่จะแสดงมาจากผู้ส่งที่มีลำดับความสำคัญเท่านั้น
วิธีค้นหาการตั้งค่าอีเมลบน Galaxy S6 Edge Plus ของคุณ
ทำตามขั้นตอนเหล่านี้เพื่อค้นหาการตั้งค่าอีเมลที่คุณต้องการกำหนดค่าบนโทรศัพท์เครื่องใหม่ของคุณ:
- สัมผัส แอป จาก บ้าน.
- สัมผัส อีเมล์.
- บน กล่องจดหมายหน้าจอสัมผัส มากกว่า เพื่อดูตัวเลือกเพิ่มเติม
- เลื่อนและสัมผัส การตั้งค่า เพื่อไปที่เมนูการตั้งค่า
- แตะบัญชีอีเมล
- เลื่อนและแตะการตั้งค่าเซิร์ฟเวอร์ขาเข้า จากนั้นการตั้งค่าอีเมลขาเข้าจะปรากฏขึ้น ตรวจสอบการตั้งค่าของคุณและทำการเปลี่ยนแปลงบางอย่างหากจำเป็น
- สัมผัส เสร็จแล้ว เมื่อคุณทำการเปลี่ยนแปลงการตั้งค่าอีเมลของคุณเสร็จแล้ว
เชื่อมต่อกับเรา
เราเปิดรับปัญหาคำถามและข้อเสนอแนะของคุณเสมอดังนั้นโปรดอย่าลังเลที่จะติดต่อเราโดยกรอกแบบฟอร์มนี้ เราสนับสนุนอุปกรณ์ Android ทุกเครื่องที่มีและเราจริงจังในสิ่งที่เราทำ นี่เป็นบริการฟรีที่เรานำเสนอและเราจะไม่เรียกเก็บเงินจากคุณ แต่โปรดทราบว่าเราได้รับอีเมลหลายร้อยฉบับทุกวันและเป็นไปไม่ได้ที่เราจะตอบกลับทุกฉบับ แต่มั่นใจได้ว่าเราอ่านทุกข้อความที่ได้รับ สำหรับผู้ที่เราได้ช่วยเหลือโปรดกระจายข่าวโดยการแบ่งปันโพสต์ของเราให้เพื่อนของคุณหรือเพียงกดไลค์ Facebook และ Google+ เพจของเราหรือติดตามเราทาง Twitter