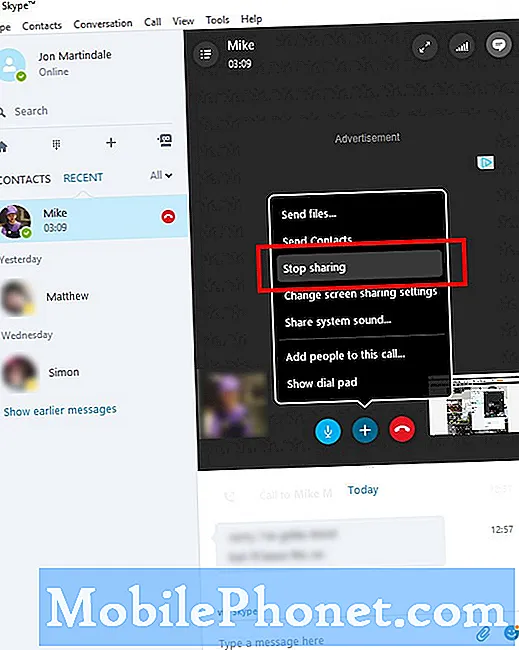เนื้อหา
Samsung Galaxy S7 Edge ของคุณต้องมีไคลเอนต์อีเมลในตัวเนื่องจาก Google ได้มอบอำนาจให้ผู้ผลิตโทรศัพท์ Android รวมแอปบางส่วนไว้เสมอ อุปกรณ์ Android ทั้งหมดมีแอปอีเมลเป็นไคลเอนต์ในตัว แต่ Google ต้องการให้รวม Gmail ไว้ด้วย
การแก้ไขปัญหา Galaxy S7 Edge ที่มีข้อผิดพลาด“ ขออภัยอีเมลหยุดทำงาน”
จุดประสงค์ของคู่มือการแก้ไขปัญหานี้คือเพื่อให้เราทราบว่าปัญหานั้นเกี่ยวกับอะไรเกิดจากอะไรและต้องทำอะไรเพื่อแก้ไข อีกครั้งไม่มีการรับประกันว่าจะแก้ไขได้ แต่จะไม่หยุดคุณจากการทำบางสิ่งที่อาจทำให้โทรศัพท์ของคุณใช้งานได้อีกครั้ง อย่างไรก็ตามก่อนที่เราจะข้ามไปที่การแก้ปัญหาของเรานี่คือหนึ่งในข้อความที่เราได้รับจากผู้อ่านของเราเกี่ยวกับปัญหานี้ ...
ปัญหา: สวัสดีทุกคน. ฉันเป็นเจ้าของ Galaxy S7 Edge และเพิ่งได้รับการอัปเดตเป็นรุ่น Nougat ฉันคิดว่า อย่างไรก็ตามหลังจากการอัปเดตฉันไม่สามารถตรวจสอบอีเมลของฉันได้อีกต่อไปเนื่องจากข้อผิดพลาดที่ปรากฏขึ้นเรื่อย ๆ ข้อความระบุว่า“ ขออภัยอีเมลหยุดทำงานแล้ว” และจะปรากฏขึ้นทุกครั้งที่พยายามดูอีเมลหรือเขียนอีเมล มีบางอย่างที่คุณสามารถทำได้เกี่ยวกับเรื่องนี้หรือไม่?
การแก้ไขปัญหา: ตรงไปตรงมาไม่มีอะไรที่เราสามารถทำได้ แต่มีบางอย่างที่คุณทำได้ เราจะแนะนำสิ่งต่างๆที่คุณสามารถลองอ่านได้ที่นี่
ขั้นตอนที่ 1: รีบูตโทรศัพท์ของคุณในเซฟโหมด
ลองดูว่าปัญหาเกิดจากแอปของบุคคลที่สามหนึ่งหรือบางแอปโดยการบูตโทรศัพท์ในเซฟโหมด ในการทำเช่นนั้นคุณกำลังแยกปัญหาทันทีดังนั้นหากข้อผิดพลาดไม่ปรากฏขึ้นเมื่ออยู่ในโหมดนี้และคุณสามารถส่ง / รับอีเมลได้จริงโดยไม่ได้รับการต้อนรับจากข้อผิดพลาดคุณก็ต้องหาแอปที่เป็นสาเหตุ และถอนการติดตั้ง วิธีบูตโทรศัพท์ในเซฟโหมดมีดังนี้
- กดปุ่มเปิด / ปิดค้างไว้
- ทันทีที่คุณเห็น ‘Samsung Galaxy S7 EDGE’ บนหน้าจอให้ปล่อยปุ่มเปิด / ปิดและกดปุ่มลดระดับเสียงค้างไว้ทันที
- กดปุ่มลดระดับเสียงต่อไปจนกว่าอุปกรณ์จะรีบูตเครื่องเสร็จ
- คุณสามารถปล่อยได้เมื่อคุณเห็น "โหมดปลอดภัย" ที่มุมล่างซ้ายของหน้าจอ
อย่างไรก็ตามหากปัญหายังคงเกิดขึ้นนั่นคือข้อผิดพลาดยังคงปรากฏขึ้นเมื่อคุณดูหรืออ่านอีเมลจากนั้นไปยังขั้นตอนถัดไป
ขั้นตอนที่ 2: ล้างแคชและข้อมูลของแอพอีเมล
การทำเช่นนี้แสดงว่าคุณกำลังรีเซ็ตแอปอีเมล ซึ่งอาจช่วยแก้ปัญหาได้เนื่องจากข้อความแสดงข้อผิดพลาดระบุถึงแอปโดยเฉพาะและแอปถูกเรียกใช้ ปัญหาก็คือคุณอาจสูญเสียอีเมลทั้งหมดที่ดาวน์โหลดไปแล้ว ดังนั้นข้อความที่ไม่ได้อยู่ในกล่องจดหมายของบัญชีของคุณอาจไม่ถูกเรียกคืน อย่างไรก็ตามระบบจะดาวน์โหลดข้อความที่ยังอยู่ในกล่องจดหมาย แต่ถูกทำเครื่องหมายว่า "ยังไม่ได้อ่าน"
- จากหน้าจอหลักให้แตะไอคอนแอพ
- ค้นหาและแตะที่การตั้งค่า
- แตะแอปพลิเคชันจากนั้นตัวจัดการแอปพลิเคชัน
- ปัดไปที่แท็บทั้งหมด
- ค้นหาและแตะอีเมล
- แตะที่เก็บข้อมูล
- แตะล้างแคชจากนั้นล้างข้อมูลลบ
หลังจากนี้ให้ลองตั้งค่าบัญชีของคุณและดูว่าข้อผิดพลาดยังคงปรากฏขึ้นหรือไม่
ขั้นตอนที่ 3: ล้างพาร์ติชันแคชเพื่อให้แคชถูกแทนที่
หลังจากทำสองขั้นตอนแรกแล้วปัญหายังคงเกิดขึ้นก็ถึงเวลาที่คุณต้องดำเนินการตามเฟิร์มแวร์และล้างพาร์ติชันแคชเพื่อให้แคชของระบบถูกแทนที่ด้วยแคชใหม่ที่เข้ากันได้กับระบบใหม่อย่างสมบูรณ์
- ปิดโทรศัพท์
- กดปุ่มโฮมและปุ่มเพิ่มระดับเสียงค้างไว้จากนั้นกดปุ่มเปิด / ปิดค้างไว้
- เมื่อ Samsung Galaxy S7 Edge แสดงบนหน้าจอให้ปล่อยปุ่มเปิด / ปิด แต่ยังคงกดปุ่มโฮมและปุ่มเพิ่มระดับเสียงต่อไป
- เมื่อโลโก้ Android แสดงขึ้นคุณสามารถปล่อยปุ่มทั้งสองและปล่อยโทรศัพท์ไว้ประมาณ 30 ถึง 60 วินาที
- ใช้ปุ่มลดระดับเสียงเลื่อนไปตามตัวเลือกต่างๆและไฮไลต์ "ล้างพาร์ทิชันแคช"
- เมื่อไฮไลต์แล้วคุณสามารถกดปุ่มเปิด / ปิดเพื่อเลือกได้
- ตอนนี้ไฮไลต์ตัวเลือก ‘ใช่’ โดยใช้ปุ่มลดระดับเสียงแล้วกดปุ่มเปิด / ปิดเพื่อเลือก
- รอจนกว่าโทรศัพท์ของคุณจะเช็ดพาร์ทิชันแคชเสร็จสิ้น เมื่อดำเนินการเสร็จสิ้นให้ไฮไลต์ "รีบูตระบบทันที" แล้วกดปุ่มเปิด / ปิด
- โทรศัพท์จะรีบูตนานกว่าปกติ
ขั้นตอนที่ 4: ทำการรีเซ็ตต้นแบบเพื่อให้โทรศัพท์ของคุณกลับสู่การตั้งค่าเริ่มต้น
ในเวลานี้คุณควรสำรองไฟล์และข้อมูลจากนั้นทำการรีเซ็ตเพื่อให้โทรศัพท์กลับสู่การตั้งค่าเดิม มีโอกาสที่ปัญหาจะเกิดจากการกำหนดค่าที่ไม่ถูกต้องและนี่คือวิธีที่คุณทำ:
- ปิด Samsung Galaxy S7 Edge ของคุณ
- กดปุ่มโฮมและปุ่มเพิ่มระดับเสียงค้างไว้จากนั้นกดปุ่มเปิด / ปิดค้างไว้ บันทึก: ไม่สำคัญว่าคุณจะกดปุ่มหน้าแรกและปุ่มเพิ่มระดับเสียงค้างไว้นานแค่ไหนก็จะไม่ส่งผลต่อโทรศัพท์ แต่เมื่อคุณกดปุ่มเปิด / ปิดค้างไว้นั่นคือเวลาที่โทรศัพท์เริ่มตอบสนอง
- เมื่อ Samsung Galaxy S7 Edge แสดงบนหน้าจอให้ปล่อยปุ่มเปิด / ปิด แต่ยังคงกดปุ่มโฮมและปุ่มเพิ่มระดับเสียงต่อไป
- เมื่อโลโก้ Android แสดงขึ้นคุณสามารถปล่อยปุ่มทั้งสองและปล่อยโทรศัพท์ไว้ประมาณ 30 ถึง 60 วินาที บันทึก: ข้อความ“ การติดตั้งการอัปเดตระบบ” อาจปรากฏบนหน้าจอเป็นเวลาหลายวินาทีก่อนที่จะแสดงเมนูการกู้คืนระบบ Android นี่เป็นเพียงขั้นตอนแรกของกระบวนการทั้งหมด
- ใช้ปุ่มลดระดับเสียงเลื่อนดูตัวเลือกต่างๆและไฮไลต์ "ล้างข้อมูล / รีเซ็ตเป็นค่าเริ่มต้นจากโรงงาน"
- เมื่อไฮไลต์แล้วคุณสามารถกดปุ่มเปิด / ปิดเพื่อเลือกได้
- ตอนนี้ไฮไลต์ตัวเลือก "ใช่ - ลบข้อมูลผู้ใช้ทั้งหมด" โดยใช้ปุ่มลดระดับเสียงแล้วกดปุ่มเปิด / ปิดเพื่อเลือก
- รอจนกว่าโทรศัพท์ของคุณจะทำการรีเซ็ตต้นแบบเสร็จสิ้น เมื่อดำเนินการเสร็จสิ้นให้ไฮไลต์ "รีบูตระบบทันที" แล้วกดปุ่มเปิด / ปิด
- โทรศัพท์จะรีบูตนานกว่าปกติ
หรือคุณสามารถรีเซ็ตโทรศัพท์ของคุณผ่านเมนูการตั้งค่า ...
- จากหน้าจอหลักให้แตะไอคอนแอพ
- ค้นหาและแตะการตั้งค่าจากนั้นแตะสำรองและรีเซ็ต
- แตะรีเซ็ตข้อมูลเป็นค่าเริ่มต้นแล้วแตะรีเซ็ตอุปกรณ์
- หากคุณเปิดคุณสมบัติการล็อกหน้าจอไว้ให้ป้อนรหัสผ่านหรือ PIN ของคุณ
- แตะดำเนินการต่อ
- แตะลบทั้งหมดเพื่อยืนยันการกระทำของคุณ
ฉันหวังว่านี่จะช่วยได้.
เชื่อมต่อกับเรา
เราเปิดรับปัญหาคำถามและข้อเสนอแนะของคุณเสมอดังนั้นโปรดอย่าลังเลที่จะติดต่อเราโดยกรอกแบบฟอร์มนี้ นี่เป็นบริการฟรีที่เรานำเสนอและเราจะไม่เรียกเก็บเงินจากคุณ แต่โปรดทราบว่าเราได้รับอีเมลหลายร้อยฉบับทุกวันและเป็นไปไม่ได้ที่เราจะตอบกลับทุกฉบับ แต่มั่นใจได้ว่าเราอ่านทุกข้อความที่ได้รับ สำหรับผู้ที่เราได้ช่วยเหลือโปรดกระจายข่าวโดยการแบ่งปันโพสต์ของเราให้เพื่อนของคุณหรือเพียงกดไลค์ Facebook และ Google+ เพจของเราหรือติดตามเราทาง Twitter