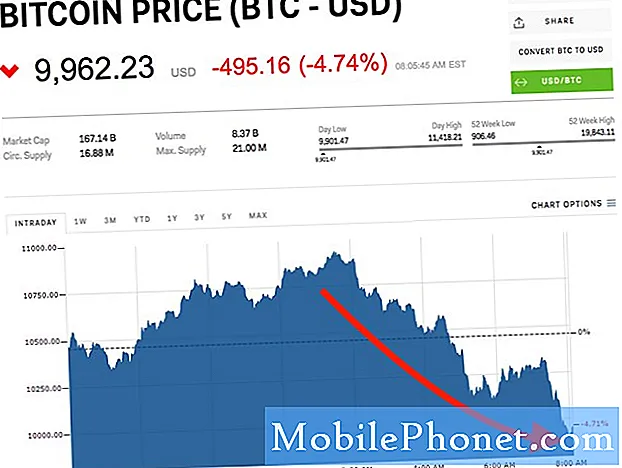เนื้อหา
การจัดการข้อมูลในอุปกรณ์พกพามักจะทำโดยใช้คอมพิวเตอร์ การสำรองไฟล์ดาวน์โหลดเนื้อหาและแม้กระทั่งการติดตั้งการอัปเดตซอฟต์แวร์บนโทรศัพท์สามารถทำได้ผ่านคอมพิวเตอร์โดยเฉพาะอย่างยิ่งหากไม่มีตัวเลือกไร้สาย ในการทำให้สิ่งเหล่านี้เป็นไปได้คุณจะต้องเชื่อมต่อโทรศัพท์ของคุณกับคอมพิวเตอร์ผ่านขั้วต่อ USB / สายเคเบิล กระบวนการทั้งหมดนั้นง่ายและง่ายมาก แต่มีปัจจัยบางอย่างที่จะทำให้ซับซ้อน
การแก้ไขในโพสต์นี้เป็นหนึ่งในปัญหาทั่วไปที่พบโดยเจ้าของสมาร์ทโฟน Motorola Moto E4 บางรายที่มีปัญหาในการรับโทรศัพท์ของตนโดยใช้ Windows PC อ่านต่อเพื่อดูสิ่งที่ต้องทำหากคุณเคยประสบปัญหาเดียวกันเมื่อพยายามจัดการข้อมูลโทรศัพท์ของคุณบนคอมพิวเตอร์ Windows แต่ไม่สามารถทำได้เนื่องจากคอมพิวเตอร์ไม่รู้จักสมาร์ทโฟน Moto E4 ของคุณ
ก่อนที่เราจะดำเนินการต่อหากคุณกำลังมองหาวิธีแก้ปัญหาเกี่ยวกับโทรศัพท์ของคุณให้ลองเรียกดูหน้าการแก้ไขปัญหาเพื่อดูว่าเรารองรับอุปกรณ์ของคุณหรือไม่ หากโทรศัพท์ของคุณอยู่ในรายชื่ออุปกรณ์ที่เรารองรับให้ไปที่หน้าการแก้ไขปัญหาและค้นหาปัญหาที่คล้ายกัน อย่าลังเลที่จะใช้โซลูชันและวิธีแก้ปัญหาของเรา ไม่ต้องกังวลว่าฟรี แต่หากคุณยังต้องการความช่วยเหลือโปรดกรอกแบบสอบถามปัญหา Android ของเราแล้วกดส่งเพื่อติดต่อเรา
การแก้ไขปัญหา Moto E4 ของคุณ
หากต้องการแยกแยะปัญหาซอฟต์แวร์ใน Moto E4 ของคุณที่อาจขัดขวางไม่ให้สื่อสารกับ Windows OS ให้ลองดำเนินการแก้ไขปัญหาเหล่านี้ก่อน
วิธีแก้ปัญหาแรก: ซอฟต์รีเซ็ต / รีบูต Moto E4 ของคุณ
ความผิดพลาดชั่วคราวบนซอฟต์แวร์โทรศัพท์ของคุณอาจทำให้เกิดปัญหาการซิงค์ระหว่างโทรศัพท์และ Windows PC เป็นไปได้ว่ากรณีนี้เป็นครั้งแรกที่คุณพยายามเชื่อมต่ออุปกรณ์กับคอมพิวเตอร์แล้วล้มเหลว หากต้องการล้างข้อผิดพลาดดังกล่าวให้ลองซอฟต์รีเซ็ตหรือรีบูต Moto E4 ของคุณด้วยขั้นตอนเหล่านี้:
- กด ปุ่มเปิดปิด สองสามวินาทีจากนั้นปล่อยเมื่อเมนูปรากฏขึ้น
- เลือก ปิดลง จากนั้นแตะ ตกลง. โทรศัพท์ของคุณจะปิดลง
- หลังจาก 30 วินาทีให้กด ปุ่มเปิดปิด เพื่อเปิดโทรศัพท์อีกครั้ง
หรือคุณสามารถบังคับให้รีสตาร์ท Moto E4 ของคุณด้วยขั้นตอนเหล่านี้:
- กดปุ่ม ปุ่มเปิดปิด ประมาณ 10 ถึง 20 วินาที
- ปล่อยปุ่มเมื่อโทรศัพท์รีสตาร์ทและดำเนินการตามลำดับการบู๊ต
แคชที่ผิดพลาดและข้อมูลที่เสียหายจากโทรศัพท์จะถูกล้างในกระบวนการเช่นเดียวกัน ดังนั้นข้อผิดพลาดที่เกิดจากแคชจะได้รับการแก้ไขเช่นเดียวกัน
สิ่งนี้จะไม่ส่งผลกระทบต่อข้อมูลของคุณที่จัดเก็บไว้ในหน่วยความจำภายในของอุปกรณ์ของคุณดังนั้นคุณจะไม่สูญเสียข้อมูลสำคัญใด ๆ ในกระบวนการ
วิธีที่สอง: เช็ดพาร์ทิชันแคชบน Moto E4 ของคุณ
ข้อผิดพลาดของระบบในโทรศัพท์รวมถึงข้อผิดพลาดที่เกิดจากข้อมูลระบบที่เสียหายหรือแคชอาจทำให้เกิดข้อผิดพลาดในการซิงค์ เพื่อให้แน่ใจว่านี่ไม่ใช่สิ่งที่ทำให้โทรศัพท์ของคุณหยุดการติดต่อกับระบบปฏิบัติการของคอมพิวเตอร์ให้ลองเช็ดพาร์ทิชันแคชบน Moto E4 ของคุณด้วย นี่คือวิธีการ:
- ปิดโทรศัพท์ของคุณ
- จากนั้นกดทั้งสองปุ่ม ลดเสียงลง และ ปุ่มเปิดปิด สองสามวินาทีแล้วปล่อยปุ่มทั้งสองเมื่อ ตัวเลือกการบูต หน้าจอปรากฏขึ้น
- กด ปุ่มลดระดับเสียง เพื่อเลื่อนและไฮไลต์ การกู้คืน.
- กด ปุ่มเพิ่มระดับเสียง เลือก. โลโก้ Motorola จะแสดงตามด้วยหน้าจอการกู้คืน Android
- ในหน้าจอการกู้คืนของ Android ให้กดปุ่ม ปุ่มเพิ่มระดับเสียง ประมาณ 10 ถึง 15 วินาที
- จากนั้นกดและปล่อยอย่างรวดเร็ว ปุ่มเปิดปิด. การกู้คืน Android จากนั้นหน้าจอจะปรากฏขึ้น
- กด ปุ่มลดระดับเสียง เพื่อเลื่อนและไฮไลต์ เช็ดพาร์ทิชันแคช จากตัวเลือกที่กำหนด
- กด ปุ่มเปิดปิด เพื่อยืนยันการเลือก จากนั้นอุปกรณ์ของคุณจะทำการล้างพาร์ทิชันแคชจากนั้นแจ้งให้คุณทราบ เริ่มต้นใหม่ เมื่อทำเสร็จแล้ว.
- เพื่อยืนยันการรีสตาร์ทให้กดปุ่ม ปุ่มเปิดปิด
ทันทีที่รีบูตโทรศัพท์ของคุณเสร็จสิ้นให้ลองเชื่อมต่อกับคอมพิวเตอร์ของคุณผ่าน USB อีกครั้งและดูว่าได้รับการยอมรับแล้วหรือไม่ หากไม่เป็นเช่นนั้นให้ดำเนินการตามแนวทางแก้ไขปัญหาถัดไป
แนวทางที่สาม: เปิดใช้งานตัวเลือกสำหรับนักพัฒนาและเปิดใช้งานโหมดดีบัก USB บน Moto E4 ของคุณ
โหมดดีบัก USB เป็นคุณลักษณะที่ซ่อนอยู่ของ Android ช่วยให้คุณเข้าถึงระดับการเข้าถึงหรือควบคุมอุปกรณ์ของคุณได้มากขึ้น ตัวอย่างเช่นคุณสามารถเข้าถึงโทรศัพท์ของคุณได้โดยตรงผ่านคอมพิวเตอร์ด้วย Android SDK (ชุดพัฒนาซอฟต์แวร์) ซึ่งจะช่วยให้คุณสามารถเรียกใช้คำสั่งเทอร์มินัลหรือการดำเนินการอื่น ๆ ที่เกี่ยวข้องกับ ADB คำสั่งเหล่านี้สามารถช่วยคุณกู้คืนโทรศัพท์ที่ปิดกั้นได้ นักพัฒนาแอปยังทดสอบแอปพลิเคชันของตนผ่านตัวเลือกสำหรับนักพัฒนา และเพื่ออำนวยความสะดวกในการเชื่อมต่อระหว่างโทรศัพท์และคอมพิวเตอร์ของคุณให้เปิดใช้งานตัวเลือกสำหรับนักพัฒนาบน Moto E4 ของคุณด้วยขั้นตอนเหล่านี้:
- ไปที่ไฟล์ หลักเมนู หรือหน้าจอหลัก
- แตะ การตั้งค่า.
- แตะ เกี่ยวกับโทรศัพท์.
- เลื่อนลงไปที่ด้านล่างสุดของหน้าจอจากนั้นแตะ สร้างหมายเลข ตัวเลือกซ้ำ ๆ เป็นเวลา 7 ครั้งหรือจนกว่าคุณจะเห็นข้อความด่วนที่ระบุว่าคุณเป็นนักพัฒนาซอฟต์แวร์อยู่แล้วหรือสิ่งที่คล้ายกัน
- กลับไป การตั้งค่า จากนั้นแตะเพื่อเปิดใช้งาน โหมดดีบัก USB ตัวเลือก
- หากได้รับแจ้งด้วยไฟล์ อนุญาตการดีบัก USB ข้อความแตะ ตกลง เพื่อยืนยัน.
จากนั้นโหมดดีบัก USB จะเปิดใช้งานและ Windows PC ของคุณควรรู้จักโทรศัพท์ของคุณแล้ว
แก้ไขปัญหาพีซี Windows ของคุณหากจำเป็น
หากคอมพิวเตอร์ของคุณยังไม่รู้จักสมาร์ทโฟน Moto E4 ของคุณหลังจากทำตามวิธีการก่อนหน้าทั้งหมดแสดงว่าคอมพิวเตอร์ต้องมีสิ่งผิดปกติ หากต้องการแยกแยะพอร์ตที่เสียหายออกจากสาเหตุที่แท้จริงให้ลองเชื่อมต่อโทรศัพท์ของคุณกับพอร์ต USB อื่นที่มีอยู่ นำอุปกรณ์ USB อื่น ๆ ออกจากคอมพิวเตอร์ของคุณด้วย หากวิธีนี้ไม่ได้ผลให้ลองวิธีแก้ไขเบื้องต้นเหล่านี้เพื่อล้างข้อผิดพลาดเล็กน้อยของซอฟต์แวร์ที่อาจทำให้คอมพิวเตอร์ของคุณจำโทรศัพท์ของคุณไม่ได้
วิธีแก้ปัญหาแรก: เปิดเครื่องหรือรีบูตเครื่องคอมพิวเตอร์
การรีบูตระบบสามารถช่วยล้างข้อผิดพลาดของซอฟต์แวร์ที่อาจทำให้พีซีของคุณหยุดตรวจจับหรือจดจำโทรศัพท์ของคุณได้แม้ว่าจะเสียบเข้ากับพอร์ต USB แล้วก็ตาม สิ่งนี้สามารถเกิดขึ้นได้เมื่อโปรแกรมที่เกี่ยวข้องบนคอมพิวเตอร์ของคุณทำงาน โดยปกติแล้วปัญหาเหล่านี้สามารถแก้ไขได้อย่างง่ายดายโดยการรีบูตเครื่องคอมพิวเตอร์ นี่คือสิ่งที่คุณควรทำก่อน:
- คลิก ไอคอนเริ่ม / Windows ที่มุมล่างซ้ายของแถบงาน
- คลิก อำนาจ ไอคอน.
- จากนั้นเลือกตัวเลือกเพื่อ เริ่มต้นใหม่.
- หรือคุณสามารถคลิกขวาที่ไฟล์ ไอคอนเริ่ม / Windows จากนั้นเลือก เริ่มต้นใหม่ จากตัวเลือกที่กำหนด
ตัวเลือกเมนูอาจมีแตกต่างกันเล็กน้อยทั้งนี้ขึ้นอยู่กับเวอร์ชัน Windows ที่คอมพิวเตอร์ของคุณใช้งานอยู่ ขั้นตอนข้างต้นใช้ได้กับ Windows 10
แนวทางที่สอง: จัดการซอฟต์แวร์ความปลอดภัยบนคอมพิวเตอร์ของคุณ
หากคุณใช้โปรแกรมป้องกันไวรัสหรือไฟร์วอลล์คุณอาจต้องปรับการตั้งค่าเพื่อที่จะไม่ปฏิเสธการเข้าถึงโทรศัพท์ของคุณ ซอฟต์แวร์รักษาความปลอดภัยบางตัวจะปฏิเสธอุปกรณ์ภายนอกโดยอัตโนมัติทุกครั้งที่รับรู้ภัยคุกคามด้านความปลอดภัย ด้วยเหตุนี้คอมพิวเตอร์ของคุณจะไม่สามารถตรวจจับอุปกรณ์ได้แม้ว่าจะเสียบเข้ากับพอร์ต USB แล้วก็ตาม หากคุณคุ้นเคยกับซอฟต์แวร์รักษาความปลอดภัยของคุณแล้วให้ลองกำหนดการตั้งค่าเพื่อให้สามารถเข้าถึงโทรศัพท์ของคุณได้ หรือคุณสามารถปิดใช้งานชั่วคราวจนกว่าคุณจะซิงค์โทรศัพท์กับคอมพิวเตอร์เสร็จสิ้น
สำหรับความช่วยเหลือเพิ่มเติมคุณสามารถติดต่อผู้ผลิตซอฟต์แวร์ความปลอดภัยหรือฝ่ายสนับสนุนของ Microsoft พวกเขาจะสามารถช่วยคุณในการจัดการสิทธิ์และให้ข้อยกเว้นแก่ Moto E4 ของคุณในการเข้าถึงคอมพิวเตอร์
แนวทางที่สาม: จัดการไดรเวอร์ USB บนคอมพิวเตอร์ของคุณ
ต้องใช้ไดรเวอร์ USB เพื่อให้คอมพิวเตอร์ของคุณรับรู้อุปกรณ์ USB ทันทีที่เสียบเข้ากับพอร์ต USB และในทำนองเดียวกันไดรเวอร์สำหรับอุปกรณ์ Motorola ก็จำเป็นสำหรับคอมพิวเตอร์ในการจดจำ Moto E4 ของคุณเมื่อเชื่อมต่อผ่าน USB ต้องติดตั้งไดรเวอร์เหล่านี้ในคอมพิวเตอร์ของคุณล่วงหน้า เพื่อให้แน่ใจว่าคุณมีไดรเวอร์ Motorola ที่จำเป็นติดตั้งบนพีซี Windows ของคุณให้ทำตามขั้นตอนเหล่านี้:
- คลิกที่ เริ่ม จากนั้นไปที่ ตัวจัดการอุปกรณ์. รายการไดรเวอร์และอุปกรณ์ทั้งหมดจะปรากฏบนหน้าจอ
- เลือกไดรเวอร์สำหรับสมาร์ทโฟน Motorola Moto E4 ของคุณจากรายการ
- หากจำเป็นให้ขยายหมวดหมู่โดยค้นหาชื่อสมาร์ทโฟนของคุณจากนั้นคลิกขวาที่ชื่อและเลือก อัปเดตไดรเวอร์ ตัวเลือก
หากคุณไม่เห็นไดรเวอร์คุณสามารถสอบถามข้อมูลเพิ่มเติมจากผู้ให้บริการของคุณหรือไปที่เว็บไซต์การสนับสนุนของ Motorola เพื่อดูรายการไดรเวอร์ที่จำเป็นและรายละเอียดที่เกี่ยวข้อง
ขอความช่วยเหลือเพิ่มเติม
ติดต่อฝ่ายสนับสนุนของ Microsoft เพื่อขอความช่วยเหลือเพิ่มเติมในการดำเนินการขั้นตอนการแก้ไขปัญหาขั้นสูงเพิ่มเติมและเพื่อช่วยคุณกำหนดค่าพีซี Windows ของคุณให้เหมาะสมเพื่อให้สามารถจดจำสมาร์ทโฟน Moto E4 ของคุณท่ามกลางอุปกรณ์ภายนอกอื่น ๆ ที่เชื่อมต่อผ่าน USB
เชื่อมต่อกับเรา
เราเปิดรับปัญหาคำถามและข้อเสนอแนะของคุณเสมอดังนั้นโปรดอย่าลังเลที่จะติดต่อเราโดยกรอกแบบฟอร์มนี้ นี่เป็นบริการฟรีที่เรานำเสนอและเราจะไม่เรียกเก็บเงินจากคุณ แต่โปรดทราบว่าเราได้รับอีเมลหลายร้อยฉบับทุกวันและเป็นไปไม่ได้ที่เราจะตอบกลับทุกฉบับ แต่มั่นใจได้ว่าเราอ่านทุกข้อความที่ได้รับ สำหรับผู้ที่เราได้ช่วยเหลือโปรดกระจายข่าวโดยการแบ่งปันโพสต์ของเราให้เพื่อนของคุณหรือเพียงกดไลค์ Facebook และ Google+ เพจของเราหรือติดตามเราทาง Twitter