
เนื้อหา
- วิธีเพิ่มบัญชีอีเมลบน Galaxy S8 ของคุณ
- วิธีเพิ่มบัญชี Exchange ActiveSync บน Galaxy S8
- วิธีลบบัญชีอีเมลจาก Galaxy S8 ของคุณ
- วิธีสร้างและส่งอีเมลจาก Galaxy S8 ของคุณ
- วิธีแนบไฟล์และส่งอีเมลจาก Galaxy S8 ของคุณ
- วิธีเปิด / อ่านข้อความอีเมลบน Galaxy S8 ของคุณ
- วิธีจัดการกล่องขาเข้าใน Galaxy S8 ของคุณ
บริการอย่างหนึ่งที่คุณสามารถเพลิดเพลินกับ Samsung Galaxy S8 ของคุณคือสามารถสื่อสารกับอีเมลได้แม้ว่าเจ้าของสมาร์ทโฟนส่วนใหญ่จะรู้วิธีส่งข้อความและโทรออก แต่ก็มีบางคนที่พบว่าการตั้งค่าเพิ่มหรือลบบัญชีอีเมลทำได้ยากและนั่นคือเหตุผลที่เราต้องเผยแพร่บทความบทช่วยสอนเช่นนี้
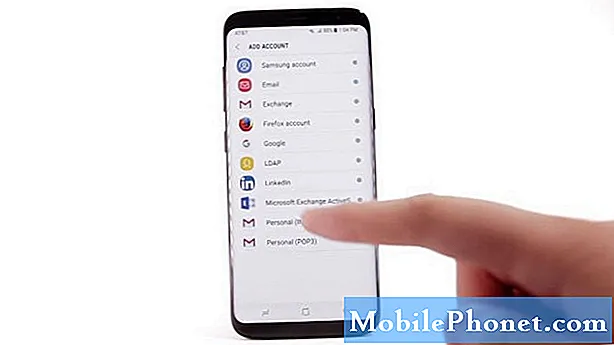
- จากบ้านให้ปัดขึ้นเพื่อเข้าถึง แอป.
- แตะ อีเมล์.
- แตะบัญชี Gmail ที่กำหนดค่าเพื่อใช้กับแอปอีเมลหรือแตะเพิ่มบัญชีใหม่เพื่อเพิ่มบัญชีอีเมลอื่น
- ทำตามคำแนะนำเพื่อตั้งค่าบัญชี Gmail หรืออีเมลของคุณ
หลังจากนี้โทรศัพท์ของคุณจะซิงค์กับเซิร์ฟเวอร์และอาจดาวน์โหลดข้อความของคุณจากนั้นคุณสามารถใช้อุปกรณ์เพื่อเขียนข้อความใหม่อ่านข้อความที่เข้ามาและจัดการตามความต้องการของคุณ
วิธีเพิ่มบัญชีอีเมลบน Galaxy S8 ของคุณ
เกือบทุกคนมีบัญชีอีเมลมากกว่า 1 บัญชีโดยเฉพาะว่าคุณใช้อุปกรณ์ Android นอกเหนือจากบัญชี Gmail ที่คุณใช้แล้วคุณยังอาจมีบัญชีอีเมลอื่น ๆ ที่คุณต้องการเพิ่มลงในโทรศัพท์เครื่องใหม่ของคุณเช่นบัญชีอีเมลที่ บริษัท ของคุณให้ไว้ มีสองวิธีในการดำเนินการนี้:
เพิ่มบัญชีอีเมลจากแอปอีเมล
- จากบ้านให้ปัดขึ้นเพื่อเข้าถึง แอป.
- แตะ อีเมล์.
- แตะ เมนู > การตั้งค่า.
- แตะ เพิ่มบัญชี.
- ทำตามคำแนะนำเพื่อตั้งค่าบัญชีให้เสร็จสมบูรณ์
เพิ่มบัญชีอีเมลจากเมนูการตั้งค่า
- จากบ้านให้ปัดขึ้นเพื่อเข้าถึงแอพ
- แตะการตั้งค่า> คลาวด์และบัญชี> บัญชี
- แตะเพิ่มบัญชี> อีเมล
- ป้อนที่อยู่อีเมลและรหัสผ่านสำหรับบัญชีอีเมลจากนั้นแตะลงชื่อเข้าใช้ (หากคุณมีการตั้งค่าแบบกำหนดเองที่คุณต้องกำหนดให้แตะการตั้งค่าด้วยตนเองและป้อนการตั้งค่าของคุณ ซึ่งอาจรวมถึงประเภทเมลชื่อผู้ใช้รหัสผ่านเซิร์ฟเวอร์ประเภทการรักษาความปลอดภัย ฯลฯ)
- เลือกการตั้งค่าการซิงค์ของคุณจากนั้นแตะถัดไป
- ป้อนชื่อบัญชีและชื่อที่แสดงแล้วแตะเสร็จสิ้นเพื่อเสร็จสิ้นการตั้งค่า
บัญชีอีเมลแต่ละบัญชีจะมีกล่องจดหมายของตัวเองดังนั้นข้อความจะได้รับการจัดเรียงอย่างถูกต้อง
วิธีเพิ่มบัญชี Exchange ActiveSync บน Galaxy S8
หาก บริษัท ของคุณให้บัญชีอีเมลแก่คุณเพื่อใช้ในงานของคุณบทช่วยสอนนี้จะสามารถช่วยคุณได้ โทรศัพท์ของคุณต้องซิงโครไนซ์กับบัญชี Exchange ActiveSync ของคุณเพื่อให้คุณสามารถอ่านจัดการและส่งอีเมลด้วยวิธีง่ายๆเช่นเดียวกับบัญชี POP3 / IMAP อย่างไรก็ตามคุณยังสามารถเข้าถึงคุณลักษณะการแลกเปลี่ยนที่มีประสิทธิภาพบางอย่างได้ แต่ก่อนตั้งค่าบัญชี Microsoft Exchange ActiveSync โปรดติดต่อผู้ดูแลระบบ Exchange Server ของ บริษัท เพื่อขอข้อมูลการตั้งค่าบัญชีที่จำเป็น หากคุณมีข้อมูลทั้งหมดที่จำเป็นแล้วให้ทำตามขั้นตอนเหล่านี้:
- จากบ้านให้ปัดขึ้นเพื่อเข้าถึง แอป.
- แตะ การตั้งค่า > คลาวด์และบัญชี > บัญชี.
- แตะ เพิ่มบัญชี > Microsoft Exchange ActiveSync.
- ป้อนไฟล์ ที่อยู่อีเมล และ รหัสผ่าน สำหรับบัญชีอีเมลจากนั้นแตะ การตั้งค่าด้วยตนเอง.
- ป้อนข้อมูลที่จำเป็น:
- โดเมน ชื่อผู้ใช้: ป้อนโดเมนเครือข่ายและชื่อผู้ใช้ของคุณคั่นด้วย“ ”
- รหัสผ่าน: ป้อนรหัสผ่านการเข้าถึงเครือข่ายของคุณ (คำนึงถึงขนาดตัวพิมพ์)
- เซิร์ฟเวอร์แลกเปลี่ยน: ป้อนที่อยู่อีเมลระยะไกลเซิร์ฟเวอร์ Exchange ของระบบของคุณ ขอรับข้อมูลนี้จากผู้ดูแลระบบเครือข่ายของ บริษัท ของคุณ
- ใช้การเชื่อมต่อที่ปลอดภัย (SSL): แตะเพื่อวางเครื่องหมายถูกในช่องหากระบบของคุณต้องการการเข้ารหัส SSL
- ใช้ใบรับรองไคลเอ็นต์: แตะเพื่อวางเครื่องหมายถูกในช่องหากระบบของคุณต้องการการรับรอง
- ทำตามคำแนะนำเพื่อกำหนดค่าตัวเลือกสำหรับบัญชี
- ป้อนชื่อบัญชีและชื่อที่แสดงแล้วแตะ เสร็จแล้ว เพื่อเสร็จสิ้นการตั้งค่า
หากการตั้งค่าสำเร็จและขึ้นอยู่กับความเร็วของเซิร์ฟเวอร์ของ บริษัท และจำนวนอีเมลที่คุณมีการซิงค์อาจใช้เวลาสักครู่จึงจะเสร็จสมบูรณ์
วิธีลบบัญชีอีเมลจาก Galaxy S8 ของคุณ
ทุกสิ่งที่คุณเพิ่มลงในโทรศัพท์ของคุณสามารถลบออกได้ดังนั้นในกรณีนี้คุณสามารถลบบัญชีอีเมลที่คุณไม่ต้องการใช้อีกต่อไปและขั้นตอนนี้มีเพียงไม่กี่ขั้นตอน:
- จากบ้านให้ปัดขึ้นเพื่อเข้าถึง แอป.
- แตะ อีเมล์.
- แตะ เมนู > การตั้งค่า.
- แตะชื่อบัญชีจากนั้นแตะ ลบ > ลบ.
วิธีสร้างและส่งอีเมลจาก Galaxy S8 ของคุณ
เมื่อคุณรู้วิธีตั้งค่าและเพิ่มบัญชีอีเมลในโทรศัพท์แล้วก็ถึงเวลาใช้งานจริง ดังนั้นในส่วนนี้ฉันจะแนะนำคุณเกี่ยวกับการสร้างและส่งข้อความอีเมลและนี่คือวิธีที่คุณทำ:
- จากบ้านให้ปัดขึ้นเพื่อเข้าถึง แอป.
- แตะ อีเมล์ > เขียน อีเมลใหม่
- หากคุณต้องการเปลี่ยนไปใช้บัญชีอีเมลอื่นให้แตะชื่อบัญชีที่ด้านบนสุดของหน้าจอแล้วเลือกบัญชีอื่น
- ป้อนผู้รับข้อความ
- คุณสามารถเพิ่มผู้รับหลายคนในข้อความอีเมล
- เพื่อเพิ่มผู้รับจาก ผู้ติดต่อแตะ เพิ่มจากรายชื่อเลือกรายชื่อที่คุณต้องการรวมจากนั้นแตะ เสร็จแล้ว.
- ป้อนหัวเรื่องอีเมลและข้อความ
- ในการเพิ่มไฟล์แนบในข้อความให้แตะแนบเลือกประเภทไฟล์แนบและไฟล์แนบจากนั้นแตะ เสร็จแล้ว.
- แตะ ส่ง.
วิธีแนบไฟล์และส่งอีเมลจาก Galaxy S8 ของคุณ
มีหลายครั้งที่คุณต้องส่งไฟล์ให้เพื่อนร่วมงานหรือเพื่อนดังนั้นในส่วนนี้เราจะแนะนำวิธีการทำ ..
- จากหน้าจอหลักให้ปัดขึ้นบนจุดว่างเพื่อเปิดถาดแอพ
- แตะอีเมล
- แตะไอคอนเขียนที่ด้านล่างขวาของหน้าจอ
- ป้อนที่อยู่อีเมลของผู้รับในช่องถึง
- ป้อนหัวเรื่องอีเมลในช่องหัวเรื่อง
- ป้อนข้อความอีเมลในช่องเขียนอีเมล
- แตะ ATTACH
- ค้นหาไฟล์ (โดยค่าเริ่มต้นรูปภาพและวิดีโอของคุณจะถูกเก็บไว้ในคลังภาพ)
- ไปที่ไฟล์ที่ต้องการ
- แตะไฟล์เพื่อแทรกในอีเมล
- แตะส่งที่ด้านขวาบนของหน้าจอเพื่อส่งอีเมล
วิธีเปิด / อ่านข้อความอีเมลบน Galaxy S8 ของคุณ
ในส่วนนี้คุณจะได้เรียนรู้วิธีเปิดและอ่านข้อความอีเมลที่คุณได้รับ
- จากบ้านให้ปัดขึ้นเพื่อเข้าถึง แอป.
- แตะ อีเมล์.
- แตะข้อความที่คุณต้องการดู
- แตะ ตอบ หรือ ตอบทั้งหมด เพื่อตอบกลับข้อความ
เคล็ดลับ: แตะบัญชีอีเมลที่ด้านบนสุดของหน้าจอเพื่อเลือกกล่องจดหมายอื่นหรือแตะบัญชีทั้งหมดเพื่อดูกล่องจดหมายอีเมลทั้งหมดของคุณพร้อมกัน
เคล็ดลับ: คุณยังสามารถเข้าถึงข้อความอีเมลใหม่ได้จากแผงการแจ้งเตือน ดึงแถบสถานะลงเพื่อแสดงแผงการแจ้งเตือนจากนั้นแตะการแจ้งเตือนทางอีเมล กล่องจดหมายอีเมลจะเปิดขึ้นและแสดงข้อความอีเมลใหม่
วิธีจัดการกล่องขาเข้าใน Galaxy S8 ของคุณ
คุณสามารถค้นหาข้อความของคุณได้โดยตรงจากกล่องจดหมายของคุณหรือคุณสามารถจัดเรียงลบแบ่งปันข้อความของคุณ นี่คือวิธี ...
- จากบ้านให้ปัดขึ้นเพื่อเข้าถึง แอป.
- แตะ อีเมล์.
- แตะข้อความเพื่ออ่านและตอบกลับหรือส่งต่อ
- แตะ ค้นหา เพื่อค้นหาคำหลักในกล่องจดหมายอีเมลของคุณ
- แตะ แก้ไข สำหรับตัวเลือกข้อความเพิ่มเติมเช่นการจัดเรียงการลบการแบ่งปันและอื่น ๆ
- แตะ เรียงตาม เพื่อปรับแต่งวิธีแสดงข้อความ
คุณยังสามารถดูหลายบัญชีบนหน้าจอกล่องจดหมายรวม ...
- จากบ้านให้ปัดขึ้นเพื่อเข้าถึง แอป.
- แตะ อีเมล์.
- แตะ เมนู ที่ด้านซ้ายบนของหน้าจอเพื่อดูกล่องจดหมายของบัญชีปัจจุบัน
- แตะชื่อบัญชีเพื่อดู:
- บัญชีทั้งหมด: ดูอีเมลทั้งหมดในกล่องจดหมายรวม
- [ชื่อบัญชี]: ดูอีเมลสำหรับบัญชีอีเมลเดียวเท่านั้น
ตัวเลือกเมื่อตรวจสอบข้อความอีเมล
- การรีเซ็ตเมลเป็นยังไม่ได้อ่าน: แตะข้อความค้างไว้เพื่อเลือกจากนั้นแตะตัวเลือกเพิ่มเติม> ทำเครื่องหมายว่ายังไม่ได้อ่าน
- กำลังลบอีเมล: แตะข้อความค้างไว้เพื่อเลือกแตะช่องทำเครื่องหมายทางด้านซ้ายของข้อความอื่น ๆ จากนั้นแตะลบ
- การซิงค์บัญชีด้วยตนเอง: ซิงค์ข้อความอีเมลที่ส่งและรับด้วยตนเองได้ตลอดเวลาโดยไม่คำนึงถึงการตั้งค่าการซิงค์อัตโนมัติ สลับไปยังบัญชีที่คุณต้องการซิงค์จากนั้นปัดลง
- การตอบกลับข้อความอีเมล: เมื่อเปิดข้อความอีเมลให้แตะตอบกลับหรือตอบกลับทั้งหมดเขียนข้อความตอบกลับของคุณแล้วแตะส่ง
- การส่งต่อข้อความอีเมล: เมื่อเปิดข้อความอีเมลให้แตะส่งต่อป้อนผู้รับและข้อความเพิ่มเติมแล้วแตะ ส่ง.
เชื่อมต่อกับเรา
เราเปิดรับปัญหาคำถามและข้อเสนอแนะของคุณเสมอดังนั้นโปรดอย่าลังเลที่จะติดต่อเราโดยกรอกแบบฟอร์มนี้ นี่เป็นบริการฟรีที่เรานำเสนอและเราจะไม่เรียกเก็บเงินจากคุณ แต่โปรดทราบว่าเราได้รับอีเมลหลายร้อยฉบับทุกวันและเป็นไปไม่ได้ที่เราจะตอบกลับทุกฉบับ แต่มั่นใจได้ว่าเราอ่านทุกข้อความที่ได้รับ สำหรับผู้ที่เราได้ช่วยเหลือโปรดกระจายข่าวโดยการแบ่งปันโพสต์ของเราให้เพื่อนของคุณหรือเพียงกดไลค์ Facebook และ Google+ เพจของเราหรือติดตามเราทาง Twitter


