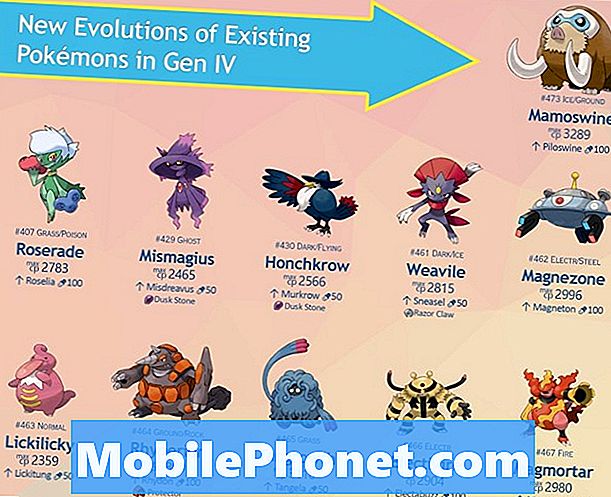เนื้อหา
 เปลี่ยนเสียงเรียกเข้า
เปลี่ยนเสียงเรียกเข้า- ปิดการคลิกคีย์บอร์ด
 เปิดแบตเตอรี่%
เปิดแบตเตอรี่%- ตั้งค่าการล็อกรหัสผ่าน
 เปลี่ยนรหัสผ่านหมดเวลาล็อค
เปลี่ยนรหัสผ่านหมดเวลาล็อค- เชื่อมต่อ iMessages และ FaceTime
- ปิดการแจ้งเตือนทางอีเมล
- ดาวน์โหลดอัตโนมัติ
 ซิงค์บัญชี Facebook และ Twitter
ซิงค์บัญชี Facebook และ Twitter
ไม่ว่าคุณจะเป็นผู้ใช้ iPhone รายใหม่หรือ iPhone 5 เป็นเพียง iPhone อีกเครื่องหนึ่งที่คุณสามารถเพิ่มลงในคอลเลคชันของคุณเรามีการเปลี่ยนแปลงง่ายๆที่คุณสามารถทำได้เพื่อให้ประสบการณ์ iPhone 5 ของคุณดีขึ้นมาก
เราได้แชร์คู่มือการตั้งค่าและความปลอดภัยของ iPhone 5 ตลอดจนเคล็ดลับเกี่ยวกับวิธีการใช้งานแบตเตอรี่ iPhone 5 ที่ดีขึ้นแล้วและตอนนี้ก็ถึงเวลาแบ่งปันการตั้งค่าบางอย่างที่ผู้ใช้ iPhone 5 ควรเปลี่ยนทันทีหลังจากได้รับ iPhone 5
การเปลี่ยนแปลงเหล่านี้ไม่เพียง แต่ทำให้ iPhone 5 ของคุณได้รับประสบการณ์ที่ดีขึ้นโดยรวม แต่บางส่วนยังป้องกันไม่ให้คุณสร้างความรำคาญให้กับคนรอบข้างด้วยนิสัยการใช้สมาร์ทโฟนของคุณ
นี่คือการตั้งค่า 10 อันดับแรกของเราที่จะเปลี่ยนทันทีบน iPhone 5

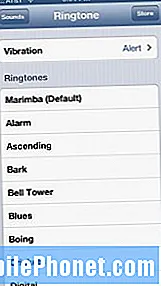 เปลี่ยนเสียงเรียกเข้า
เปลี่ยนเสียงเรียกเข้า
ธรรมดาและเรียบง่ายริงโทน Marimba หุ้นใน iOS นั้นเหนื่อยและเล่นหมดแล้ว ดังนั้นคุณจะต้องทำให้ตัวเองและคนรอบข้างชื่นชอบด้วยการเปลี่ยนเสียงเรียกเข้าเป็นสิ่งใหม่ ๆ
ในการเปลี่ยนเสียงเรียกเข้าของคุณให้ทำตามขั้นตอนเหล่านี้
- แตะ การตั้งค่า.
- เลือก เสียง.
- แตะที่ เสียงเรียกเข้า.
- เลือก เสียงเรียกเข้ามาตรฐาน.
- หรือเลือก เก็บ จากด้านบนสุดและซื้อเสียงเรียกเข้าใหม่
คุณยังสามารถสร้างเสียงเรียกเข้าแบบกำหนดเองโดยใช้คลังเพลงของคุณใน iTunes ด้วยวิธีนี้คุณจะไม่ต้องเสียเงินสำหรับค่าเสียงเรียกเข้าใหม่สำหรับ iPhone 5 ของคุณหากคุณต้องการทำเช่นนั้นโปรดดูวิธีสร้างเสียงเรียกเข้าและการแจ้งเตือนที่กำหนดเองสำหรับ iPhone ของเรา
ปิดการคลิกคีย์บอร์ด
การคลิกแป้นพิมพ์เสมือนของ iPhone 5 ทำให้ฉันรู้สึกแย่และจะทำเช่นเดียวกันกับคนรอบข้างหากคุณเปิดใช้งานตัวเลือกนี้ไว้ หากคุณไม่ต้องการทำเช่นนั้นอย่างน้อยคุณควรรู้ว่าตัวเลือกนี้อยู่ที่ใดที่คุณควรจะต้องปิดเมื่อคุณอยู่ที่ไหนสักแห่งที่ต้องการความเงียบ
หากต้องการปิดการคลิกแป้นพิมพ์ให้ทำตามขั้นตอนเหล่านี้
- มุ่งหน้าไปที่ การตั้งค่า
- แตะที่ เสียง
- เลื่อนไปที่ด้านล่างและสลับ คลิกแป้นพิมพ์ เป็นปิด
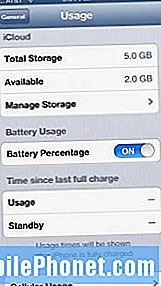 เปิดแบตเตอรี่%
เปิดแบตเตอรี่%
เมื่อคุณได้รับ iPhone 5 มาตรวัดแบตเตอรี่จะไม่แสดงให้คุณเห็นคุณสมบัติที่มีประโยชน์มากกว่านี้ซึ่งแน่นอนว่าเป็นเปอร์เซ็นต์ที่คุณเหลือให้ใช้งานได้ นี่เป็นสิ่งสำคัญอย่างยิ่งในตอนนี้ที่ iPhone 5 มี 4G LTE ซึ่งสามารถยืดอายุการใช้งานแบตเตอรี่เมื่อใช้งาน นอกจากนี้ยังเป็นเรื่องดีที่มีไว้เพื่อให้คุณสามารถจัดการอายุการใช้งานแบตเตอรี่ได้ดีขึ้น
หากต้องการให้% อายุการใช้งานแบตเตอรี่ปรากฏในไอคอนอายุการใช้งานแบตเตอรี่ของคุณให้ทำดังนี้
- แตะการตั้งค่า.
- เลือก ทั่วไป.
- แตะ การใช้งาน.
- เลื่อนลงและ พลิกสลับเปอร์เซ็นต์แบตเตอรี่เป็นเปิด.
เมื่อคุณทำตามขั้นตอนเหล่านี้คุณจะเห็น% ในไอคอนแบตเตอรี่ที่มุมขวาบน
ตั้งค่าการล็อกรหัสผ่าน
ผู้ที่เคยเป็นเจ้าของสมาร์ทโฟนในอดีตอาจเคยตั้งรหัสผ่านกับ iPhone 5 ไปแล้วหากคุณยังไม่ได้ทำสิ่งนี้ก็ควรที่จะทำในตอนนี้เพื่อปกป้องเนื้อหาใน iPhone 5 ของคุณให้ดีขึ้นในกรณีที่ถูกขโมย
นอกจากนี้ยังสามารถป้องกันไม่ให้เพื่อนหรือผู้ไม่ประสงค์ดีแอบดูข้อมูลของคุณได้อีกด้วย ในการตั้งรหัสผ่านบน iPhone 5 ของคุณให้ทำตามขั้นตอนเหล่านี้
- แตะการตั้งค่า.
- เลือก ทั่วไป.
- เลื่อนลงไปที่ รหัสผ่านล็อค.
- แตะที่ รหัสผ่านล็อค.
- เลือกที่จะ เปิดรหัสผ่าน ที่ด้านบน.
- ป้อนรหัส 4 หลักที่คุณจำได้
เมื่อเสร็จแล้ว iPhone ของคุณจะปลอดภัยมากขึ้น โปรดทราบว่าหากคุณป้อนรหัสผ่านผิดหลายครั้งเกินไปโทรศัพท์จะล็อกคุณไม่ให้ใช้งานในช่วงเวลาสั้น ๆ
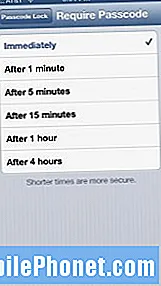 เปลี่ยนรหัสผ่านหมดเวลาล็อค
เปลี่ยนรหัสผ่านหมดเวลาล็อค
หากคุณใช้ iPhone 5 เป็นประจำและฉันคิดว่าพวกคุณส่วนใหญ่ทำเช่นนั้นคุณจะต้องปรับเวลาการล็อกรหัสผ่านเพื่อที่คุณจะได้ไม่ต้องป้อนรหัสผ่านของ iPhone ทุกครั้งที่คุณหยิบ iPhone 5 มาใช้
โชคดีที่กระบวนการเปลี่ยนแปลงนี้ทำได้ง่าย
- แตะการตั้งค่า.
- เลือก ทั่วไป.
- เลื่อนลงไปที่ รหัสผ่านล็อค.
- แตะที่ รหัสผ่านล็อค.
- แตะ ต้องใช้รหัสผ่าน.
โดยทั่วไปฉันชอบใช้ห้านาทีเพราะฉันใช้โทรศัพท์อยู่ตลอดเวลา แต่คุณสามารถปรับเป็นที่ไหนก็ได้จากทันทีถึงสี่ชั่วโมง
เชื่อมต่อ iMessages และ FaceTime
การเชื่อมโยงคุณสมบัติ iMessages และ FaceTime ของคุณในอุปกรณ์หลายเครื่องเป็นวิธีที่ง่ายมากในการติดต่อกับคนที่คุณห่วงใยในผลิตภัณฑ์ Apple ของคุณ ตัวอย่างเช่นเนื่องจากฉันมีการตั้งค่านี้ iMessages ที่ส่งไปยังหมายเลขโทรศัพท์ iPhone 5 ของฉันจะถูกส่งไปยัง MacBook Air ซึ่งหมายความว่าฉันไม่จำเป็นต้องรับโทรศัพท์เพื่อตอบกลับ
ในทำนองเดียวกันสำหรับ FaceTime บัญชีของฉันได้รับการตั้งค่าเพื่อให้การโทรแบบ FaceTime มาที่ iPhone 5 ของฉันเช่นเดียวกับ MacBook Air ของฉัน
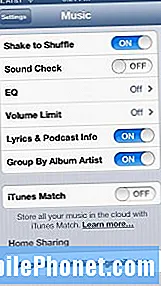 การแบ่งปันที่บ้าน
การแบ่งปันที่บ้าน
คุณสมบัติที่มีประโยชน์อย่างยิ่งที่ผู้ใช้ iPhone 5 ของคุณต้องการเปิดใช้เรียกว่าการแชร์กันภายในบ้าน การแชร์ภายในบ้านเป็นเวอร์ชันท้องถิ่นของ iTunes Match และ iCloud ช่วยให้คุณสามารถเข้าถึงเพลง iTunes ของคุณในขณะที่คุณอยู่ในเครือข่ายเดียวกัน
หากโทรศัพท์และคอมพิวเตอร์ของคุณอยู่ในเครือข่ายเดียวกันการเข้าถึงเพลงของคุณก็ทำได้ง่าย นี่คือสิ่งที่คุณต้องทำเพื่อตั้งค่าการแชร์กันภายในพื้นที่
บน iPhone 5 ของคุณให้ทำตามคำแนะนำเหล่านี้
- แตะที่ การตั้งค่า.
- เลือก เพลง.
- ป้อนไฟล์ Apple ID และรหัสผ่าน ในช่องด้านล่างของเมนูการตั้งค่า
บนคอมพิวเตอร์ของคุณทำตามคำแนะนำเหล่านี้
- เปิด iTunes.
- เปิด การตั้งค่า iTunes.
- คลิกที่ ไอคอนการแบ่งปัน ที่ด้านบนของไฟล์ ค่ากำหนด.
- ตรวจสอบ แบ่งปันห้องสมุดของฉันบนเครือข่ายท้องถิ่นของฉัน.
มันง่ายมาก
ปิดการแจ้งเตือนทางอีเมล
ฉันได้รับอีเมลจำนวนมากและหากคุณชอบฉันขอแนะนำให้ปิดเอฟเฟกต์เสียงการแจ้งเตือนทางอีเมลเพื่อรักษาสติของคุณ โดยส่วนตัวแล้วฉันปิดการแจ้งเตือนทางอีเมลโดยสิ้นเชิง แต่คุณไม่จำเป็นต้องทำเช่นนั้นหากไม่ต้องการ
หากต้องการเปลี่ยนเสียงแจ้งเตือนทางอีเมลหรือปิดเสียงทั้งหมดพร้อมกันคุณต้องทำตามขั้นตอนเหล่านี้
- เลือก การตั้งค่า.
- แตะที่ เสียง.
- เลื่อนลงไปที่ อีเมลใหม่ แล้วแตะ
- หากต้องการปิดให้แตะเปิด เลือกไม่มี.
- ในการเลือกโทนเสียงใหม่ เลือกจากรายการด้านล่าง หรือคลิก เก็บ ที่มุมขวาบน
นี่เป็นช่วงเวลาที่ดีในการปิดการแจ้งเตือนอื่น ๆ ด้วย หากคุณต้องการทำเช่นนั้นให้ไปที่วิธีการลบแอพออกจากศูนย์การแจ้งเตือนของ iPhone
ดาวน์โหลดอัตโนมัติ
การเปิดคุณสมบัติที่เรียกว่าการดาวน์โหลดอัตโนมัติเป็นวิธีที่ดีเยี่ยมในการตรวจสอบว่าแอพที่คุณดาวน์โหลดผ่าน iTunes มาถึง iPhone 5 ของคุณโดยอัตโนมัติ การตั้งค่านี้ทำได้ง่าย แต่คุณจะต้องเปลี่ยนการตั้งค่าบางอย่างทั้งใน iPhone 5 และคอมพิวเตอร์ของคุณ
ในการเปิดการดาวน์โหลดแอพอัตโนมัติบน iPhone 5 ของคุณให้ทำตามขั้นตอนเหล่านี้
- เลือก การตั้งค่า.
- แตะที่ iTunes และ App Stores.
- สลับไฟล์ ดาวน์โหลดอัตโนมัติ สลับสำหรับ หนังสือแอพและเพลง.
- หากคุณมีแผนข้อมูลที่ จำกัด ตรวจสอบให้แน่ใจ ใช้ข้อมูลมือถือ ถูกตั้งค่าเป็นปิดมิฉะนั้นคุณอาจรวบรวมข้อมูลที่ไม่จำเป็นบางอย่างได้
นอกจากนี้คุณต้องตรวจสอบให้แน่ใจว่าคุณมี Apple ID ที่ถูกต้องแสดงอยู่ที่ด้านล่างของหน้าจอ
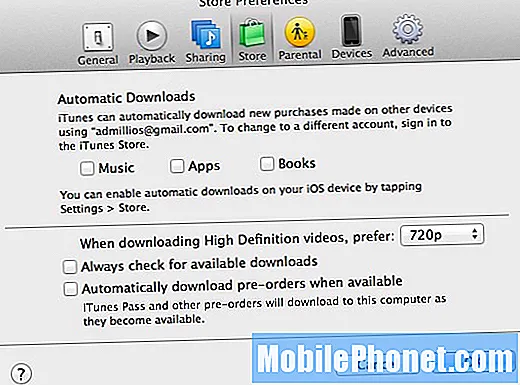
ถัดไปคุณจะต้องเปิดใช้งานการตั้งค่าใน iTunes
- เปิด iTunes.
- เปิด การตั้งค่า iTunes.
- คลิกที่ เก็บ ตรงกลางของไอคอนค่ากำหนด
- ตรวจสอบไฟล์ ดาวน์โหลดอัตโนมัติ กล่องกาเครื่องหมาย
- คลิก ตกลง.
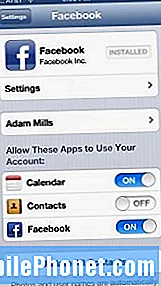 ซิงค์บัญชี Facebook และ Twitter
ซิงค์บัญชี Facebook และ Twitter
iOS 6 นำเสนอการผสานรวมที่มีประสิทธิภาพกับทั้ง Twitter และ Facebook ซึ่งช่วยให้คุณสามารถโพสต์ไปที่ Facebook หรือ Twitter ด้วยตนเองหรือโดยใช้ Siri หากคุณได้ซิงค์ iPhone 5 ของคุณกับเครือข่ายโซเชียลทั้งสอง
หากคุณใช้ Twitter หรือ Facebook หรือทั้งสองอย่างคุณจะต้องซิงค์บัญชีของคุณกับ iPhone 5 และ iOS โดยทำตามขั้นตอนต่อไปนี้
สำหรับ ทวิตเตอร์:
- แตะ การตั้งค่า.
- เลื่อนลงไปที่ Twitter
- หากคุณไม่มีไฟล์ แอพ Twitter ติดตั้ง ณ จุดนี้ติดตั้ง
- เลือก เพิ่มบัญชี.
ตอนนี้คุณสามารถโพสต์ไปที่ Twitter ได้อย่างง่ายดายโดยใช้คุณสมบัติการแชร์ใหม่ของ iOS 6 และผ่าน Siri หากคุณสามารถเข้าถึงเธอได้
สำหรับ เฟสบุ๊ค:
- แตะ การตั้งค่า.
- เลื่อนลงไปที่ Facebook
- หากคุณไม่มีไฟล์ แอพ Facebook ติดตั้ง ณ จุดนี้ติดตั้ง
- เลือก เพิ่มบัญชี และป้อนข้อมูลของคุณ
คุณสามารถส่งรูปภาพไปยัง Facebook โดยใช้คุณสมบัติการแชร์ใหม่ของ iOS 6 และยังสามารถโพสต์คำแนะนำจาก Siri ได้อีกด้วย นอกจากนี้ iOS 6 สามารถดึงข้อมูลจาก Facebook เองซึ่งจะอัปเดตโทรศัพท์ของคุณด้วยกิจกรรมที่เกี่ยวข้องในปฏิทินหรืออัปเดตข้อมูลติดต่อของคุณ
หากคุณต้องการความช่วยเหลือเพิ่มเติมโปรดดูวิธีตั้งค่า Twitter ใน iOS 6 เพื่อทวีตและแชร์ได้เร็วขึ้นและวิธีตั้งค่า Facebook ใน iOS 6
 เปลี่ยนเสียงเรียกเข้า
เปลี่ยนเสียงเรียกเข้า เปิดแบตเตอรี่%
เปิดแบตเตอรี่% เปลี่ยนรหัสผ่านหมดเวลาล็อค
เปลี่ยนรหัสผ่านหมดเวลาล็อค ซิงค์บัญชี Facebook และ Twitter
ซิงค์บัญชี Facebook และ Twitter