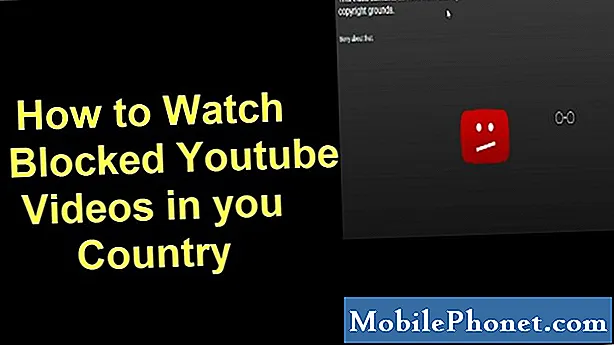เนื้อหา
หากคุณเคยพยายามถ่ายโอนรูปภาพ iPhone ไปยังพีซีคุณจะรู้ว่าบางครั้งกระบวนการนี้อาจทำให้คุณหงุดหงิดได้ หลายคนเชื่อว่าหนึ่งในวิธีที่ง่ายที่สุดในการบรรลุเป้าหมายนี้คือผ่านซอฟต์แวร์ iTunes ซึ่งเป็นผลิตภัณฑ์อย่างเป็นทางการของ Apple ที่มีให้ใช้งานฟรีสำหรับทั้ง Windows และ Mac (แอปเริ่มต้น)
อย่างไรก็ตามมันไม่ง่ายอย่างที่ปรากฏ คุณอาจต้องใช้แอป Photos ของ Apple บนเดสก์ท็อปของคุณซึ่งสามารถเปิดใช้งานคุณสมบัติต่างๆเช่นการซิงค์อัตโนมัติและการถ่ายโอนรูปภาพที่เลือกได้ อย่างไรก็ตามการควบคุมรูปภาพทั้งหมดต้องสมัครสมาชิก iCloud ขึ้นอยู่กับขนาดของคอลเลกชันสื่อของคุณ
แต่จะเป็นอย่างไรหากมีวิธีที่ดีกว่าในการถ่ายโอนรูปภาพจาก iPhone ไปยังคอมพิวเตอร์ นั่นคือสิ่งที่เราจะพูดถึงในวันนี้ในขณะเดียวกันก็เสนอทางเลือกหลายทางในการถ่ายโอนรูปภาพจาก iPhone ไปยังคอมพิวเตอร์
3 วิธีในการถ่ายโอนภาพถ่ายจาก iPhone ไปยังคอมพิวเตอร์
ถ่ายโอนรูปภาพจาก iPhone ไปยังคอมพิวเตอร์โดยใช้ iTunes ทางเลือก
วิธีถ่ายโอนรูปภาพจาก iPhone ไปยังคอมพิวเตอร์
MobiMover เป็นหนึ่งในโซลูชันที่รู้จักกันดีที่สุดในการถ่ายโอนรูปภาพไปยังและจาก iPhone ของคุณจากคอมพิวเตอร์ มันมอบความสะดวกในการตั้งค่าสิ่งต่างๆล่วงหน้าสำหรับคุณดังนั้นกระบวนการนี้จึงเข้าใจง่ายมากแม้กระทั่งสำหรับผู้เริ่มต้น ดังนั้นหากคุณมักจะพบว่าการใช้ iTunes เพื่อถ่ายโอนไฟล์ระหว่างคอมพิวเตอร์และ iPhone ของคุณเป็นเรื่องยากนี่เป็นวิธีแก้ปัญหาที่ดีที่สุดวิธีหนึ่ง
MobiMover ทำงานอย่างไร?
มันค่อนข้างง่าย สิ่งที่คุณต้องทำคือดาวน์โหลด MobiMover เวอร์ชันล่าสุดซึ่งปัจจุบันเป็น Pro 5.0 เพื่อให้แน่ใจว่ามีข้อกำหนดเบื้องต้นทั้งหมดในการจัดการการถ่ายโอนข้อมูลโดยเฉพาะรูปภาพระหว่างพีซีและ iPhone ของคุณ
เมื่อดาวน์โหลดและติดตั้งแล้วให้เปิดแอพ EaseUS MobiMover บนคอมพิวเตอร์ของคุณ (Windows หรือ Mac) แล้วเลือกพีซีเป็น iPhone หรือ iPhone เป็นพีซี หลังจากนี้คุณจะต้องเลือกสิ่งที่คุณต้องการส่งไปยังคอมพิวเตอร์ของคุณด้วยมุมมองที่ชัดเจนของโฟลเดอร์ที่อยู่บน iPhone ของคุณ หลังจากเลือกรูปภาพวิดีโอที่คุณต้องการสำรองข้อมูลลงในคอมพิวเตอร์ของคุณแล้วคุณยังสามารถเลือกเส้นทางที่จะบันทึกลงในคอมพิวเตอร์ได้ โดยปกติแล้วคุณสมบัติทั้งหมดนี้จะทำงานบน iPad หรือ iPod Touch ที่ใช้ iPadOS หรือ iOS เวอร์ชันล่าสุด
นี่เป็นสิ่งที่คุณต้องทำเพื่อถ่ายโอนรูปภาพจาก iPhone ไปยังคอมพิวเตอร์โดยใช้ EaseUS MobiMover นอกจากนี้คุณยังสามารถใช้ MobiMover เพื่อถ่ายโอนไฟล์ระหว่าง iPhone สองเครื่องหรือจาก iPhone ไปยังคอมพิวเตอร์ตามที่เราได้กล่าวไว้ข้างต้น
อย่างที่คุณคงเดากันไปแล้ว MobiMover ไม่ใช่แค่เครื่องมือถ่ายโอนไฟล์ คุณสมบัติที่สะดุดตาอีกอย่างหนึ่งคือความสามารถในการทำหน้าที่เป็นตัวดาวน์โหลดวิดีโอ YouTube ทำให้คุณสามารถดาวน์โหลดเนื้อหาที่ไม่มีลิขสิทธิ์จากแพลตฟอร์มได้
MobiMover สามารถดาวน์โหลดได้ฟรีจากเว็บไซต์ของ EaseUS ซึ่งหมายความว่าหากคุณยังสงสัยเกี่ยวกับวิธีที่ดีที่สุดในการถ่ายโอนรูปภาพจาก iPhone ไปยังคอมพิวเตอร์นี่คือวิธีนี้
ถ่ายโอนรูปภาพจาก iPhone ไปยังคอมพิวเตอร์โดยใช้อีเมล
นี่เป็นหนึ่งในวิธีการที่นิยมใช้มากที่สุดในการถ่ายโอนภาพถ่ายไปยังคอมพิวเตอร์อย่างรวดเร็ว อย่างไรก็ตามสิ่งนี้อาจไม่ได้ผลสำหรับทุกคนโดยเฉพาะอย่างยิ่งหากคุณมีการเชื่อมต่ออินเทอร์เน็ตที่ช้า แล้วคุณจะทำอย่างไร?
คุณเพียงแค่ส่งภาพที่คุณต้องการในคอมพิวเตอร์ส่งอีเมลถึงตัวเองจากนั้นเข้าถึงอีเมลนั้นผ่านแอปอีเมลของคอมพิวเตอร์หรือผ่านโปรแกรมรับส่งอีเมลของเบราว์เซอร์ หลังจากนี้ก็ทำได้ง่ายๆเพียงแค่ดาวน์โหลดภาพเหล่านั้นทั้งหมดหรือเลือกทีละภาพ เนื่องจากกระบวนการนี้ง่ายเพียงใดเราจึงไม่แปลกใจหากผู้อ่านจำนวนมากได้รับการสนับสนุนให้ใช้สิ่งนี้โดยเฉพาะอย่างยิ่งสำหรับแกลเลอรีภาพขนาดเล็ก
ถ่ายโอนรูปภาพจาก iPhone ไปยังคอมพิวเตอร์โดยใช้ Dropbox
Dropbox เป็นบริการคลาวด์ที่มีชื่อเสียงซึ่งให้บริการทั้งแบบชำระเงินและระดับฟรี โดยปกติแล้ว Dropbox ยังมีแอปสำหรับ iPhone ซึ่งอาจต้องมีขั้นตอนการลงทะเบียนหากคุณเพิ่งเริ่มใช้งาน แต่หลังจากนั้นจะใช้งานได้อย่างราบรื่น บนคอมพิวเตอร์ Windows หรือ Mac ของคุณคุณสามารถดาวน์โหลดแอพ Dropbox จากร้านค้าแอพนั้น ๆ หลังจากทั้งคู่ลงชื่อเข้าใช้และพร้อมใช้งานแล้วการเข้าถึงรูปภาพ iPhone ของคุณบนคอมพิวเตอร์ก็ทำได้ง่ายเพียงแค่อัปโหลดไฟล์ไปยังแอพบน iPhone ซึ่งจะปรากฏบนเดสก์ท็อปของคุณทันที นอกจากนี้ยังเป็นวิธีที่มีประสิทธิภาพในการเลื่อนหรือคัดลอกโฟลเดอร์ทั้งหมดไปยังคอมพิวเตอร์ของคุณ
คุณสมบัตินี้ยังช่วยให้คุณถ่ายโอนรูปภาพจากคอมพิวเตอร์ไปยัง iPhone ได้ในลักษณะเดียวกัน สำหรับสิ่งนี้ผู้ใช้ต้องอัปโหลดหรือลากและวางไฟล์ลงในโฟลเดอร์ Dropbox บนคอมพิวเตอร์ของตนและจะปรากฏบนอุปกรณ์ทั้งหมดของคุณที่ลงชื่อเข้าใช้ Dropbox ทันที ในขณะที่เราเลือก Dropbox เนื่องจากเป็นหนึ่งในบริการจัดเก็บข้อมูลบนคลาวด์ที่ได้รับความนิยมมากที่สุด แต่คุณยังสามารถเลือกที่จะทำสิ่งนี้กับข้อเสนออื่น ๆ เช่น Google ไดรฟ์ซึ่งให้ประโยชน์ที่คล้ายคลึงกันและใช้งานง่าย
ถ่ายโอนรูปภาพจาก iPhone ไปยังคอมพิวเตอร์โดยใช้ USB
นี่เป็นอีกวิธีง่ายๆสำหรับผู้ที่ไม่ต้องการยุ่งยากกับการดาวน์โหลดแอปมากเกินไป ผู้ใช้ต้องเสียบ iPhone ของคุณเข้ากับคอมพิวเตอร์โดยใช้สาย Lightning ที่ให้มา หากคุณใช้คอมพิวเตอร์เครื่องใหม่หรือ Windows 10 คุณอาจต้องอนุมัติข้อความบน iPhone เพื่อยืนยันคอมพิวเตอร์ เมื่อเชื่อมต่อแล้ว Windows จะเปิด File Explorer และคุณจะมีตัวเลือกให้เลือก“ นำเข้ารูปภาพและวิดีโอ” หรือ“ เปิดอุปกรณ์เพื่อดูไฟล์” เพื่อจุดประสงค์ที่เรากำลังพูดถึงคุณต้องเลือกนำเข้ารูปภาพและวิดีโอ ณ จุดนี้คุณจะมีตัวเลือกให้“ นำเข้ารายการใหม่ทั้งหมดทันที” หรือ“ ตรวจสอบจัดระเบียบและจัดกลุ่มรายการที่จะนำเข้า” การเลือกตัวเลือกใดตัวเลือกหนึ่งจะเริ่มต้นการถ่ายโอนไฟล์อย่างสม่ำเสมอ
อย่างไรก็ตามหากคุณเลือก“ เปิดอุปกรณ์เพื่อดูไฟล์” คุณสามารถไปที่“ Internal Storage” แล้วเลือก“ DCIM” เพื่อค้นหาโฟลเดอร์ชื่อ“ 100APPLE” เพื่อค้นหารูปภาพและวิดีโอทั้งหมดของคุณ วิธีนี้ช่วยให้คุณสามารถคัดลอกและวางสื่อลงในคอมพิวเตอร์ได้เช่นเดียวกับที่ทำในแฟลชไดรฟ์
ต้องมีการอนุมัติดังกล่าวข้างต้นบนคอมพิวเตอร์ Mac เมื่อคุณเชื่อมต่อเป็นครั้งแรกในขณะที่กระบวนการแตกต่างกันเล็กน้อย เนื่องจาก iPhone ของคุณได้รับการออกแบบมาให้ใช้งานกับ iPhone ได้โดยจะเปิด iTunes โดยอัตโนมัติทุกครั้งที่คุณเชื่อมต่อ iPhone กับ Mac อย่างไรก็ตามกระบวนการถ่ายโอน iPhone ไปยังพีซีนี้สามารถเปลี่ยนแปลงได้ผ่านการตั้งค่า
ถ่ายโอนรูปภาพระหว่าง iPhone และ Mac โดยใช้ AirDrop
หากคุณมี Mac และ iPhone สิ่งนี้ทำได้ง่ายมาก เนื่องจากปัจจุบัน Mac และ iPhone เกือบทุกเครื่องมาพร้อมกับ AirDrop คุณลักษณะนี้จึงค่อนข้างชัดเจนเกินไปสำหรับผู้คนจำนวนมาก ในการตั้งค่า AirDrop ผู้ใช้ต้องเริ่มต้นด้วยการตั้งค่าอุปกรณ์ให้มองเห็นได้ หลังจากสร้างการเชื่อมต่อระหว่าง Mac และ iPhone แล้วก็ทำได้ง่ายๆเพียงแค่เลือกไฟล์ที่คุณต้องการส่งและเริ่มการโอน สิ่งที่ควรค่าแก่การชี้ให้เห็นก็คือ AirDrop ใช้บลูทู ธ และ WiFi ร่วมกันเพื่อสร้างเครือข่ายเพียร์ทูเพียร์ ไฟล์ใด ๆ ที่ส่งผ่าน AirDrop จะถูกเข้ารหัสดังนั้นจึงปกป้องความปลอดภัยของภาพถ่ายและวิดีโอของคุณ

ถ่ายโอนรูปภาพจาก iPhone ไปยังคอมพิวเตอร์โดยใช้ iCloud
นี่เป็นวิธีการที่เราพูดถึงสั้น ๆ ในตอนต้นของบทความนี้และยังคงใช้ได้สำหรับผู้ที่ต้องการทางเลือกหลายทาง อย่างไรก็ตามคุณอาจต้องสมัครสมาชิก iCloud หากคุณมีคอลเลคชันรูปภาพ / วิดีโอมากกว่า 5GB
ด้วยการดาวน์โหลด iCloud สำหรับ Windows คุณสามารถตรวจสอบให้แน่ใจว่ารูปภาพทั้งหมดถูกดาวน์โหลดไปยังคอมพิวเตอร์ของคุณโดยอัตโนมัติเมื่ออัปโหลดไปยัง iCloud นอกจากนี้ยังจะตั้งค่าโฟลเดอร์รูปภาพ iCloud ใหม่ในส่วน“ รายการโปรด” ของ File Explorer อย่างไรก็ตามหากคุณทำการแก้ไขใด ๆ กับรูปภาพหลังจากบันทึกลงในคอมพิวเตอร์แล้วคุณจะต้องอัปโหลดเนื้อหาที่แก้ไขอีกครั้ง
นอกเหนือจากการเลือกซิงค์รูปภาพทั้งหมดของคุณไปยังรูปภาพ iCloud บนคอมพิวเตอร์ของคุณแล้วคุณยังสามารถเลือกอัปโหลดรูปภาพและวิดีโอตามปีได้อีกด้วย สิ่งนี้มีประโยชน์อย่างยิ่งหากคุณมีสื่อดิจิทัลจำนวนมากที่มีอยู่ในสมาร์ทโฟนยุคใหม่
คุณยังสามารถถ่ายโอนรูปภาพจากพีซี Windows ของคุณไปยัง iPhone ได้โดยเพียงแค่ลากและวางรูปภาพลงในโฟลเดอร์อัปโหลดภายในรูปภาพ iCloud แม้ว่านี่จะเป็นโซลูชันที่ง่ายสำหรับเจ้าของ iPhone และ Mac แต่ก็ไม่แพงอย่างแน่นอนเมื่อเทียบกับโซลูชันอื่น ๆ ที่เราได้กล่าวถึงข้างต้น นั่นคือเหตุผลว่าทำไมจึงแนะนำโซลูชันนี้เฉพาะสำหรับลูกค้าที่กำลังใช้จ่ายกับพื้นที่เก็บข้อมูล iCloud และต้องการเปิดใช้งานฟังก์ชันการถ่ายโอนรูปภาพ iPhone ไปยังพีซีเพิ่มเติมหากยังไม่มี
เราแนะนำอะไร
แม้จะมีตัวเลือกมากมายที่เราได้ระบุไว้สำหรับผู้อ่านของเรา แต่ดูเหมือนว่าทางออกที่ดีที่สุดมักเป็นทางเลือกที่ช่วยให้คุณทำอะไรได้มากกว่าที่คุณต้องการ นี่คือเหตุผลที่เราขอแนะนำอย่างยิ่งให้ลองใช้ MobiMover by EaseUS ซึ่งมาพร้อมกับคุณสมบัติทุกอย่างที่คุณคิดได้รวมถึงรองรับทั้ง Windows และ Macs ไม่ต้องพูดถึงความจริงที่ว่ามันยังทำหน้าที่เป็นโปรแกรมดาวน์โหลดวิดีโอ YouTube ที่ยอดเยี่ยมนอกเหนือจากความสามารถในการถ่ายโอนรูปภาพ iPhone ไปยังพีซี
เราจะได้รับค่าคอมมิชชั่นการขายหากคุณซื้อสินค้าโดยใช้ลิงก์ของเรา เรียนรู้เพิ่มเติม.