
เนื้อหา
- วิธีการข้ามหน้าจอล็อคของ Windows 10 เมื่อปลุกพีซีของคุณ
- วิธีการปิดคุณสมบัติล็อคหน้าจอของ Windows 10
- Dell Inspiron 15 3000 - $ 429.99
การปิดหน้าจอล็อคของ Windows 10 ไม่ใช่สิ่งที่คุณสามารถทำได้อย่างง่ายดาย อันที่จริงแล้วมันไม่ใช่สิ่งที่คุณได้รับอนุญาตให้ทำด้วยการสลับ
คุณต้องอ่านบทช่วยสอนนี้เนื่องจาก Microsoft ทำให้การปิดหน้าจอล็อค Windows 10 ยากยิ่งขึ้นหากพีซีของคุณมีการอัปเดตซอฟต์แวร์ล่าสุด บริษัท ต้องการให้ผู้ใช้โต้ตอบกับพีซีโดยใช้ Cortana บนหน้าจอล็อค นอกจากนี้ยังต้องการมอบวิธีที่รวดเร็วแก่ผู้ใช้ในการดูว่าพีซีของพวกเขาเชื่อมต่อกับเครือข่ายหรือไม่และแบตเตอรี่มีอายุการใช้งานนานเท่าใด ตอนนี้หน้าจอล็อคเป็นส่วนสำคัญของ Windows แล้ว

ปัญหาคือหน้าจอล็อคของ Windows 10 เป็นอีกหนึ่งอุปสรรคในการเข้าถึงหลาย ๆ คน พวกเขาต้องการเปิดเครื่องคอมพิวเตอร์และเริ่มต้นให้เร็วที่สุดเท่าที่จะทำได้ หากคุณเป็นหนึ่งในผู้ใช้เหล่านี้บทช่วยสอนเกี่ยวกับวิธีปิดหน้าจอล็อคของ Windows 10 นั้นเหมาะสำหรับคุณ
เนื่องจาก Microsoft ไม่ได้ทำให้ง่ายต่อการปิดหน้าจอล็อคของ Windows 10 คุณต้องพึ่งพาวิธีการแก้ปัญหาเพื่อกำจัดมัน มีแฮ็กรีจิสตรีที่ทำให้สิ่งนี้เป็นไปได้ แต่มันซับซ้อนและสามารถทำลายฟีเจอร์ที่มีอยู่หากคุณไม่ระวัง
แทนที่จะเปลี่ยนรีจิสทรีใน Windows 10 ให้ปิดหน้าจอล็อคของ Windows 10 โดยเปลี่ยนชื่อหนึ่งโฟลเดอร์
วิธีการข้ามหน้าจอล็อคของ Windows 10 เมื่อปลุกพีซีของคุณ
เปิด หน้าต่าง File Explorer โดยคลิกที่ไอคอนโฟลเดอร์ในทาสก์บาร์ของคุณ หากไม่มีไอคอนโฟลเดอร์ไฟล์ให้เปิดโฟลเดอร์ใด ๆ บนเดสก์ท็อปของคุณ ของคุณ เมนูเริ่มต้นอาจมีทางลัดเพื่อเปิดโฟลเดอร์ ไม่สำคัญว่าจะเปิดโฟลเดอร์ใด
คลิกที่ แถบที่อยู่ ที่ด้านบนของหน้าต่าง ในตัวอย่างของเรามันเป็นรูปสี่เหลี่ยมผืนผ้ายาวที่มี“ พีซีเครื่องนี้” อยู่พิมพ์ C: Windows SystemApps ลงในแถบที่อยู่แล้วกดเข้าสู่บนคีย์บอร์ดของคุณ
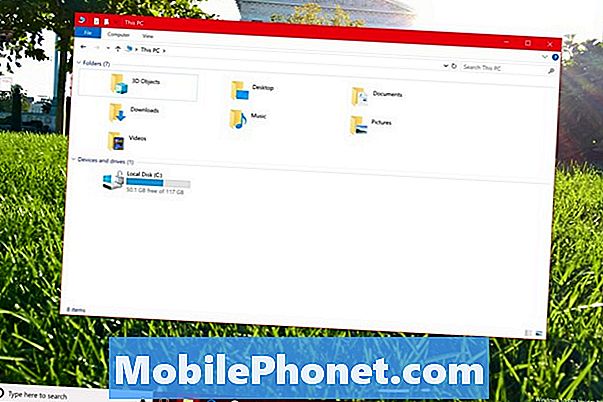
ค้นหาโฟลเดอร์ที่ชื่อ Microsoft.LockApp_cw5n1h2txyewy. อย่าเปิดโฟลเดอร์ คลิกขวา แทนที่ด้วยเม้าส์ของคุณ
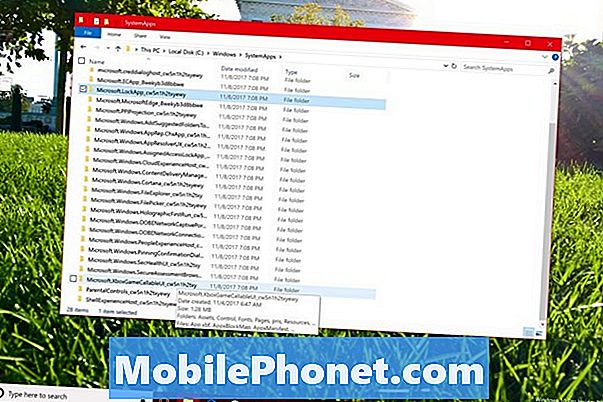
เลือก ตั้งชื่อใหม่ ในเมนูป๊อปอัป
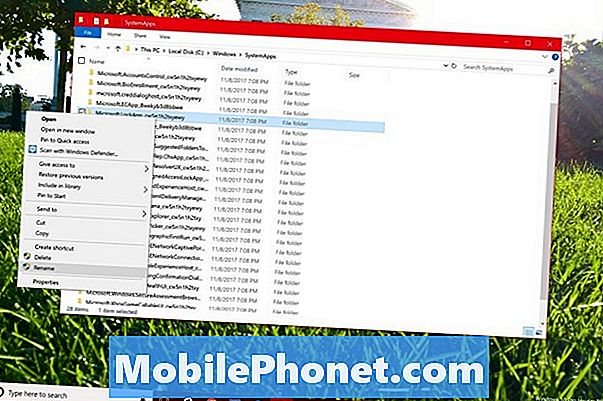
เพิ่ม _backup ไปที่ท้ายชื่อโฟลเดอร์ที่มีอยู่แล้วกดปุ่ม ใส่รหัส บนคีย์บอร์ดของคุณ Windows 10 จะขอให้คุณยืนยันการเปลี่ยนแปลงในหน้าต่างป๊อปอัป
พีซีของคุณอาจผิดพลาดหากคุณเพิ่งใช้การล็อกหน้าจอบนพีซีของคุณ หากเป็นเช่นนั้นให้รีสตาร์ท Windows 10 แล้วลองเปลี่ยนชื่อโฟลเดอร์ใหม่อีกครั้ง การเปลี่ยนชื่อโฟลเดอร์ควรผ่านครั้งที่สอง
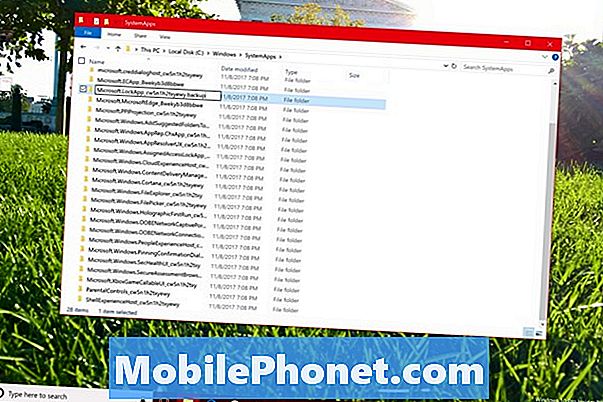
เมื่อการเปลี่ยนแปลงผ่านไปถึงเวลาที่จะทดสอบว่าคุณพยายามปิดหน้าจอล็อค Windows 10 ได้ทำงานหรือไม่ กด ปุ่มเปิดปิด บนพีซีของคุณเพื่อให้เข้าสู่โหมดสลีป กด ปุ่มเปิดปิด อีกครั้งเพื่อปลุกอุปกรณ์ พีซีของคุณควรพาคุณไปที่หน้าจอลงชื่อเข้าใช้ Windows 10 โดยตรงแทนที่จะล็อกหน้าจอ อีกครั้งวิธีนี้สำหรับการเข้าสู่หน้าจอลงชื่อเข้าใช้จะทำงานเฉพาะเมื่อคุณปลุกพีซีของคุณจากโหมดสลีปหรือไฮเบอร์เนต
หาก Windows ไม่ได้นำคุณไปที่หน้าจอลงชื่อเข้าใช้คุณอาจเปลี่ยนชื่อโฟลเดอร์ผิด ลองสอนอีกครั้ง
เนื่องจากคุณเพียงแค่เปลี่ยนชื่อโฟลเดอร์ใน Windows 10 ด้วยวิธีนี้เพื่อปิดหน้าจอล็อคของ Windows 10 ไม่ต้องกังวลกับมันทำให้ระบบของคุณสั่นไหวหรือทำลายคุณสมบัติอื่น ๆ อย่างที่กล่าวไว้ว่า Microsoft สามารถแก้ไขปัญหานี้ได้ตลอดเวลา วางแผนที่จะปิดหน้าจอล็อคของ Windows 10 โดยใช้วิธีนี้หลังจากการอัปเดตครั้งสำคัญทุกครั้งเป็น Windows 10 เช่นการอัปเดตวันครบรอบการอัปเดตผู้สร้างและผู้อัปเดตผู้สร้าง
วิธีการปิดคุณสมบัติล็อคหน้าจอของ Windows 10
หากคุณไม่สนใจหน้าจอล็อค แต่ต้องการให้ทำและเปิดเผยน้อยลงเกี่ยวกับการนัดหมายและข้อความของคุณให้เปิด การตั้งค่า แอพจากเมนูเริ่ม

คลิกที่ ส่วนบุคคล.
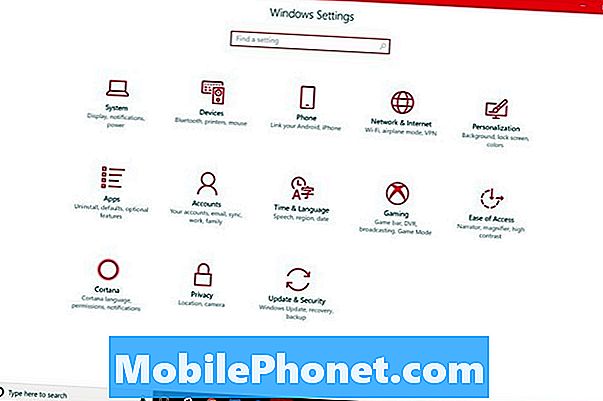
ตอนนี้เลือก ล็อกหน้าจอ จากเมนูทางด้านซ้ายของหน้าจอของคุณ
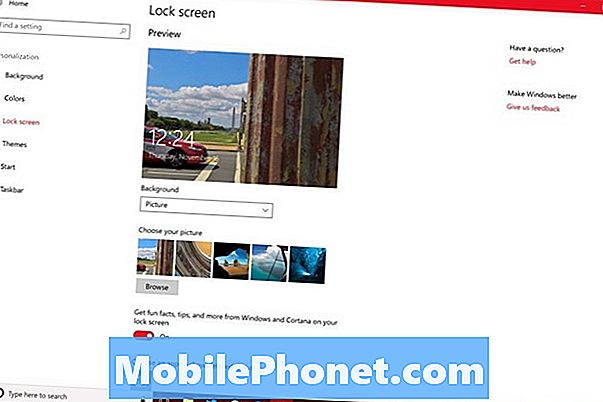
เลื่อนตัวเลือกที่ผ่านมาเพื่อเลือกพื้นหลังหน้าจอล็อคของคุณ ใช้ปุ่มสลับเหล่านี้เพื่อเริ่มปิดคุณสมบัติล็อคหน้าจอของ Windows 10 พลิกสวิตช์สำหรับ รับข้อเท็จจริงสนุก ๆ เคล็ดลับและอื่น ๆ จาก Windows และ Cortana บนหน้าจอล็อคของคุณ ปิด
ภายใต้ เลือกแอปเพื่อแสดงสถานะโดยละเอียดคลิกที่ไอคอนแอพและเลือก ไม่มี จากเมนูป๊อปอัป ทำเช่นเดียวกันสำหรับทุกช่องใต้ เลือกแอปเพื่อแสดงสถานะอย่างรวดเร็ว พื้นที่
ในที่สุดคลิกที่ การตั้งค่าล็อคหน้าจอ Cortana ลิงค์ที่ด้านล่างของหน้าต่าง
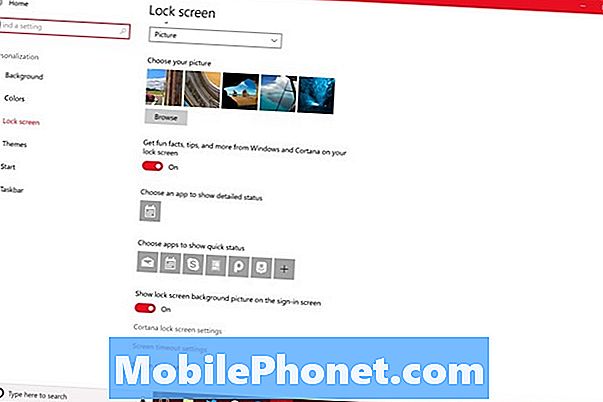
ปิดสวิตช์ภายใต้ใช้ Cortana แม้ในขณะที่อุปกรณ์ของฉันถูกล็อค. สิ่งนี้จะทำให้ผู้ช่วยส่วนตัวไม่ให้ปรากฏบนหน้าจอล็อค Windows 10 ที่ว่างเปล่าในขณะนี้
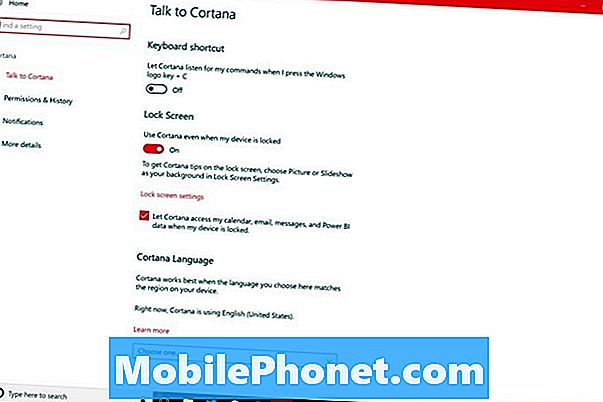
5 สุดยอดแล็ปท็อป Windows 10 ที่ราคาต่ำกว่า $ 500 ในปี 2018








