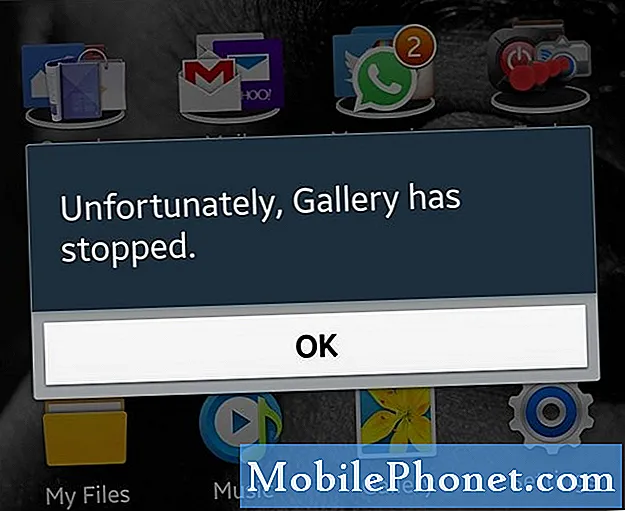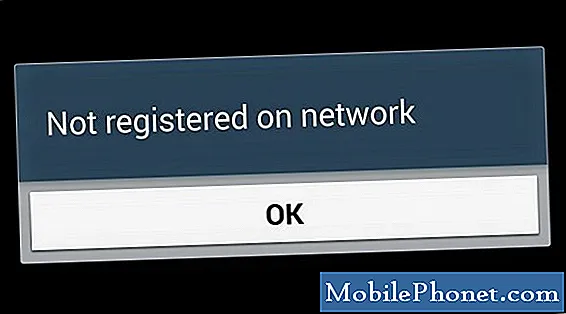เนื้อหา
ข้อความแสดงข้อผิดพลาด“ ขออภัยแกลเลอรีหยุดทำงาน” เป็นข้อความแสดงข้อผิดพลาดอื่น ๆ ที่ผู้ใช้ Android อาจพบได้ตลอดเวลา อย่างไรก็ตามในโพสต์นี้เราจะจัดการกับปัญหานี้ที่เกิดขึ้นใน #Samsung Galaxy S6 Edge (# S6Edge) เนื่องจากเราได้รับการร้องเรียนจำนวนมากจากผู้อ่านของเราที่ประสบปัญหานี้แล้ว เราอาจแก้ไขปัญหาที่คล้ายกันมาก่อนแล้วเนื่องจากแอปมักจะขัดข้อง แต่โพสต์นี้จะเป็นแนวทางของคุณในการแก้ไขปัญหาอุปกรณ์บางเครื่องนี้
การแก้ไขปัญหาข้อผิดพลาด“ ขออภัยแกลเลอรีหยุดทำงาน”
หลักการสำคัญคือต้องไล่ตามแอปที่กล่าวถึงโดยเฉพาะในข้อความแสดงข้อผิดพลาดนั่นคือสิ่งแรกที่เราต้องทำ จากนั้นเราจะต้องติดตามแอพที่อาจเชื่อมโยงกับแกลเลอรีเนื่องจากอาจทำให้เกิดปัญหา หลังจากแอพและปัญหายังคงมีอยู่ให้เราดำเนินการตามเฟิร์มแวร์
ขั้นตอนที่ 1: ลองรีบูตอุปกรณ์ของคุณก่อน
คุณต้องทำขั้นตอนที่ง่ายและปลอดภัยก่อนอื่นโดยเฉพาะอย่างยิ่งหากเป็นครั้งแรกที่เกิดข้อผิดพลาด มีความเป็นไปได้เสมอที่จะเป็นเพียงผลจากความผิดพลาดเล็กน้อยของแอปและ / หรือเฟิร์มแวร์ซึ่งสามารถแก้ไขได้อย่างง่ายดายด้วยการรีบูต
หากไม่สามารถแก้ไขปัญหาได้ด้วยการรีบูตแบบธรรมดาให้ลองทำการ Reboot โดยการกดปุ่มลดระดับเสียงและปุ่มเปิด / ปิดค้างไว้พร้อมกัน 10 ถึง 15 วินาที เป็นขั้นตอนที่ปลอดภัย แต่ตามที่ระบุไว้ในชื่อมันจะบังคับให้รีบูตโทรศัพท์ของคุณโดยจำลองขั้นตอนการถอดแบตเตอรี่
ขั้นตอนที่ 2: ล้างแคชและข้อมูลหรือแอปคลังภาพ
การล้างแคชและข้อมูลของแอปคลังภาพจะรีเซ็ตเป็นการตั้งค่าเริ่มต้น แต่ไม่ต้องกังวลเพราะจะไม่มีการลบรูปภาพและวิดีโอของคุณ จัดการเนื้อหาสื่อของคุณเท่านั้น แต่จะถูกเก็บไว้ในไดเรกทอรีที่จะไม่ได้รับผลกระทบเมื่อถูกรีเซ็ต ลองทำตามขั้นตอนด้านล่างเพื่อดูว่าขั้นตอนสามารถแก้ไขปัญหาได้หรือไม่:
- จากหน้าจอหลักใด ๆ ให้แตะแอพ
- แตะการตั้งค่า
- เลื่อนไปที่ "แอปพลิเคชัน" จากนั้นแตะตัวจัดการแอปพลิเคชัน
- ปัดไปทางขวาเพื่อไปที่หน้าจอทั้งหมด
- เลื่อนและแตะคลังภาพ
- แตะล้างแคช
- แตะปุ่มล้างข้อมูลจากนั้นตกลง
ขั้นตอนที่ 3: บูตโทรศัพท์ของคุณในเซฟโหมด
หลังจากล้างแคชและข้อมูลแล้ว แต่ปัญหายังคงมีอยู่ให้ลองดูว่าแอพอื่นมีส่วนเกี่ยวข้องหรือไม่ แต่ในขณะนั้นคุณต้องแยกด้วยว่าแอพนั้นเป็นของแอพที่ติดตั้งไว้ล่วงหน้าหรือของบุคคลที่สาม ดังนั้นคุณต้องบูตโทรศัพท์ของคุณในเซฟโหมดสำหรับมัน:
- กดปุ่มลดระดับเสียงและปุ่มเปิด / ปิดค้างไว้เป็นเวลา 20 ถึง 30 วินาที
- เมื่อคุณเห็นโลโก้ Samsung ให้ปล่อยปุ่มเปิด / ปิดทันที แต่กดปุ่มลดระดับเสียงต่อไป
- โทรศัพท์ของคุณควรบูตต่อไปและคุณจะได้รับแจ้งให้ปลดล็อกโทรศัพท์ของคุณตามปกติ
- คุณจะทราบว่าโทรศัพท์บูทในเซฟโหมดสำเร็จหรือไม่หากข้อความ“ เซฟโหมด” แสดงที่มุมล่างซ้ายของหน้าจอ
หากข้อผิดพลาดไม่ปรากฏขึ้นในเซฟโหมดคุณต้องมองหาผู้กระทำผิดในรายการแอปของบุคคลที่สาม เริ่มต้นการค้นหาของคุณจากผู้ที่สามารถเข้าถึงแกลเลอรีจากภายในอินเทอร์เฟซของพวกเขา
อย่างไรก็ตามหากปัญหายังคงมีอยู่แม้ว่าจะอยู่ในเซฟโหมดเราสามารถพูดได้ว่าปัญหาอาจอยู่ในเฟิร์มแวร์ ดังนั้นขั้นตอนต่อไปจะเป็นข้อกังวลเกี่ยวกับเฟิร์มแวร์
ขั้นตอนที่ 4: ล้างพาร์ทิชันแคช
การเช็ดพาร์ทิชันแคชจะลบแคชทั้งหมดที่ระบบสร้างขึ้น ไฟล์เหล่านี้อาจเสียหายได้ง่ายในระหว่างการอัปเดตหรือเมื่อโทรศัพท์ปิดเครื่องโดยไม่คาดคิด การลบทั้งหมดจะบังคับให้โทรศัพท์สร้างใหม่และอาจช่วยแก้ปัญหาได้ ดังนั้นทำตามขั้นตอนด้านล่างเพื่อล้างพาร์ทิชันแคช:
- ปิดอุปกรณ์
- กดปุ่มสามปุ่มต่อไปนี้พร้อมกัน: ปุ่มเพิ่มระดับเสียง, ปุ่มโฮมและปุ่มเปิด / ปิด
- เมื่อโทรศัพท์สั่นให้ปล่อยปุ่มเปิด / ปิด แต่ยังคงกดปุ่มเพิ่มระดับเสียงและปุ่มโฮมค้างไว้
- เมื่อหน้าจอ Android System Recovery ปรากฏขึ้นให้ปล่อยปุ่มเพิ่มระดับเสียงและปุ่มโฮม
- กดปุ่มลดระดับเสียงเพื่อไฮไลต์ "ล้างพาร์ทิชันแคช"
- กดปุ่มเปิด / ปิดเพื่อเลือก
- เมื่อการล้างพาร์ติชันแคชเสร็จสิ้นระบบจะไฮไลต์ "รีบูตระบบทันที"
- กดปุ่มเปิด / ปิดเพื่อรีสตาร์ทอุปกรณ์
ขั้นตอนที่ 5: มาสเตอร์รีเซ็ตโทรศัพท์ของคุณ
นี่เป็นทางเลือกสุดท้ายของคุณและจะต้องมาถึงจุดสิ้นสุดเพราะการสำรองไฟล์และข้อมูลทั้งหมดของคุณเป็นเรื่องยุ่งยาก เมื่อทำการรีเซ็ตต้นแบบข้อมูลและไฟล์ทั้งหมดที่จัดเก็บไว้ในที่จัดเก็บข้อมูลภายในโทรศัพท์ของคุณจะถูกลบด้วยเหตุนี้อย่าทำตามขั้นตอนด้านล่างจนกว่าคุณจะแน่ใจ 100% ว่าคุณได้สำรองไฟล์สำคัญทั้งหมดไว้แล้ว
- ปิด Samsung Galaxy S6 Edge ของคุณ
- กดปุ่มเพิ่มระดับเสียง, บ้านและปุ่มเปิด / ปิดพร้อมกัน
- เมื่ออุปกรณ์เปิดและแสดง "เปิดโลโก้" ให้ปล่อยปุ่มทั้งหมดและไอคอน Android จะปรากฏบนหน้าจอ
- รอจนกระทั่งหน้าจอการกู้คืน Android ปรากฏขึ้นหลังจากผ่านไปประมาณ 30 วินาที
- ใช้ปุ่มลดระดับเสียงไฮไลต์ตัวเลือก "ลบข้อมูล / รีเซ็ตเป็นค่าเริ่มต้นจากโรงงาน" แล้วกดปุ่มเปิด / ปิดเพื่อเลือก
- กดปุ่ม Vol Down อีกครั้งจนกระทั่งตัวเลือก ‘ใช่ - ลบข้อมูลผู้ใช้ทั้งหมด’ ถูกไฮไลต์จากนั้นกดปุ่มเปิด / ปิดเพื่อเลือก
- หลังจากรีเซ็ตเสร็จแล้วให้ไฮไลต์ "รีบูตระบบทันที" แล้วกดปุ่มเปิด / ปิดเพื่อรีสตาร์ทโทรศัพท์
ฉันหวังว่าคู่มือนี้จะช่วยคุณได้
เชื่อมต่อกับเรา
เราเปิดรับปัญหาคำถามและข้อเสนอแนะของคุณเสมอดังนั้นโปรดอย่าลังเลที่จะติดต่อเราโดยกรอกแบบฟอร์มนี้ นี่เป็นบริการฟรีที่เรานำเสนอและเราจะไม่เรียกเก็บเงินจากคุณ แต่โปรดทราบว่าเราได้รับอีเมลหลายร้อยฉบับทุกวันและเป็นไปไม่ได้ที่เราจะตอบกลับทุกฉบับ แต่มั่นใจได้ว่าเราอ่านทุกข้อความที่ได้รับ สำหรับผู้ที่เราได้ช่วยเหลือโปรดกระจายข่าวโดยการแบ่งปันโพสต์ของเราให้เพื่อนของคุณหรือเพียงกดไลค์ Facebook และ Google+ เพจของเราหรือติดตามเราทาง Twitter