
เนื้อหา
- ค้นหารหัสผ่าน Wi-Fi ของคุณใน Windows 10
- ค้นหารหัสผ่าน Wi-Fi ของคุณบนเราเตอร์ของคุณ
- รีเซ็ตรหัสผ่าน WiFi ของคุณหากคุณหาไม่พบ
เราทุกคนชอบที่จะคิดว่าเราฝึกฝนสุขอนามัยดิจิทัลที่ดี เมื่อไม่ต้องการไฟล์บนเดสก์ท็อปของเราเราจะลบทิ้ง ชุดป้องกันไวรัสบนเดสก์ท็อปหรือโน้ตบุ๊กของเราขอให้สแกนหามัลแวร์และเราบอกให้ดำเนินการต่อไป บุคคลที่มีสติสัมปชัญญะที่อาศัยอยู่ในเมืองใหญ่หรือเล็กควรมีรหัสผ่าน Wi-Fi นั่นเป็นหลักปฏิบัติด้านสุขอนามัยแบบดิจิทัลขั้นพื้นฐาน หลายคนสร้างรหัสผ่าน Wi-Fi แล้วพวกเขาก็ลืมรหัสผ่าน Wi-Fi ไม่เคยเป็นสถานที่ที่ดีที่จะหาตัวคุณ
หากคุณลืมรหัสผ่าน Wi-Fi และมีพีซีที่ใช้ Windows 10 มีหลายสิ่งที่คุณสามารถทำได้ คุณมีตัวเลือกในการกู้คืนรหัสผ่านเพื่อใช้กับอุปกรณ์อื่นหรือเปลี่ยนรหัสผ่าน Wi-Fi นั้นในเราเตอร์ของคุณโดยสิ้นเชิง

ค้นหารหัสผ่าน Wi-Fi ของคุณใน Windows 10
ดูเหมือนจะเห็นได้ชัดเมื่อมีคนพูดถึงในที่สุด แต่คุณไม่จำเป็นต้องรีเซ็ตรหัสผ่าน Wi-Fi เพื่อค้นหาว่ารหัสผ่านนั้นคืออะไร สิ่งนี้เป็นจริงแม้ว่าคุณจะไม่ได้จดบันทึก
พีซีที่เชื่อมต่อกับเครือข่ายไร้สายของคุณรู้รหัสผ่าน Wi-Fi แล้ว สิ่งเดียวที่คุณต้องทำคือค้นหาที่เก็บข้อมูลนั้น ใน Windows 8 และ Windows 10 จะถูกฝังอยู่ลึกเข้าไปในศูนย์เครือข่ายและการแบ่งปัน
แตะหรือคลิก ถามฉันอะไร แถบด้านล่างของหน้าจอของคุณ

ชนิด ศูนย์เครือข่ายและการแบ่งปัน

คลิกที่ชื่อเครือข่าย Wi-Fi ของคุณ มันควรจะเป็นข้อความสีฟ้าเป็นลิงค์ใต้ ดูเครือข่ายที่ใช้งานของคุณ
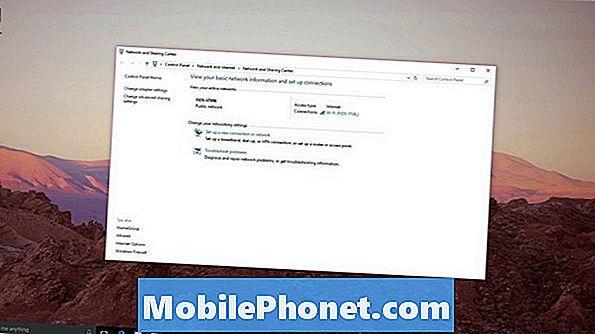
เลือก คุณสมบัติไร้สาย.
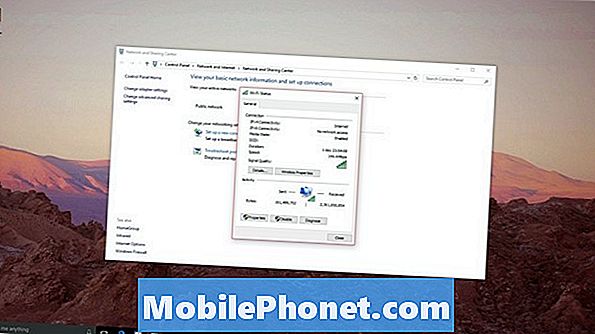
ตอนนี้แตะหรือคลิกที่ ความปลอดภัย แท็บในหน้าต่างสำหรับเครือข่ายไร้สายของคุณ
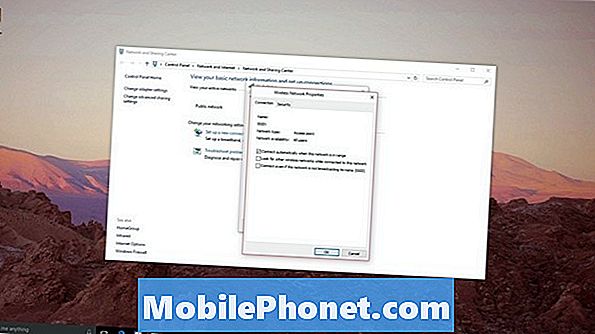
หากต้องการดูรหัสผ่านให้ทำเครื่องหมายในช่องที่ระบุว่า แสดงตัวละคร.
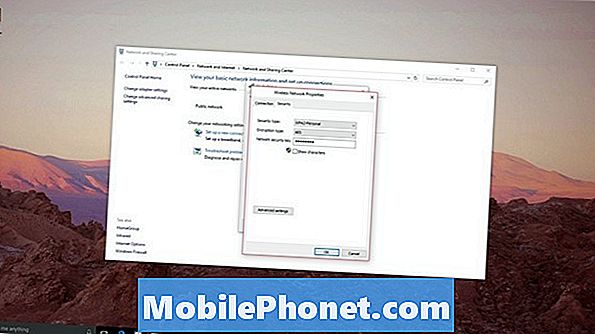
ตอนนี้คุณได้รับรหัสผ่าน Wi-Fi ที่คุณต้องการแล้ว เพียงไปที่พีซีเครื่องใหม่ที่คุณต้องการเชื่อมต่อและป้อนรหัสผ่านที่คุณเพิ่งพบ โปรดทราบว่าเคล็ดลับนี้ใช้ได้ใน Windows 8 และ Windows 7 ด้วย
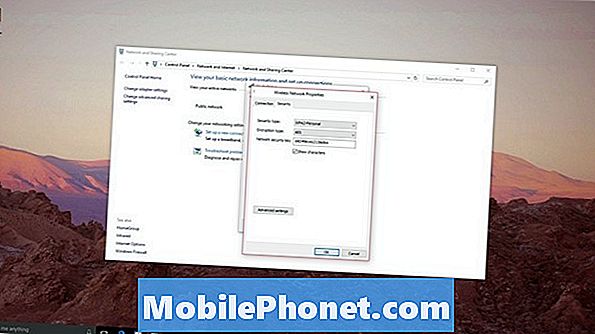
รวบรวมอุปกรณ์ทั้งหมดของคุณและป้อนรหัสผ่านลงในอุปกรณ์ใด ๆ ที่ยังไม่สามารถเข้าถึงเครือข่ายไร้สายได้ คุณควรทำ คุณจะไม่ต้องรีเซ็ตรหัสผ่านหรือติดต่อผู้ให้บริการอินเทอร์เน็ตของคุณเพื่อให้พวกเขาแนะนำคุณผ่านการเปลี่ยนรหัสผ่าน นั่นเป็นข่าวดี; บริษัท บางแห่งชอบที่จะคิดค่าบริการสำหรับการสนับสนุนด้านเทคนิคทางโทรศัพท์
ค้นหารหัสผ่าน Wi-Fi ของคุณบนเราเตอร์ของคุณ
หากคุณไม่มีพีซี Windows ที่คุณสามารถค้นหารหัสผ่าน Wi-Fi คุณมีตัวเลือกอื่น ๆ
หาก บริษัท เคเบิลของคุณกำหนดค่าเราเตอร์ของคุณให้ดูเอกสารที่ติดตั้งไว้กับคุณเพื่อดูว่าพวกเขาจดรหัสผ่านของคุณหรือไม่ จากนั้นตรวจสอบเราเตอร์ของคุณเพื่อดูสติกเกอร์ที่ให้รายละเอียดรหัสผ่าน Wi-Fi ของคุณ Comcast, Verizon และ บริษัท ขนาดใหญ่อื่น ๆ มักจะติดสติกเกอร์บนเราเตอร์เพื่อทำให้การติดตั้งง่ายขึ้น หากมีสติกเกอร์รายละเอียดเครือข่ายของคุณควรจะพิมพ์ลงบนมัน

นอกจากนี้ยังเป็นที่น่าสังเกตว่าคุณอาจไม่ต้องใช้รหัสผ่านเพื่อเชื่อมต่ออุปกรณ์ใหม่บนเราเตอร์ของคุณเลย เราเตอร์ไร้สายจำนวนมากมาพร้อมกับคุณสมบัติที่เรียกว่า WPS หรือ WPA พวกเขาทั้งสองอนุญาตให้อุปกรณ์เชื่อมต่อเครือข่ายไร้สายอย่างปลอดภัยด้วยการกดปุ่มเพียงปุ่มเดียว ดูเราเตอร์ของคุณสำหรับสัญลักษณ์ WPS ที่แสดงด้านบน หากคุณพบเจอให้กดมัน - จากนั้นลองเชื่อมต่อเครือข่ายจากพีซีของคุณ Windows 10 รองรับ WPS ดังนั้นคุณควรลงชื่อเข้าใช้โดยอัตโนมัติ
รีเซ็ตรหัสผ่าน WiFi ของคุณหากคุณหาไม่พบ
หากคุณไม่พบรหัสผ่าน Wi-Fi ด้วยวิธีการเหล่านี้ได้เวลาพิจารณาอย่างจริงจังเพียงแค่รีเซ็ตเราเตอร์ของคุณ การดำเนินการนี้จะลบการเปลี่ยนแปลงทั้งหมดที่คุณทำกับเราเตอร์ Wi-Fi ของคุณรวมถึงรหัสผ่าน
ข่าวดีก็คือว่ามันเป็นเรื่องง่าย เราเตอร์ไร้สายทุกตัวที่คุณสามารถซื้อจากร้านค้าปลีกมีรูเล็ก ๆ ที่คุณสามารถติดหมุดและเรียกคืนกลับสู่การตั้งค่าจากโรงงาน นำสิ่งเล็ก ๆ และติดมันเข้าไปในรูนั้นค้างไว้ที่นั่นเป็นเวลาสามสิบวินาที โปรดทราบว่าคุณจะต้องย้อนกลับและกำหนดค่าทุกอุปกรณ์ที่เชื่อมต่อกับเครือข่ายไร้สายด้วยรหัสผ่านใหม่
คาดว่ากระบวนการตั้งค่าไร้สายจะทำงานได้ดีขึ้นในหนึ่งชั่วโมง คุณจะต้องสร้างชื่อเครือข่าย Wi-Fi ใหม่และรหัสผ่านเครือข่าย Wi-Fi คุณอาจถูกบังคับให้สร้างชื่อผู้ใช้และรหัสผ่านของผู้ดูแลระบบเพื่อกำหนดค่าเราเตอร์ในอนาคต หากคุณมีผู้ให้บริการที่ให้คำสั่งผสมเราเตอร์และโมเด็มแก่คุณโปรดติดต่อผู้ให้บริการนั้นโดยตรง พวกเขาควรจะสามารถช่วยให้คุณกลับมาออนไลน์และกำหนดค่าทุกอย่างถูกต้อง
ไม่ว่าคุณจะทำอะไรรีบไปซื้อเราเตอร์ไร้สายตัวใหม่เพื่อแก้ไขปัญหานี้
ขอให้โชคดีในการค้นหารหัสผ่าน Wi-Fi ของคุณใน Windows 10 หรือกำหนดค่าเครือข่ายของคุณหากคุณต้องใช้เส้นทางนั้น


