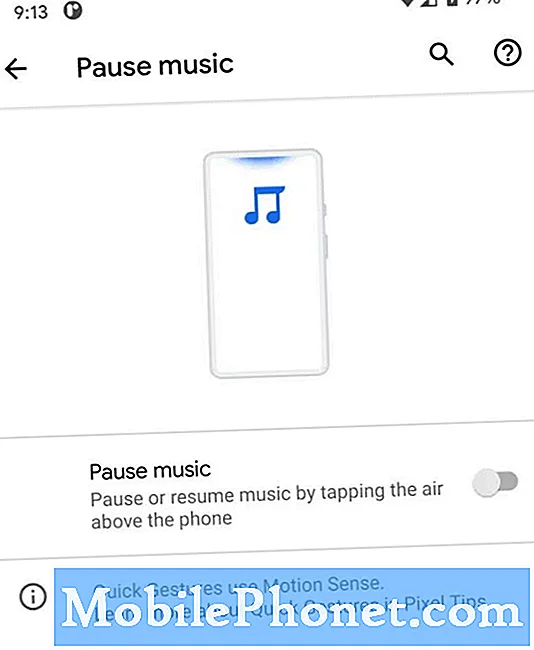![#วิธีใช้งาน เมนู เชื่อมต่อ ใน Samsung ทุกรุ่น #Android #Noroot [Amin TV]](https://i.ytimg.com/vi/S8_YSWu-_gE/hqdefault.jpg)
เนื้อหา
การจัดการข้อมูลในอุปกรณ์พกพาโดยเฉพาะการถ่ายโอนไฟล์และการอัปเกรดเฟิร์มแวร์ทำได้โดยใช้คอมพิวเตอร์และซอฟต์แวร์การจัดการข้อมูลมือถือบางตัว คุณต้องเชื่อมต่ออุปกรณ์กับคอมพิวเตอร์โดยใช้ขั้วต่อ USB หรือสายเคเบิลข้อมูลที่เข้ากันได้ แต่มีบางกรณีและ / หรือปัจจัยที่อาจรบกวนกระบวนการ และนี่คือเมื่อเกิดปัญหาในการซิงค์
การแก้ไขในโพสต์นี้เป็นปัญหาที่คล้ายกันในสมาร์ทโฟน Samsung Galaxy S9 Plus โดยที่พีซี Windows ไม่รู้จักอุปกรณ์ อ่านต่อเพื่อดูสิ่งที่ต้องทำเมื่อปัญหานี้เกิดขึ้นกับคุณเมื่อพยายามเชื่อมต่อสมาร์ทโฟน Samsung กับพีซี Windows ของคุณ
ตอนนี้ก่อนอื่นใดหากคุณมีปัญหาอื่น ๆ กับโทรศัพท์ของคุณตรวจสอบให้แน่ใจว่าคุณได้ไปที่หน้าการแก้ไขปัญหาของเราเนื่องจากเราได้ให้วิธีแก้ไขปัญหาหลายร้อยรายการที่ผู้อ่านของเรารายงานแล้ว อัตราต่อรองคือเราอาจได้ให้วิธีแก้ปัญหาที่คุณมีอยู่แล้วดังนั้นลองค้นหาปัญหาที่คล้ายกับของคุณในหน้านั้นและอย่าลังเลที่จะใช้วิธีแก้ปัญหาที่เราแนะนำ หากไม่ได้ผลหรือหากคุณต้องการความช่วยเหลือเพิ่มเติมโปรดกรอกแบบสอบถามปัญหา Android ของเราแล้วกดส่งเพื่อติดต่อเรา
วิธีแก้ปัญหา Galaxy S9 Plus ที่พีซีของคุณไม่รู้จัก
ก่อนที่คุณจะเริ่มแก้ไขปัญหาตรวจสอบให้แน่ใจว่าคุณใช้ขั้วต่อ USB ของแท้หรือที่ Samsung จัดมาให้หรือสายเคเบิลข้อมูลที่มาพร้อมกับอุปกรณ์ของคุณ สายเคเบิลบางสายอาจเข้ากันไม่ได้กับระบบโทรศัพท์ของคุณดังนั้นจึงไม่สามารถใช้งานได้ตามที่ต้องการ ตรวจสอบให้แน่ใจว่าพอร์ต USB ที่คุณใช้งานอยู่ คุณสามารถสลับระหว่างพอร์ตต่างๆเพื่อดูว่าพอร์ตใดใช้งานได้หรือไม่ เมื่อคุณทำเสร็จแล้วและยังคงพบปัญหาเดิมให้ดำเนินการแก้ไขปัญหาอุปกรณ์ของคุณ
แก้ไขปัญหาซอฟต์แวร์บนโทรศัพท์ของคุณ
ในการขจัดปัญหาซอฟต์แวร์ในโทรศัพท์ของคุณจากสาเหตุพื้นฐานให้ทำตามขั้นตอนต่อไปนี้
วิธีแก้ปัญหาแรก: ซอฟต์รีเซ็ตหรือรีสตาร์ทอุปกรณ์
ไฟล์แคชที่เสียหายอาจทำให้เกิดข้อผิดพลาดของซอฟต์แวร์และส่งผลกระทบต่อฟังก์ชันโทรศัพท์บางอย่างของคุณด้วย หากต้องการขจัดสิ่งนี้คุณสามารถถ่ายโอนไฟล์แคชโดยการรีสตาร์ทหรือทำการซอฟต์รีเซ็ตบนอุปกรณ์ของคุณ วิธีการมีดังนี้
- กดปุ่ม ปุ่มเปิดปิด สองสามวินาทีจนกระทั่งตัวเลือกการใช้พลังงานปรากฏขึ้น
- เลือก ปิดลง จากนั้นแตะ ตกลง. โทรศัพท์ของคุณจะดับลง
- หลังจาก 30 วินาทีให้กดปุ่ม ปุ่มเปิดปิด อีกครั้งจนกว่าโทรศัพท์ของคุณจะบูทขึ้น
หรือคุณสามารถบังคับให้รีสตาร์ทได้ด้วยขั้นตอนเหล่านี้:
- กดปุ่ม ปุ่มลดระดับเสียง ก่อนอื่นอย่าปล่อยให้มันไป
- ตอนนี้ให้กดปุ่ม ปุ่มเปิดปิด ในขณะที่กดปุ่มลดระดับเสียงค้างไว้
- กดปุ่มทั้งสองค้างไว้ด้วยกันเป็นเวลา 10 วินาทีหรือจนกว่าอุปกรณ์จะหมดรอบ
ซอฟต์รีเซ็ตจะไม่ส่งผลกระทบต่อข้อมูลใด ๆ ที่คุณบันทึกไว้ในหน่วยความจำภายในจึงไม่ส่งผลให้ข้อมูลสูญหาย ลองทำก่อนแล้วจึงเชื่อมต่อโทรศัพท์ของคุณเข้ากับคอมพิวเตอร์ใหม่เพื่อดูว่าปัญหาได้รับการแก้ไขหรือไม่
วิธีแก้ปัญหาที่สอง: อัปเดตซอฟต์แวร์อุปกรณ์เป็น Android เวอร์ชันล่าสุดที่มี
ข้อบกพร่องของซอฟต์แวร์และมัลแวร์ก็เป็นตัวการ หากต้องการกำจัดสิ่งเหล่านี้ออกจากทริกเกอร์ที่เป็นไปได้การติดตั้งการอัปเดตบนอุปกรณ์ของคุณสามารถช่วยได้ การอัปเดตซอฟต์แวร์มักจะมีโปรแกรมแก้ไขเพื่อแก้ไขและกำจัดข้อบกพร่องและมัลแวร์ออกจากระบบโทรศัพท์ของคุณ วิธีการเริ่มต้นมีดังนี้
- ปัดขึ้นจากด้านล่างของไฟล์ บ้าน หน้าจอ
- แตะ การตั้งค่า.
- เลื่อนและเลือก อัปเดตซอฟต์แวร์
- เลือกตัวเลือกเพื่อ ดาวน์โหลดการอัปเดตด้วยตนเอง
อุปกรณ์ของคุณต้องเชื่อมต่อกับอินเทอร์เน็ต Wi-Fi โดยมีพลังงานและพื้นที่หน่วยความจำเพียงพอในการดาวน์โหลดและติดตั้งการอัปเดตซอฟต์แวร์ผ่านทางอากาศ ทำตามคำแนะนำบนหน้าจอเพื่อทำการดาวน์โหลดและติดตั้งไฟล์อัพเดตให้เสร็จสิ้น และอย่าลืมรีสตาร์ทโทรศัพท์เมื่อติดตั้งการอัปเดตเสร็จแล้ว เพื่อให้แน่ใจว่าการเปลี่ยนแปลงระบบใหม่ทั้งหมดได้รับการปรับใช้อย่างเหมาะสมดังนั้นจึงป้องกันไม่ให้อุปกรณ์ของคุณทำงาน
วิธีแก้ปัญหาที่สาม: เปิดใช้งานโหมดดีบัก USB บนโทรศัพท์ของคุณ
การดีบัก USB เป็นหนึ่งในคุณสมบัติหลักของตัวเลือกสำหรับนักพัฒนาหรือโหมดนักพัฒนาบนสมาร์ทโฟน Android รวมถึง Galaxy S9 Plus ของคุณ เมื่อเปิดใช้งานโหมดนักพัฒนาคุณจะสามารถเข้าถึงคุณสมบัติที่ซ่อนอยู่ในอุปกรณ์ของคุณและกำหนดค่าคุณสมบัติบางอย่างเมื่อจำเป็นหรือหากคุณต้องการปรับแต่งโทรศัพท์ของคุณ วิธีเปิดใช้งานโหมดนักพัฒนาซอฟต์แวร์และตัวเลือกการดีบัก USB บนสมาร์ทโฟน Samsung Galaxy S9 Plus ของคุณมีดังนี้
- เปิดโทรศัพท์ของคุณ
- ไปที่ การตั้งค่า.
- เลื่อนลงแล้วแตะ เกี่ยวกับอุปกรณ์
- แตะ ข้อมูลซอฟต์แวร์.
- เลื่อนลงและค้นหา สร้างหมายเลข จากนั้นแตะเจ็ดครั้ง
- จากนั้นคุณจะได้รับข้อความแจ้งว่า “ ตอนนี้คุณเป็นนักพัฒนาแล้ว” หรือสิ่งที่คล้ายกัน
- หากคุณเห็นข้อความนั้นให้กลับไปที่ การตั้งค่า และตอนนี้คุณควรเห็นไฟล์ ตัวเลือกนักพัฒนา เมนู.
- แตะที่ตัวเลือกสำหรับนักพัฒนาเพื่อดูตัวเลือกที่มีจากนั้นรวมถึง การแก้จุดบกพร่อง USB เพียงแตะเพื่อเปิดใช้งานตัวเลือก
ณ จุดนี้คุณควรจะสามารถเชื่อมต่อโทรศัพท์ของคุณกับพีซีของคุณและทำการอัพเกรดเฟิร์มแวร์หรือการจัดการข้อมูลประเภทอื่น ๆ หากไม่ได้ผลคุณต้องแก้ไขปัญหาคอมพิวเตอร์ของคุณ
แก้ไขปัญหาพีซีของคุณ
หากปัญหายังคงมีอยู่หลังจากแก้ไขปัญหาซอฟต์แวร์ในโทรศัพท์ของคุณแสดงว่าปัญหาส่วนใหญ่เกิดจากระบบคอมพิวเตอร์ ในกรณีนั้นให้พยายามแก้ไขข้อผิดพลาดของระบบบนพีซีของคุณด้วยวิธีแก้ไขปัญหาเหล่านี้
วิธีแก้ปัญหาแรก: รีบูตคอมพิวเตอร์ของคุณ
ระบบสุ่มบกพร่องบนคอมพิวเตอร์อาจทำให้เกิดปัญหาในการซิงค์ โดยปกติแล้วสิ่งเหล่านี้สามารถแก้ไขได้โดยการรีบูตระบบ หากคุณยังไม่ได้ดำเนินการให้ทำตามขั้นตอนการรีสตาร์ทตามปกติในคอมพิวเตอร์ของคุณเพื่อถ่ายโอนไฟล์ที่ผิดพลาดและล้างหน่วยความจำภายใน
วิธีแก้ปัญหาที่สอง: ลบอุปกรณ์ภายนอกอื่น ๆ ออกจากคอมพิวเตอร์ของคุณจากนั้นรีบูตระบบ
อุปกรณ์ภายนอกอื่น ๆ ที่เชื่อมต่อกับพอร์ต USB ของคอมพิวเตอร์ของคุณอาจทำให้เกิดความขัดแย้งโดยเฉพาะอย่างยิ่งเมื่อระบบเกิดความผิดพลาด เพื่อป้องกันไม่ให้สิ่งนี้เกิดขึ้นให้ถอดอุปกรณ์ USB ออกจากคอมพิวเตอร์ของคุณแล้วเสียบโทรศัพท์ของคุณเพื่อให้แน่ใจว่าระบบคอมพิวเตอร์ไม่อ่านอุปกรณ์อื่นใดเลยยกเว้นอุปกรณ์ Samsung
วิธีแก้ปัญหาที่สาม: ปิดใช้งานซอฟต์แวร์ความปลอดภัยหรือไฟร์วอลล์ชั่วคราว
ซอฟต์แวร์รักษาความปลอดภัยบางตัวอาจปิดกั้นการเข้าถึงอุปกรณ์ภายนอกเมื่อรับรู้ภัยคุกคามด้านความปลอดภัย โทรศัพท์ของคุณจะถูกอ่านว่าเป็นอุปกรณ์ภายนอกเมื่อเสียบเข้ากับคอมพิวเตอร์ผ่าน USB ดังนั้นจึงเป็นไปได้ว่าซอฟต์แวร์รักษาความปลอดภัยของคุณถูกบล็อก หากต้องการขจัดสิ่งนี้คุณสามารถปิดใช้งานซอฟต์แวร์ความปลอดภัยบนคอมพิวเตอร์ของคุณชั่วคราวหรือกำหนดค่าให้อนุญาตการเข้าถึงโทรศัพท์ของคุณ สำหรับความช่วยเหลือเพิ่มเติมในการกำหนดการตั้งค่าซอฟต์แวร์ความปลอดภัยและให้สิทธิ์คุณสามารถติดต่อนักพัฒนาซอฟต์แวร์หรือฝ่ายสนับสนุนของ Microsoft
วิธีแก้ปัญหาที่สี่: จัดการไดรเวอร์ USB บนคอมพิวเตอร์ของคุณ
ในการเข้าถึงและจัดการไดรเวอร์ USB บนพีซี Windows ให้ไปที่ส่วน Device Manager รายการไดรเวอร์ทั้งหมดจะปรากฏบนหน้าจอพร้อมกับสถานะปัจจุบัน ไดรเวอร์บางตัวอาจต้องได้รับการอัพเดตถอนการติดตั้งหรือติดตั้งใหม่ในคอมพิวเตอร์ของคุณในกรณีนี้ หากต้องการขยายเมนูไดรเวอร์ USB และดูว่าไดรเวอร์ใดต้องมีการดำเนินการให้แตะที่ + ก่อนส่วนหัวของไดรเวอร์ ไดรเวอร์ที่มีไฟล์ X เครื่องหมายคำถามและเครื่องหมายอัศเจรีย์เป็นเครื่องหมายที่ต้องมีการดำเนินการที่เหมาะสม
หากคุณไม่แน่ใจว่าจะใช้หรือจัดการไดรเวอร์ใดคุณสามารถติดต่อฝ่ายสนับสนุนของ Microsoft หรือผู้ผลิตคอมพิวเตอร์ของคุณเพื่อขอความช่วยเหลือเพิ่มเติม พวกเขาจะแนะนำคุณตลอดกระบวนการทีละขั้นตอนเกี่ยวกับวิธีจัดการไดรเวอร์ที่จำเป็นสำหรับคอมพิวเตอร์ของคุณเพื่อให้รู้จักอุปกรณ์ Samsung ของคุณ
เชื่อมต่อกับเรา
เราเปิดรับปัญหาคำถามและข้อเสนอแนะของคุณเสมอดังนั้นโปรดอย่าลังเลที่จะติดต่อเราโดยกรอกแบบฟอร์มนี้ นี่เป็นบริการฟรีที่เรานำเสนอและเราจะไม่เรียกเก็บเงินจากคุณ แต่โปรดทราบว่าเราได้รับอีเมลหลายร้อยฉบับทุกวันและเป็นไปไม่ได้ที่เราจะตอบกลับทุกฉบับ แต่มั่นใจได้ว่าเราอ่านทุกข้อความที่ได้รับ สำหรับผู้ที่เราได้ช่วยเหลือโปรดกระจายข่าวโดยการแบ่งปันโพสต์ของเราให้เพื่อนของคุณหรือเพียงกดไลค์ Facebook และ Google+ เพจของเราหรือติดตามเราทาง Twitter
โพสต์ที่คุณอาจต้องการดู:
- วิธีแก้ไข Samsung Galaxy S9 Plus ของคุณด้วยหน้าจอสีดำและไฟสีน้ำเงินกะพริบ (ขั้นตอนง่าย ๆ )
- วิธีแก้ไข Samsung Galaxy S9 Plus ที่ไม่ตอบสนอง แต่มีไฟสีน้ำเงินกะพริบ (ขั้นตอนง่าย ๆ )
- รายชื่อติดต่อหยุดทำงานบน Samsung Galaxy S9 Plus โดยมีข้อผิดพลาด“ ขออภัยผู้ติดต่อหยุดทำงาน” (แก้ไขได้ง่าย)
- วิธีแก้ไข Samsung Galaxy S9 Plus ที่แสดงข้อผิดพลาด“ ขออภัยอินเทอร์เน็ตหยุดทำงาน” (ขั้นตอนง่าย ๆ )
- วิธีแก้ไข Samsung Galaxy S9 Plus ที่สูญเสียสัญญาณบริการไม่ต่อเนื่อง / สัญญาณลดลง (ขั้นตอนง่าย ๆ )