
เนื้อหา
- เหตุใดคอนโทรลเลอร์ Xbox One จึงไม่ซิงค์หรือเชื่อมต่อ
- การแก้ไขปัญหาการซิงค์คอนโทรลเลอร์ Xbox One
- คุณจะทำอย่างไรหากคอนโทรลเลอร์ Xbox One แบบไร้สายของคุณยังไม่ซิงค์
- การอ่านที่แนะนำ:
- ขอความช่วยเหลือจากเรา
คุณมีปัญหากับคอนโทรลเลอร์ Xbox One ที่ไม่ซิงค์หรือไม่? คุณมาถูกบล็อกแล้ว ในบทความนี้เราจะแสดงวิธีแก้ไขปัญหาของคุณอย่างง่ายดาย
คอนโทรลเลอร์ Xbox One สามารถทำงานต่อไปได้เป็นเวลาหลายปีเพราะสร้างขึ้นโดยคำนึงถึงความทนทาน แม้ว่าฮาร์ดแวร์จะยอดเยี่ยม แต่ผู้ใช้ Xbox One บางคนอาจประสบปัญหาที่ค่อนข้างน่าหงุดหงิดนั่นคือคอนโทรลเลอร์ไร้สายที่ไม่สามารถจับคู่ได้ หากคุณเป็นหนึ่งในผู้ใช้ที่โชคร้ายกับปัญหานี้เรียนรู้สิ่งที่คุณทำได้โดยทำตามวิธีแก้ปัญหาในโพสต์นี้
เหตุใดคอนโทรลเลอร์ Xbox One จึงไม่ซิงค์หรือเชื่อมต่อ
มีหลายปัจจัยที่เป็นไปได้ที่อาจทำให้เกิดปัญหาการซิงค์คอนโทรลเลอร์ Xbox One เราจะมาพูดคุยกันสั้น ๆ
ข้อบกพร่องของคอนโทรลเลอร์หรือคอนโซล
เช่นเดียวกับอุปกรณ์อิเล็กทรอนิกส์ทั้งคอนโทรลเลอร์และคอนโซล Xbox One อาจพบข้อบกพร่องแบบสุ่มที่อาจขัดขวางการเชื่อมต่อไม่ให้ทำงานได้ตามปกติ หากคอนโทรลเลอร์ของคุณทำงานกับคอนโซล Xbox One ของคุณตามปกติก่อนหน้านี้อาจมีการพัฒนาความผิดพลาดในการเชื่อมต่อ จุดบกพร่องดังกล่าวอาจหรือไม่หายไปง่ายๆขึ้นอยู่กับปัญหา
ฮาร์ดแวร์ทำงานผิดปกติ
ตัวควบคุมอาจเสียชีวิตจากการสึกหรอและจากความเสียหายทางกายภาพ เนื่องจากบางครั้งตัวควบคุมแบบไร้สายอาจหลุดจากมือของเราส่วนประกอบภายในจึงอาจแตกได้ ตัวควบคุมอาจดูสะอาดสะอ้านภายนอก แต่อาจมีความล้มเหลวภายในหลังจากการตกโดยไม่ได้ตั้งใจ หากคอนโทรลเลอร์ Xbox One ของคุณไม่เปิดขึ้นเลยคุณต้องทำตามขั้นตอนการแก้ปัญหาชุดอื่น
สัญญาณรบกวน
คอนโทรลเลอร์ Xbox One ของคุณใช้คลื่นความถี่ไร้สายเดียวกันกับอุปกรณ์ทั่วไปในบ้าน เป็นไปได้ว่าอุปกรณ์อย่างน้อยหนึ่งอย่างที่คุณมีอาจรบกวนสัญญาณของคอนโทรลเลอร์ คุณสามารถตรวจสอบความเป็นไปได้นี้โดยการปิดอุปกรณ์ไร้สายทั้งหมดเช่นโทรศัพท์เราเตอร์เบบี้มอนิเตอร์เตาอบไมโครเวฟเป็นต้น
แบตเตอรี่อ่อน
การใช้แบตเตอรี่เก่าหรืออ่อนอาจยังเปิดคอนโทรลเลอร์ได้ แต่อาจมีพลังงานไม่เพียงพอที่ระบบจะทำงานได้อย่างถูกต้อง หากคุณใช้แบตเตอรี่แบบชาร์จไฟได้ให้ลองชาร์จให้เต็ม 100% ก่อนที่จะทดสอบกับตัวควบคุมของคุณอีกครั้ง หรือลองใช้แบตเตอรี่ชุดใหม่เพื่อความแน่ใจ
การแก้ไขปัญหาการซิงค์คอนโทรลเลอร์ Xbox One
หากคอนโทรลเลอร์ Xbox One ของคุณมีปัญหาเมื่อพยายามเชื่อมต่อหรือจับคู่กับคอนโซลอาจเกิดจากความผิดพลาดของซอฟต์แวร์การรบกวนของสัญญาณข้อบกพร่องของฮาร์ดแวร์หรือสาเหตุอื่น ๆ ทำตามชุดขั้นตอนการแก้ปัญหาด้านล่างเพื่อระบุสาเหตุของปัญหา
- ตรวจสอบว่าคอนโทรลเลอร์ไม่ได้ซิงค์กับคอนโทรลเลอร์อื่น
หากคุณมีคอนโซล Xbox One มากกว่าหนึ่งคอนโซลที่บ้านตรวจสอบให้แน่ใจว่าคอนโซลที่คุณมีปัญหาในการซิงค์นั้นยังไม่ได้ซิงค์กับ Xbox เครื่องอื่น
นอกจากนี้โปรดทราบว่าคอนโซล Xbox One อนุญาตให้ใช้งานได้สูงสุดเท่านั้น ตัวควบคุมที่ซิงค์ 8 ตัว. หากคุณกำลังพยายามเชื่อมต่ออีกเครื่องที่อยู่ด้านบนของ 8 ปัจจุบันจะใช้ไม่ได้ ปลดการเชื่อมต่อคอนโทรลเลอร์อื่นก่อนเชื่อมต่อตัวใหม่
- ใช้ตัวควบคุมข้างคอนโซล
คอนโทรลเลอร์ Xbox One ของคุณใช้เทคโนโลยีบลูทู ธ เพื่อสร้างการเชื่อมต่อกับคอนโซลดังนั้นจึง จำกัด เฉพาะช่วงการทำงานประมาณ 20 ฟุตเท่านั้น หากคุณอยู่นอกเหนือช่วงดังกล่าวคุณอาจมีปัญหาในการใช้หรือซิงค์คอนโทรลเลอร์กับคอนโซล ผนังหนาวัตถุที่เป็นโลหะกระจกและแหล่งที่มาของสัญญาณรบกวนอื่น ๆ สามารถลดระยะการทำงานของคอนโทรลเลอร์ไร้สายของคุณได้อย่างมาก เพื่อจุดประสงค์ในการแก้ปัญหาให้พยายามนำคอนโทรลเลอร์เข้าใกล้คอนโซลของคุณให้มากที่สุดและดูว่าซิงค์หรือไม่

- ตรวจสอบคุณสมบัติปิดอัตโนมัติ
หากคุณสังเกตเห็นว่าคอนโทรลเลอร์ของคุณตัดการเชื่อมต่อหรือปิดไปหลังจากปล่อยทิ้งไว้ระยะหนึ่งอย่าตื่นตระหนก นี่เป็นคุณสมบัติการออกแบบไม่ใช่ข้อบกพร่องเพื่อยืดอายุแบตเตอรี่ คอนโทรลเลอร์ Xbox One จะปิดเองหากไม่ได้ใช้งานหลังจากผ่านไป 15 นาที
หากคุณไม่ต้องการซิงค์หรือเปิดเครื่องอีกครั้งให้ลองกดปุ่มอย่างน้อยหนึ่งปุ่มก่อนที่จะใช้งาน 15 นาที เคล็ดลับที่ดีอย่างหนึ่งที่คุณสามารถทำได้คือใช้แท่งอะนาล็อกอันใดอันหนึ่งโดยการแตะลงเพื่อให้คอนโทรลเลอร์สามารถส่งคำสั่งไปยังคอนโซลต่อไปได้ ระวังเพราะอาจทำให้แบตเตอรี่สั้นลง
- ใช้แบตเตอรี่ใหม่
แบตเตอรี่อ่อนสามารถลดระยะการทำงานของคอนโทรลเลอร์ได้อย่างมาก ชาร์จแบตเตอรี่ใหม่หรือเปลี่ยนเป็นชุดใหม่หากจำเป็น

- ซิงค์คอนโทรลเลอร์โดยใช้สาย USB
หากคอนโทรลเลอร์ของคุณไม่สามารถซิงค์กับคอนโซลแบบไร้สายให้ลองทำในขณะที่เชื่อมต่อผ่านสาย USB เพียงเสียบสายไมโคร USB เข้ากับคอนโทรลเลอร์และคอนโซลของคุณจากนั้นกดปุ่ม Xbox บนคอนโทรลเลอร์ค้างไว้เพื่อจับคู่อุปกรณ์ คอนโทรลเลอร์ของคุณควรซิงค์กับคอนโซลแม้ว่าคุณจะถอดสาย USB แล้วก็ตาม

- ถอดชุดหูฟังของคุณ
หากตัวควบคุมของคุณยังคงไม่ซิงค์กับ Xbox One ของคุณในตอนนี้ให้ลองถอดชุดหูฟังและดูว่าช่วยได้หรือไม่ ผู้ใช้บางรายสามารถจับคู่คอนโทรลเลอร์และคอนโซลได้สำเร็จอีกครั้งหลังจากทำวิธีแก้ปัญหานี้แล้ว

- ตรวจสอบสัญญาณรบกวน
พยายามเคลื่อนตัวควบคุมให้ใกล้คอนโซลมากที่สุด (ไม่ควรมีผนังกระจกหรือวัตถุที่เป็นโลหะกั้นอยู่) จากนั้นตรวจสอบให้แน่ใจว่าไม่มีอุปกรณ์ไร้สายอื่น ๆ ในพื้นที่แก้ไขปัญหาของคุณ ปิดอุปกรณ์ไร้สายที่อยู่ใกล้หรือรอบ ๆ คอนโซลและคอนโทรลเลอร์ โปรดทราบว่าช่วงบลูทู ธ ของอุปกรณ์ทั้งสองนั้นอยู่ที่ประมาณ 20 ฟุต (แน่นอน 19.7 ฟุต) เพื่อล้างแหล่งที่มาของสัญญาณรบกวนที่เป็นไปได้ภายในช่วงนี้

- อัปเดตเฟิร์มแวร์คอนโทรลเลอร์
ในบางกรณีอาจต้องอัปเดตเฟิร์มแวร์ของคอนโทรลเลอร์ก่อนจึงจะสามารถทำงานร่วมกับคอนโซลได้อีกครั้ง หากต้องการตรวจสอบว่าคอนโทรลเลอร์ต้องการการอัปเดตหรือไม่ให้ทำตามขั้นตอนเหล่านี้:
- เชื่อมต่อคอนโทรลเลอร์ของคุณเข้ากับคอนโซลด้วยสาย USB
- ลงชื่อใน Xbox Live
-กด ปุ่มเมนู บนคอนโทรลเลอร์ของคุณแล้วเลือก การตั้งค่า.
-เลือก อุปกรณ์และอุปกรณ์เสริม.
- เลือกไฟล์ ตัวควบคุม คุณกำลังใช้
-เลือก อัปเดต.
-เลือก ดำเนินการต่อ.
- ให้ระบบตรวจสอบการอัปเดต หลังจากนั้นให้ตรวจสอบปัญหาอีกครั้ง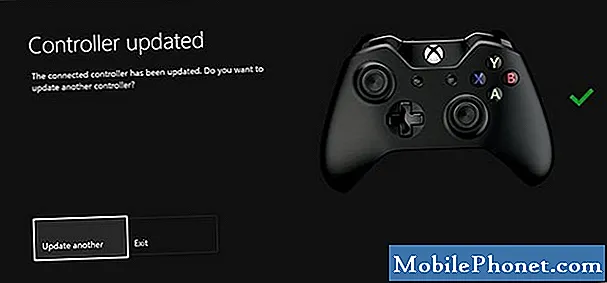
คุณจะทำอย่างไรหากคอนโทรลเลอร์ Xbox One แบบไร้สายของคุณยังไม่ซิงค์
หากไม่มีวิธีแก้ไขใด ๆ ข้างต้นช่วยเลยปัญหาที่ลึกซึ้งยิ่งขึ้นเกี่ยวกับคอนโทรลเลอร์หรือกับคอนโซลอาจอยู่ในระหว่างการเล่น หากคอนโทรลเลอร์อื่นซิงค์ได้ดีกับคอนโซลแสดงว่าคอนโทรลเลอร์ที่คุณมีปัญหาอาจมีความผิดปกติของฮาร์ดแวร์ ขออภัยนั่นหมายความว่าคุณจะต้องเปลี่ยนคอนโทรลเลอร์หากคุณต้องการฟังก์ชันไร้สายเมื่อเล่นเกม
หากมีเพียงฟังก์ชั่นไร้สายของคอนโทรลเลอร์ของคุณไม่ทำงานคุณอาจยังใช้งานได้ด้วยสาย USB
การอ่านที่แนะนำ:
- วิธีแก้ไข Xbox One เกมช้าหรือดาวน์โหลดแอพ
- ขั้นตอนง่ายๆในการแก้ไข Xbox One ที่ไม่เชื่อมต่อกับ Live
- วิธีรีเซ็ต Xbox One (รีเซ็ตเป็นค่าจากโรงงาน, ซอฟต์รีเซ็ต, ฮาร์ดรีเซ็ต)
- วิธีแก้ไข Xbox One ไม่มีวิดีโอ | ปัญหาหน้าจอดำหรือว่างเปล่า
ขอความช่วยเหลือจากเรา
มีปัญหากับโทรศัพท์ของคุณ? อย่าลังเลที่จะติดต่อเราโดยใช้แบบฟอร์มนี้ เราจะพยายามช่วย นอกจากนี้เรายังสร้างวิดีโอสำหรับผู้ที่ต้องการทำตามคำแนะนำด้วยภาพ เยี่ยมชมช่อง Youtube TheDroidGuy ของเราเพื่อแก้ไขปัญหา


