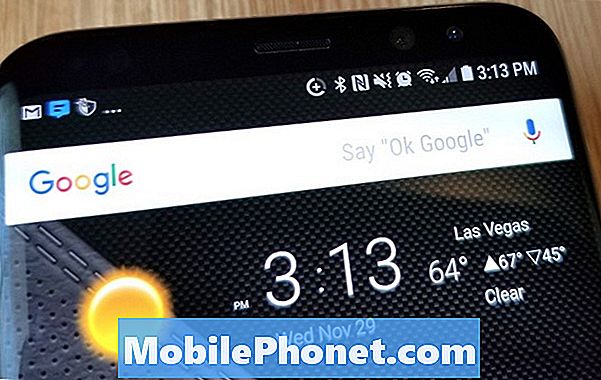Chromebook ไม่ใช่ปรากฏการณ์ใหม่ อย่างไรก็ตามแพลตฟอร์มดังกล่าวเติบโตขึ้นอย่างมากนับตั้งแต่เปิดตัวครั้งแรก สิ่งสำคัญคือต้องทราบว่า Chromebook ถูกวางตลาดเพื่อทดแทน MacBooks และพีซีและในหลาย ๆ กรณีพวกเขาทำงานได้ดี นี่เป็นเพราะ Chromebook ทำงานบนระบบคลาวด์และทุกการทำงานเป็นไปอย่างราบรื่น Google กำลังทำการเปลี่ยนแปลงบางอย่างกับแพลตฟอร์มด้วยการนำแอปพลิเคชัน Android เข้าสู่ระบบ ซึ่งจะช่วยให้มั่นใจได้ว่าประสบการณ์ของผู้ใช้จะเพิ่มขึ้นบน Chromebook
เนื่องจากบริการส่วนใหญ่ยังไม่มีแอปบน Chromebook ผู้ใช้จึงต้องพึ่งพาเว็บแอปในบางครั้ง เราจะพูดถึงเคล็ดลับและกลเม็ดบางส่วนของ Chromebook ที่คุณอาจไม่เคยรู้มาก่อน ซึ่งจะช่วยให้คุณเข้าใจ Chromebook ของคุณได้ดีขึ้นและช่วยให้คุณได้รับประโยชน์สูงสุดจาก Chromebook
วิธีใช้ Skype บน Chromebook
แม้ว่า Chromebook จะมาพร้อมกับแฮงเอาท์โดยค่าเริ่มต้น แต่ผู้ติดต่อบางคนอาจไม่ได้ใช้แฮงเอาท์ นี่คือเวลาที่แอพอย่าง Skype มีประโยชน์ อย่างไรก็ตามไม่มีแอป Skype เฉพาะสำหรับ Chromebook แต่โชคดีที่มีวิธีแก้ปัญหานี้เช่นกัน คุณจะต้องตรงไปที่เบราว์เซอร์และพิมพ์ web.skype.com ที่จะเริ่มต้น. คุณจะถูกขอให้ป้อนข้อมูลรับรองของคุณและคุณสามารถดำเนินการต่อจากที่นั่นได้
น่าเศร้าเนื่องจากไม่มีปลั๊กอินที่เหมาะสม Skype จึงไม่สามารถทำงานได้ตามปกติบนเบราว์เซอร์ Chrome คุณจะต้องใช้ปลั๊กอิน Windows ซึ่งโดยปกติจะไม่สามารถใช้งานร่วมกับ Chromebook ได้ คุณจะสามารถใช้ข้อความบน Skype เท่านั้นโดยไม่รองรับการโทรด้วยเสียงหรือวิดีโอ นี่เป็นข้อแม้ที่สำคัญซึ่งอาจทำให้ลูกค้าเปลี่ยนกลับมาใช้แฮงเอาท์ได้มากขึ้น อย่างไรก็ตามเป็นเรื่องดีที่ทราบว่าคุณสามารถใช้ Skype บางรูปแบบเพื่อทำงานบน Chromebook ซึ่งก่อนหน้านี้ไม่สามารถทำได้ นอกจากนี้ไม่ใช่ทุกคนที่ใช้ Skype ต้องการโทรวิดีโอหรือโทรด้วยเสียง อย่าลืมลองใช้
วิธีรับ Google Drive Cloud Space ฟรีสูงสุด 100GB บน Chromebook
Google มอบสิทธิประโยชน์มากมายให้คุณเพียงแค่ซื้อ Chromebook อย่างไรก็ตามคุณจะไม่ได้รับรางวัลจากการซื้อ Chromebook โดยอัตโนมัติและคุณต้องขอรับรางวัลจากหน้า Google เฉพาะ ในการเริ่มต้นตรงไปที่chromebook.com/goodies และตรวจสอบว่าคุณมีสินค้าอะไรบ้างสำหรับคุณ คุณจะได้รับการต้อนรับด้วยสินค้ามากมายรวมถึงเพลงและภาพยนตร์ฟรี เลื่อนลงไปที่ Google Drive และคุณจะพบว่ามีพื้นที่เก็บข้อมูล Google Drive 100GB รอคุณอยู่ คลิกที่ "แลกข้อเสนอพิเศษ" เพื่อรับพื้นที่เก็บข้อมูล โพสต์สิ่งนี้คุณจะได้รับข้อความแจ้งขออนุญาตจากคุณเพื่อตรวจสอบความเข้ากันได้ของ Chromebook กับข้อเสนอใหม่นี้ คลิกใช่คุณจะเห็นข้อความ "ชัยชนะ" ซึ่งบ่งบอกว่าคุณแลกพื้นที่เก็บข้อมูล Google ไดรฟ์ขนาด 100GB สำเร็จแล้ว
โปรดทราบว่า Google ไดรฟ์อาจใช้เวลาสักครู่ในการแสดงการเปลี่ยนแปลงเหล่านี้ในอุปกรณ์ดังนั้นโปรดอดทนรอหากคุณไม่เห็นในทันที พื้นที่เก็บข้อมูลฟรี 100GB อาจเป็นสิ่งที่ดีสำหรับอุปกรณ์ Chrome OS เนื่องจากไม่ได้มาพร้อมกับที่เก็บข้อมูลภายในจำนวนมากในการเริ่มต้น ดังนั้นหากคุณเพิ่งมี Chromebook และรู้สึกผิดหวังกับที่เก็บข้อมูลภายในของอุปกรณ์อย่าลืมแลกพื้นที่เก็บข้อมูลฟรีของคุณ
วิธีถ่ายภาพหน้าจอบน Chromebook
แม้ว่า Chromebook ส่วนใหญ่อาศัยระบบคลาวด์ในการทำงานบางอย่าง แต่คุณสามารถทำงานบางอย่างเช่นการถ่ายภาพหน้าจอได้อย่างง่ายดาย ในการถ่ายภาพหน้าจอโดยพื้นฐานแล้วคุณต้องแตะปุ่มที่มีหน้าต่างหลายบานซึ่งส่วนใหญ่จะอยู่ที่ส่วนบนของแป้นพิมพ์ คุณจะต้องกดปุ่มนี้พร้อมกับ CTRL เพื่อจับภาพหน้าจอของคุณ
ในทำนองเดียวกันคุณสามารถแตะปุ่ม + CTRL และ Shift เดียวกันเพื่อถ่ายภาพหน้าจอบางส่วนของหน้าต่างของคุณ แป้นพิมพ์ลัดเหล่านี้มีประโยชน์มากสำหรับลูกค้าที่เพิ่งใช้แพลตฟอร์ม Chrome OS
วิธีใช้ Dropbox บน Chromebook
คุณสามารถรวมที่เก็บข้อมูล Dropbox ของคุณเข้ากับระบบไฟล์เริ่มต้นบน Chrome OS ซึ่งสามารถทำได้โดยดาวน์โหลดแอปจาก Chrome เว็บสโตร์ชื่อ“ ระบบไฟล์สำหรับ Dropbox” อย่างไรก็ตามสิ่งนี้ไม่ได้รับการรับรองอย่างเป็นทางการจาก Dropbox แม้ว่าจะทำงานได้อย่างราบรื่น หลังจากที่คุณได้รับสิทธิ์ที่จำเป็นแล้วให้เปิดแอปและคลิกที่“ เมานต์” ตอนนี้คุณจะต้องป้อนข้อมูลรับรอง Dropbox ของคุณเพื่อเริ่มต้น แอปจะขอสิทธิ์จากคุณเมื่อคุณให้สิทธิ์ทั้งหมดแล้วคุณจะพบที่เก็บข้อมูล Dropbox ของคุณทางด้านซ้ายมือของตัวจัดการไฟล์
วิธีตั้งค่าเดสก์ท็อประยะไกลบน Chromebook
การตั้งค่า Chrome Remote Desktop นั้นค่อนข้างง่ายบน Chromebook คุณลักษณะนี้ช่วยให้คุณสามารถเชื่อมต่อพีซีหรือ Mac กับ Chromebook ของคุณและใช้งานได้อย่างราบรื่น สิ่งที่คุณต้องการคือเบราว์เซอร์ Chrome บนเครื่องทั้งหมดที่เกี่ยวข้อง นอกจากนี้ยังจำเป็นสำหรับเบราว์เซอร์ทั้งหมดที่ใช้บัญชี Google เดียวกันเพื่อให้คุณลักษณะนี้ทำงานได้ เมื่อคุณคำนึงถึงข้อกำหนดเบื้องต้นเหล่านี้แล้วมันเป็นกระบวนการที่ค่อนข้างง่ายจริงๆ
ประการแรกคุณจะต้องตรงไปที่chrome.google.com/webstoreบนพีซีหรือ Mac ที่คุณต้องการเข้าถึงจากระยะไกล ที่นี่ค้นหา Chrome Remote Desktop และเพิ่มส่วนขยายลงในเบราว์เซอร์ มันจะแจ้งให้คุณทราบเกี่ยวกับสิทธิ์ที่จำเป็นอย่าลืมคลิก“ เพิ่ม” ตอนนี้คุณจะเห็นแอป Remote Desktop บนหน้าจอหลักของ Chrome คลิกที่มันและคุณจะเห็นข้อความแจ้งให้คุณอนุญาตกระบวนการคลิก "ดำเนินการต่อ" โพสต์สิ่งนี้คุณจะเข้าสู่หน้าอื่นที่แสดงการอนุญาตที่ต้องการคลิก "อนุญาตการเข้าถึง" ที่นี่
ตอนนี้คุณเพียงแค่แตะ“ เริ่มต้นใช้งาน” ในส่วนคอมพิวเตอร์ของฉันซึ่งจะนำคุณไปยังหน้าที่ช่วยคุณตั้งค่า PIN เฉพาะสำหรับเดสก์ท็อประยะไกล การเข้าถึงเดสก์ท็อประยะไกลจาก Chromebook ของคุณทำได้ง่ายมากหลังจากนี้ คุณจะต้องเปิด Remote Desktop จากรายการแอปบน Chromebook เลือก“ ดำเนินการต่อ” และ“ อนุญาตการเข้าถึง” เหมือนที่ทำในขั้นตอนด้านบน ตอนนี้คุณจะถูกขอให้ป้อน PIN ที่คุณสร้างไว้ก่อนหน้านี้เพื่อเข้าถึงพีซีหรือ Mac ของคุณจากระยะไกล หลังจากขั้นตอนเหล่านี้คุณจะสามารถเชื่อมต่อกับพีซีหรือ Mac ของคุณได้เหมือนกับที่คุณใช้อยู่ต่อหน้า คุณสมบัตินี้มีประโยชน์หากคุณเดินทางออกจากบ้านและต้องการควบคุมลักษณะบางอย่างของ Mac หรือ PC ของคุณ
เราจะได้รับค่าคอมมิชชั่นการขายหากคุณซื้อสินค้าโดยใช้ลิงก์ของเรา เรียนรู้เพิ่มเติม.