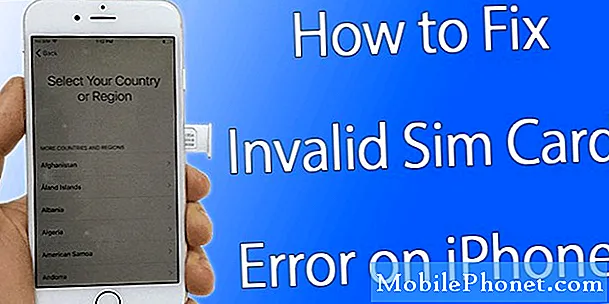เนื้อหา
- วิธีสำรองและกู้คืนแอพจาก Samsung Galaxy J5 ของคุณ
- วิธีสำรองและกู้คืนผู้ติดต่อของคุณโดยอัตโนมัติจาก Samsung Galaxy J5 ของคุณ
- วิธีสำรองข้อมูลผู้ติดต่อไปยังการ์ด SD ที่ติดตั้งบน Samsung Galaxy J5 ของคุณ
- วิธีสำรองสื่อและรูปภาพไปยังการ์ด SD ของ Samsung Galaxy J5 ของคุณ
- วิธีกู้คืนไฟล์มีเดียและรูปภาพที่ส่งออกไปยังการ์ด SD
- วิธีสำรองไฟล์จาก Samsung Galaxy J5 ไปยังคอมพิวเตอร์ - PC หรือ Mac
- วิธีกู้คืนไฟล์จากคอมพิวเตอร์กลับไปที่ Galaxy J5
- เรียนรู้วิธีสำรองแอพรายชื่อไฟล์สำคัญรูปภาพและอื่น ๆ จาก Samsung Galaxy J5 ของคุณและกู้คืนในภายหลัง

วิธีสำรองและกู้คืนแอพจาก Samsung Galaxy J5 ของคุณ
คุณไม่จำเป็นต้องคัดลอกทุกแอปและข้อมูลลงในการ์ด SD หรือคอมพิวเตอร์ของคุณ ในความเป็นจริงแอปไม่ได้สำรองไว้ในระบบคลาวด์มีเพียงข้อมูลและข้อมูลอื่น ๆ ที่บันทึกไว้ในบัญชี Google ของคุณเพื่อที่ในครั้งต่อไปที่คุณลงชื่อเข้าใช้บัญชีของคุณ Android จะดาวน์โหลดแอปที่ติดตั้งในโทรศัพท์ของคุณอีกครั้ง ก่อนหน้านี้แล้วคัดลอกข้อมูลจากระบบคลาวด์ลงในโทรศัพท์ของคุณ ดังนั้นนี่คือวิธีที่คุณทำ:
- จากหน้าจอหลักให้แตะไอคอนแอพ
- แตะการตั้งค่า
- แตะสำรองและรีเซ็ต
- ตรวจสอบสำรองข้อมูลของฉันเพื่อสำรองข้อมูลบัญชีรหัสผ่าน Wi-Fi และการตั้งค่าอื่น ๆ ไปยังเซิร์ฟเวอร์ของ Google
- เลือกการคืนค่าอัตโนมัติเพื่อกู้คืนการตั้งค่าและข้อมูลที่สำรองไว้เมื่อติดตั้งแอปพลิเคชันอีกครั้ง
ในการกู้คืนแอปของคุณคุณต้องลงชื่อเข้าใช้บัญชี Google ของคุณหลังจากการรีเซ็ตเนื่องจากจะถูกกู้คืนโดยอัตโนมัติแม้ว่าอาจใช้เวลาสองสามนาทีถึงหนึ่งชั่วโมงขึ้นอยู่กับจำนวนแอปที่คุณติดตั้งไว้ก่อนหน้านี้และความเร็วในการเชื่อมต่ออินเทอร์เน็ตของคุณ คือ.
วิธีสำรองและกู้คืนผู้ติดต่อของคุณโดยอัตโนมัติจาก Samsung Galaxy J5 ของคุณ
นี่เป็นวิธีหนึ่งในการสำรองข้อมูลรายชื่อผู้ติดต่อของคุณและเราสามารถพิจารณาว่านี่เป็นกระบวนการ "อัตโนมัติ" เนื่องจากคุณจะต้องซิงค์โทรศัพท์กับบัญชี Google ของคุณเท่านั้น จากนั้นรายการของคุณจะอัปโหลดไปยังระบบคลาวด์พร้อมที่จะดาวน์โหลดหลังจากรีเซ็ตหรือเมื่อคุณกลับเข้าสู่ระบบบัญชีของคุณโดยใช้โทรศัพท์ของคุณ
- จากหน้าจอหลักแตะรายชื่อ
- แตะเพิ่มเติม
- แตะการตั้งค่า
- แตะย้ายรายชื่ออุปกรณ์ไปที่ การดำเนินการนี้จะบันทึกผู้ติดต่อที่ยังไม่ได้บันทึกลงในบัญชี Google หรือ Samsung ของคุณ ตัวเลือกนี้จะปรากฏก็ต่อเมื่อผู้ติดต่อยังไม่ได้สำรองข้อมูลไว้
- จากหน้าจอหลักให้แตะไอคอนแอพ
- แตะการตั้งค่า
- แตะบัญชี
- แตะบัญชีที่คุณต้องการซิงค์
- แตะไอคอนเพิ่มเติม
- แตะซิงค์ทันที
ในการกู้คืนผู้ติดต่อที่ได้รับการสำรองข้อมูลด้วยวิธีนี้คุณเพียงแค่ลงชื่อเข้าใช้บัญชี Google ของคุณหลังจากการรีเซ็ตเนื่องจากเสร็จสิ้นโดยอัตโนมัติ
วิธีสำรองข้อมูลผู้ติดต่อไปยังการ์ด SD ที่ติดตั้งบน Samsung Galaxy J5 ของคุณ
อีกวิธีหนึ่งในการสำรองข้อมูลรายชื่อติดต่อของคุณคือการส่งออกไปยังไฟล์แล้วบันทึกไฟล์นั้นลงในที่จัดเก็บข้อมูลภายนอกหรือการ์ด microSD ที่ติดตั้งบนอุปกรณ์ของคุณ แน่นอนว่ากระบวนการนี้ทำโดยระบบเอง แต่มีขั้นตอนที่คุณควรปฏิบัติตามเพื่อให้การสำรองข้อมูลประสบความสำเร็จ
- จากหน้าจอหลักใด ๆ ให้แตะแอพ
- แตะผู้ติดต่อ
- แตะไอคอนเพิ่มเติม> การตั้งค่า
- หากจำเป็นให้แตะรายชื่อเพื่อแสดง> รายชื่อทั้งหมด
- แตะนำเข้า / ส่งออกผู้ติดต่อ
- แตะส่งออกไปยังการ์ด SD
- ตรวจสอบชื่อไฟล์สำหรับรายชื่อผู้ติดต่อในข้อความป๊อปอัป
- แตะตกลงเพื่อยืนยันการส่งออก
- ข้อความจะกะพริบที่ด้านบนของหน้าจอเพื่อระบุรายชื่อจะถูกส่งออก
ในการกู้คืนผู้ติดต่อของคุณที่ส่งออกไปยังการ์ด SD ให้ทำตามขั้นตอนเหล่านี้:
- จากหน้าจอหลักใด ๆ ให้แตะแอพ
- แตะผู้ติดต่อ
- แตะไอคอนเพิ่มเติม> การตั้งค่า
- หากจำเป็นให้แตะรายชื่อเพื่อแสดง> รายชื่อทั้งหมด
- แตะนำเข้า / ส่งออกผู้ติดต่อ
- แตะนำเข้าจากการ์ด SD
- ตรวจสอบชื่อไฟล์สำหรับรายชื่อผู้ติดต่อในข้อความป๊อปอัป
- แตะตกลงเพื่อยืนยันการส่งออก
- ข้อความจะกะพริบที่ด้านบนของหน้าจอเพื่อระบุรายชื่อจะถูกนำเข้า
วิธีสำรองสื่อและรูปภาพไปยังการ์ด SD ของ Samsung Galaxy J5 ของคุณ
ตอนนี้ได้เวลาสำรองไฟล์สื่อและรูปภาพของคุณแล้ววิธีหนึ่งที่ทำได้คือส่งออกหรือคัดลอกไปยังการ์ด SD ที่ติดตั้งบนอุปกรณ์ของคุณ ไฟล์เหล่านี้อาจไม่สามารถใส่ลงในการ์ด SD ได้ทั้งนี้ขึ้นอยู่กับจำนวนและขนาดของไฟล์โดยเฉพาะอย่างยิ่งหากไฟล์หลังมีเพียงไม่กี่กิกะไบต์ อย่างไรก็ตามนี่คือวิธีที่คุณทำ:
- จากหน้าจอหลักใด ๆ ให้แตะแอพ
- แตะไฟล์ของฉัน
- แตะที่เก็บอุปกรณ์
- แตะไอคอนเพิ่มเติมที่ด้านบนขวาเพื่อขยายเมนูแบบเลื่อนลง
- แตะแก้ไข
- ค้นหาโฟลเดอร์ที่มีสื่อและไฟล์รูปภาพที่ต้องการ
- รูปภาพที่คุณถ่ายโดยใช้แอพกล้องจะถูกเก็บไว้ในโฟลเดอร์ DCIM
- โดยปกติไฟล์มีเดียจะถูกเก็บไว้ในการแจ้งเตือนการดาวน์โหลดหรือชื่อไฟล์อื่น ๆ
- ทางด้านซ้ายของไฟล์หรือโฟลเดอร์ที่ต้องการให้เลือกกล่องกาเครื่องหมาย
- ทำซ้ำตามต้องการ
- แตะไอคอนเพิ่มเติมที่ด้านบนขวาเพื่อขยายเมนูแบบเลื่อนลง
- แตะคัดลอก
- แตะการ์ด SD
- หากจำเป็นให้ไปที่และแตะโฟลเดอร์ที่ต้องการ
- แตะวางที่นี่
วิธีกู้คืนไฟล์มีเดียและรูปภาพที่ส่งออกไปยังการ์ด SD
ตอนนี้ในการกู้คืนไฟล์ที่คุณส่งออกไปยังการ์ด SD ให้ทำตามขั้นตอนเหล่านี้:
- จากหน้าจอหลักใด ๆ ให้แตะแอพ
- แตะไฟล์ของฉัน
- แตะไฟล์ทั้งหมด
- แตะการ์ด SD
- แตะไอคอนเพิ่มเติมที่ด้านบนขวาเพื่อขยายเมนูแบบเลื่อนลง
- แตะแก้ไข
- เลือกกล่องกาเครื่องหมายถัดจากไฟล์ที่สื่อหรือรูปภาพของคุณจัดเก็บไว้
- โดยปกติรูปภาพจะถูกจัดเก็บไว้ในไฟล์ DCIM
- โดยปกติไฟล์มีเดียจะถูกเก็บไว้ในไฟล์มีเดีย
- แตะไอคอนเพิ่มเติมที่ด้านบนขวาเพื่อขยายเมนูแบบเลื่อนลง
- แตะย้าย
- เลือกที่เก็บอุปกรณ์
- แตะย้ายที่นี่เพื่อย้ายไปยังหน่วยความจำโทรศัพท์หลัก
- ในการย้ายไฟล์ไปยังตำแหน่งอื่นที่ไม่ใช่หน่วยความจำโทรศัพท์หลัก:
- แตะชื่อโฟลเดอร์หรือแตะสร้างโฟลเดอร์
- แตะย้ายที่นี่
วิธีสำรองไฟล์จาก Samsung Galaxy J5 ไปยังคอมพิวเตอร์ - PC หรือ Mac
ดังที่ฉันได้กล่าวไว้ในวิธีการก่อนหน้านี้ไฟล์ของคุณอาจไม่พอดีกับการ์ด SD ดังนั้นในกรณีนี้คุณต้องมีคอมพิวเตอร์ที่คุณสามารถดาวน์โหลดได้จากโทรศัพท์ของคุณ หากคุณเลือกใช้วิธีนี้นี่คือวิธีที่คุณทำ:
- ดาวน์โหลดและติดตั้ง Samsung Smart Switch ที่เข้ากันได้กับคอมพิวเตอร์ของคุณจาก https://www.samsung.com/us/support/smart-switch-support/#!/
- เชื่อมต่อสายเคเบิลเข้ากับพอร์ต USB ที่เข้ากันได้บนคอมพิวเตอร์ของคุณ
- ต่อปลายสายอีกด้านเข้ากับอุปกรณ์มือถือของคุณ
- อนุญาตให้คอมพิวเตอร์ของคุณติดตั้งไดรเวอร์ที่จำเป็นสำหรับอุปกรณ์ของคุณ ขั้นตอนนี้อาจใช้เวลาสักครู่
- เปิด Smart Switch บนคอมพิวเตอร์ของคุณและอนุญาตให้ทำการเชื่อมต่อ
- หากจำเป็นให้ทำตามขั้นตอนเหล่านี้:
- แตะแถบสถานะแล้วลากลง
- แตะเชื่อมต่อเป็นอุปกรณ์สื่อ
- เลือกกล่องกาเครื่องหมายอุปกรณ์สื่อ (MTP)
- บนคอมพิวเตอร์ให้คลิกเปิดอุปกรณ์เพื่อดูไฟล์
- ไปที่ไฟล์ที่ต้องการบนโทรศัพท์ของคุณ
- ลากและวางไฟล์ลงในโฟลเดอร์คอมพิวเตอร์ที่ต้องการ
- เมื่อเสร็จแล้วให้ถอดโทรศัพท์ออกจากคอมพิวเตอร์อย่างปลอดภัย
เห็นได้ชัดว่ามันไม่ง่ายเหมือนวิธีการก่อนหน้านี้ แต่เมื่อพูดถึงความปลอดภัยของไฟล์และข้อมูลของคุณวิธีนี้น่าเชื่อถือมาก ฉันหวังเป็นอย่างยิ่งว่าคุณจะพิจารณาใช้วิธีนี้ในการสำรองไฟล์และข้อมูลสำคัญจากโทรศัพท์ของคุณ
วิธีกู้คืนไฟล์จากคอมพิวเตอร์กลับไปที่ Galaxy J5
สมมติว่าคุณรีเซ็ตเสร็จแล้วหรืออะไรก็ตามที่คุณต้องทำก็ถึงเวลากู้คืนไฟล์บางไฟล์ที่คุณสำรองไว้และนี่คือวิธีที่คุณจะนำกลับไปที่โทรศัพท์ของคุณ:
- ดาวน์โหลดและติดตั้ง Samsung Smart Switch ที่เข้ากันได้กับคอมพิวเตอร์ของคุณจาก https://www.samsung.com/us/support/smart-switch-support/#!/
- เชื่อมต่อสายเคเบิลเข้ากับพอร์ต USB ที่เข้ากันได้บนคอมพิวเตอร์ของคุณ
- ต่อปลายสายอีกด้านเข้ากับอุปกรณ์มือถือของคุณ
- อนุญาตให้คอมพิวเตอร์ของคุณติดตั้งไดรเวอร์ที่จำเป็นสำหรับอุปกรณ์ของคุณ ขั้นตอนนี้อาจใช้เวลาสักครู่
- เปิด Smart Switch บนคอมพิวเตอร์ของคุณและอนุญาตให้ทำการเชื่อมต่อ
- หากจำเป็นให้ทำตามขั้นตอนเหล่านี้:
- แตะแถบสถานะแล้วลากลง
- แตะเชื่อมต่อเป็นอุปกรณ์สื่อ
- เลือกกล่องกาเครื่องหมายอุปกรณ์สื่อ (MTP)
- บนคอมพิวเตอร์ให้คลิกเปิดอุปกรณ์เพื่อดูไฟล์
- ไปที่ไฟล์ที่ต้องการบนคอมพิวเตอร์ของคุณ:
- ไอคอนการ์ดคือการ์ด SD ของคุณ
- ไอคอนโทรศัพท์คือที่เก็บข้อมูลภายในอุปกรณ์ของคุณ
- ลากและวางไฟล์ลงในโฟลเดอร์โทรศัพท์ที่ต้องการ
- เมื่อเสร็จแล้วให้ถอดโทรศัพท์ออกจากคอมพิวเตอร์อย่างปลอดภัย
โดยพื้นฐานแล้วก็เหมือนกับการสำรองข้อมูลเฉพาะที่คุณคัดลอกไฟล์จากคอมพิวเตอร์ไปยังโทรศัพท์ของคุณ
เชื่อมต่อกับเรา
เราเปิดรับปัญหาคำถามและข้อเสนอแนะของคุณเสมอดังนั้นโปรดอย่าลังเลที่จะติดต่อเราโดยกรอกแบบฟอร์มนี้ นี่เป็นบริการฟรีที่เรานำเสนอและเราจะไม่เรียกเก็บเงินจากคุณ แต่โปรดทราบว่าเราได้รับอีเมลหลายร้อยฉบับทุกวันและเป็นไปไม่ได้ที่เราจะตอบกลับทุกฉบับ แต่มั่นใจได้ว่าเราอ่านทุกข้อความที่ได้รับ สำหรับผู้ที่เราได้ช่วยเหลือโปรดกระจายข่าวโดยการแบ่งปันโพสต์ของเราให้เพื่อนของคุณหรือเพียงกดไลค์ Facebook และ Google+ เพจของเราหรือติดตามเราทาง Twitter