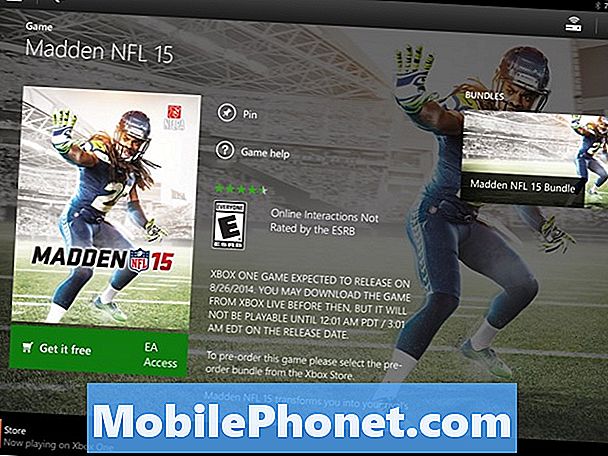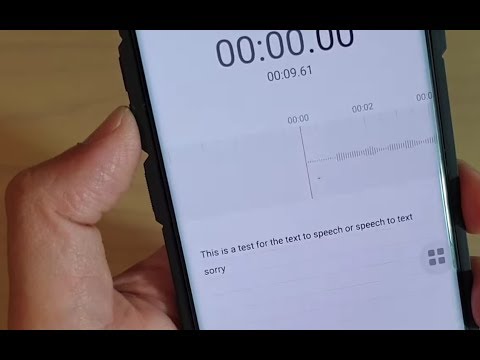
เนื้อหา
คุณกำลังพยายามหาวิธีแก้ไขปัญหา Speech-to-Text Galaxy S10 ของคุณไม่ทำงานหรือไม่? ในคู่มือการแก้ปัญหาสั้น ๆ นี้เราจะแสดงวิธีแก้ไขปัญหานี้อย่างง่ายดาย
ปัญหาส่วนใหญ่ของ Speech-to-Text เกิดจากข้อผิดพลาดนี้: "เชื่อมต่อกับเครือข่าย ไม่มีการเชื่อมต่อเครือข่าย เชื่อมต่อกับเครือข่าย Wi-Fi หรือเปิดข้อมูลมือถือแล้วลองอีกครั้ง” โพสต์นี้จะช่วยในการแก้ไขข้อผิดพลาดนี้
ก่อนที่เราจะดำเนินการต่อเราต้องการเตือนคุณว่าหากคุณกำลังมองหาวิธีแก้ไขปัญหา #Android ของคุณเองคุณสามารถติดต่อเราได้โดยใช้ลิงก์ที่ให้ไว้ที่ด้านล่างของหน้านี้ เมื่ออธิบายปัญหาของคุณโปรดระบุรายละเอียดให้มากที่สุดเพื่อให้เราสามารถระบุวิธีแก้ปัญหาที่เกี่ยวข้องได้อย่างง่ายดาย หากทำได้โปรดระบุข้อความแสดงข้อผิดพลาดที่คุณได้รับเพื่อให้เราทราบว่าจะเริ่มต้นที่จุดใด หากคุณได้ลองทำตามขั้นตอนการแก้ปัญหาบางอย่างแล้วก่อนที่จะส่งอีเมลถึงเราอย่าลืมพูดถึงขั้นตอนเหล่านี้เพื่อที่เราจะได้ข้ามไปในคำตอบ
วิธีแก้ไข Galaxy S10 Speech-to-Text ไม่ทำงาน | ต้องการการเชื่อมต่อเครือข่าย
การแก้ไขปัญหา Speech-to-Text ของ Galaxy S10 ไม่ทำงานมักจะทำได้ง่าย หากคุณกำลังมีปัญหากับคุณสมบัตินี้ใน S10 ของคุณให้ทำตามคำแนะนำของเราด้านล่าง
S10 Speech-to-Text ไม่ทำงานแก้ไข # 1: เปิดใช้งานการเชื่อมต่ออินเทอร์เน็ต
หากคุณได้รับข้อผิดพลาด "เชื่อมต่อกับเครือข่าย ไม่มีการเชื่อมต่อเครือข่าย เชื่อมต่อกับเครือข่าย Wi-Fi หรือเปิดข้อมูลมือถือแล้วลองอีกครั้ง” หมายความว่าคุณต้องเปิดการเชื่อมต่ออินเทอร์เน็ตเพื่อให้ Speech-to-text ทำงานได้ โปรดทราบว่าคำที่อุปกรณ์ของคุณบันทึกไว้จะต้องถูกส่งต่อไปยังเซิร์ฟเวอร์ของ Google หรือ Samsung ก่อน สิ่งนี้จะเป็นไปไม่ได้หาก Galaxy S10 ของคุณไม่ได้เชื่อมต่อกับอินเทอร์เน็ต คำพูดเป็นข้อความไม่สามารถทำงานแบบออฟไลน์ได้ดังนั้นข้อผิดพลาดข้างต้นจึงเป็นการเตือนด้วยว่าโทรศัพท์ของคุณต้องเชื่อมต่อกับอินเทอร์เน็ตก่อน คุณสามารถใช้ข้อมูลมือถือหรือ WiFi เพื่อให้ Speech-to-Text ทำงานได้ หากคุณอยู่ในพื้นที่ที่มีสัญญาณไม่ดีหรือขาด ๆ หาย ๆ คำพูดเป็นข้อความอาจทำงานไม่ถูกต้อง ลองเปลี่ยนเป็นการเชื่อมต่อ wifi หากเป็นเช่นนั้น
S10 Speech-to-Text ไม่ทำงานแก้ไข # 2: รีเซ็ตการตั้งค่าเครือข่าย
หากคุณไม่มีปัญหากับการเชื่อมต่ออินเทอร์เน็ต แต่ Speech-to-Text ยังไม่ทำงานเท่าที่ควรอาจมีปัจจัยอื่น ๆ ที่ส่งผลกระทบ ขั้นตอนต่อไปของคุณคือตรวจสอบให้แน่ใจว่าคุณได้รีเซ็ตการตั้งค่าเครือข่ายของอุปกรณ์ก่อน นี่คือวิธีการ:
- เปิดแอปการตั้งค่า
- แตะการจัดการทั่วไป
- แตะรีเซ็ต
- แตะรีเซ็ตการตั้งค่าเครือข่าย
- แตะรีเซ็ตการตั้งค่าเพื่อยืนยัน
S10 Speech-to-Text ไม่ทำงานแก้ไข # 3: ทำการรีบูตแบบบังคับ
หาก Galaxy S10 Speech-to-Text ของคุณยังไม่ทำงานคุณควรลองรีสตาร์ทอุปกรณ์เอง สิ่งนี้ควรล้างระบบและอาจกำจัดจุดบกพร่องด้วย ทำได้โดยกดปุ่มเปิด / ปิดและลดระดับเสียงค้างไว้ประมาณ 10 วินาที. เมื่อโทรศัพท์รีสตาร์ทแล้วให้ปล่อยปุ่ม โดยปกติจะมีประสิทธิภาพในการล้างจุดบกพร่องที่พัฒนาขึ้นเมื่อระบบถูกปล่อยให้ทำงานไประยะหนึ่ง เราขอแนะนำให้คุณรีสตาร์ท M40 โดยใช้วิธีนี้อย่างน้อยสัปดาห์ละครั้งเพื่อลดโอกาสในการเกิดข้อบกพร่อง
สำหรับ Galaxy S10 บางรุ่นอาจมีวิธีที่แตกต่างกันเล็กน้อยในการเดินทางด้วยวิธีเดียวกัน วิธีการมีดังนี้
- กดปุ่ม Power + Volume Down ค้างไว้ประมาณ 10 วินาทีหรือจนกว่าอุปกรณ์จะหมดรอบ รอสักครู่เพื่อให้หน้าจอ Maintenance Boot Mode ปรากฏขึ้น
- จากหน้าจอ Maintenance Boot Mode เลือก Normal Boot คุณสามารถใช้ปุ่มปรับระดับเสียงเพื่อเลือกตัวเลือกที่มีและปุ่มซ้ายล่าง (ด้านล่างปุ่มปรับระดับเสียง) เพื่อเลือก รอ 90 วินาทีเพื่อให้การรีเซ็ตเสร็จสมบูรณ์
S10 Speech-to-Text ไม่ทำงานแก้ไข # 4: ล้างพาร์ทิชันแคช
หาก Galaxy S10 ของคุณไม่ทำงานปัญหา Speech-to-Text เริ่มต้นทันทีหลังจากติดตั้งการอัปเดตอาจเป็นไปได้ว่าแคชของระบบอาจเสียหาย Android ขึ้นอยู่กับชุดไฟล์ชั่วคราวที่เรียกว่าแคชของระบบเพื่อโหลดแอปอย่างรวดเร็ว หากแคชนี้ได้รับความเสียหายหรือล้าสมัยอุปกรณ์อาจล่าช้าหยุดทำงานหรือแสดงอาการช้า ในบางครั้งความผิดปกติอาจเกิดขึ้นรวมทั้งประสิทธิภาพโดยรวมของระบบอาจได้รับผลกระทบด้วย เพื่อให้แน่ใจว่า S10 ของคุณมีแคชของระบบที่ดีเราขอแนะนำให้คุณล้างมันทุกๆสองสามเดือน วิธีการทำมีดังนี้
- ปิดอุปกรณ์
- กดปุ่มเพิ่มระดับเสียงและปุ่ม Bixby ค้างไว้จากนั้นกดปุ่มเปิด / ปิดค้างไว้
- เมื่อโลโก้ Android สีเขียวปรากฏขึ้นให้ปล่อยปุ่มทั้งหมด ("การติดตั้งการอัปเดตระบบ" จะปรากฏขึ้นประมาณ 30-60 วินาทีก่อนที่จะแสดงตัวเลือกเมนูการกู้คืนระบบ Android)
- กดปุ่มลดระดับเสียงหลาย ๆ ครั้งเพื่อไฮไลต์ "ล้างพาร์ทิชันแคช"
- กดปุ่ม Power เพื่อเลือก
- กดปุ่มลดระดับเสียงจนกว่า "ใช่" จะถูกไฮไลต์แล้วกดปุ่มเปิด / ปิด
- เมื่อการล้างพาร์ติชันแคชเสร็จสมบูรณ์ระบบจะไฮไลต์“ รีบูตระบบทันที”
- กดปุ่มเปิด / ปิดเพื่อรีสตาร์ทอุปกรณ์
S10 Speech-to-Text ไม่ทำงานแก้ไข # 5: ติดตั้งการอัปเดต
บางครั้งปัญหา Android สามารถแก้ไขได้อย่างง่ายดายเพียงทำสิ่งเดียว: ติดตั้งอัปเดต ตรวจสอบให้แน่ใจว่าคุณอัปเดตแอปและระบบปฏิบัติการทั้งหมดในขณะนี้ การอัปเดตไม่เพียง แต่นำมาซึ่งการเปลี่ยนแปลงเครื่องสำอาง แต่ยังช่วยแก้ไขจุดบกพร่องที่ทราบ ตามค่าเริ่มต้น S10 ของคุณควรติดตั้งการอัปเดตด้วยตัวเอง แต่ในกรณีที่คุณปิดคุณสมบัติอัตโนมัตินี้คุณต้องการตรวจสอบการอัปเดตด้วยตนเองภายใต้ระบบ> การอัปเดตซอฟต์แวร์
S10 Speech-to-Text ไม่ทำงานแก้ไข # 6: ตรวจสอบแอปที่ไม่ดี
หาก S10 Speech-to-Text ไม่ทำงานทันทีหลังจากติดตั้งแอปใหม่เป็นไปได้ว่าคุณอาจมีปัญหาเกี่ยวกับแอปของบุคคลที่สาม หากคุณไม่แน่ใจว่าแอปใดอาจมีตำหนิคุณสามารถรีสตาร์ทอุปกรณ์ไปที่เซฟโหมดได้ คุณจะต้องพยายามแยกมากขึ้นในแอปนี้ แต่ควรช่วยได้หากคุณคิดว่าแอปที่ไม่ดีเป็นสาเหตุของปัญหาของคุณ ในการบูตโทรศัพท์ไปที่เซฟโหมด:
- ปิดอุปกรณ์
- กดปุ่มเปิด / ปิดค้างไว้ผ่านหน้าจอที่มีชื่ออุปกรณ์
- เมื่อ "SAMSUNG" ปรากฏขึ้นบนหน้าจอให้ปล่อยปุ่มเปิด / ปิด
- ทันทีหลังจากปล่อยปุ่มเปิด / ปิดให้กดปุ่มลดระดับเสียงค้างไว้
- กดปุ่มลดระดับเสียงค้างไว้ต่อไปจนกว่าอุปกรณ์จะรีสตาร์ทเสร็จ
- เซฟโหมดจะแสดงที่มุมล่างซ้ายของหน้าจอ
- ปล่อยปุ่มลดระดับเสียงเมื่อคุณเห็น "Safe Mode"
- ตรวจสอบปัญหา
หาก Galaxy S10 Speech-to-Text ของคุณทำงานได้ตามปกติในเซฟโหมดและคุณคิดว่าคุณมีปัญหาเกี่ยวกับแอพคุณควรตรวจสอบเพิ่มเติม ในการระบุตัวผู้กระทำผิดคุณสามารถใช้วิธีการกำจัด วิธีการมีดังนี้
- บูตไปที่เซฟโหมด
- ตรวจสอบปัญหา
- เมื่อคุณยืนยันแล้วว่ามีการตำหนิแอปของบุคคลที่สามคุณสามารถเริ่มถอนการติดตั้งทีละแอปได้ เราขอแนะนำให้คุณเริ่มต้นด้วยรายการล่าสุดที่คุณเพิ่มเข้ามา
- หลังจากคุณถอนการติดตั้งแอพให้รีสตาร์ทโทรศัพท์เข้าสู่โหมดปกติและตรวจสอบปัญหา
- หาก S10 ของคุณยังคงมีปัญหาให้ทำซ้ำขั้นตอนที่ 1-4
S10 Speech-to-Text ไม่ทำงานแก้ไข # 6: รีเซ็ตการตั้งค่าแอพ
แอพบางแอพต้องการให้แอพเริ่มต้นหรือแอพระบบทำงาน เพื่อให้แน่ใจว่าแอปเริ่มต้นทั้งหมดเปิดใช้งานอยู่คุณสามารถรีเซ็ตการตั้งค่าแอพได้ด้วยขั้นตอนเหล่านี้:
- เปิดแอปการตั้งค่า
- แตะแอพ
- แตะที่การตั้งค่าเพิ่มเติมที่ด้านขวาบน (ไอคอนสามจุด)
- เลือกรีเซ็ตการตั้งค่าแอพ
- รีสตาร์ท Galaxy S10 ของคุณและตรวจสอบปัญหา
S10 Speech-to-Text ไม่ทำงานแก้ไข # 7: รีเซ็ตเป็นค่าเริ่มต้นจากโรงงาน
หากไม่ได้ผลถึงจุดนี้วิธีสุดท้ายที่คุณสามารถลองได้คือรีเซ็ตเป็นค่าเริ่มต้นจากโรงงาน เนื่องจาก Speech-to-Text เป็นฟังก์ชันเริ่มต้นการคืนค่าการตั้งค่าซอฟต์แวร์ทั้งหมดเป็นค่าเริ่มต้นจึงน่าจะช่วยได้มากที่สุดในสถานการณ์นี้ แอปและคุณสมบัติเริ่มต้นมักจะได้รับประโยชน์จากการรีเซ็ตเป็นค่าเริ่มต้นจากโรงงานเนื่องจากจะกำหนดการตั้งค่าใหม่ให้เป็นสถานะการทำงานที่ทราบ เรียนรู้วิธีรีเซ็ต Galaxy S10 ของคุณจากโรงงานด้านล่าง
วิธีที่ 1: วิธีฮาร์ดรีเซ็ตบน Samsung Galaxy S10 ผ่านเมนูการตั้งค่า
นี่เป็นวิธีที่ง่ายที่สุดในการล้าง Galaxy S10 ของคุณ สิ่งที่คุณต้องทำคือไปที่เมนูการตั้งค่าและทำตามขั้นตอนด้านล่าง เราแนะนำวิธีนี้หากคุณไม่มีปัญหาในการตั้งค่า
- สร้างข้อมูลสำรองของคุณและลบบัญชี Google ของคุณ
- เปิดแอปการตั้งค่า
- เลื่อนและแตะการจัดการทั่วไป
- แตะรีเซ็ต
- เลือกรีเซ็ตข้อมูลเป็นค่าเริ่มต้นจากตัวเลือกที่กำหนด
- อ่านข้อมูลจากนั้นแตะรีเซ็ตเพื่อดำเนินการต่อ
- แตะลบทั้งหมดเพื่อยืนยันการดำเนินการ
วิธีที่ 2: วิธีฮาร์ดรีเซ็ตบน Samsung Galaxy S10 โดยใช้ปุ่มฮาร์ดแวร์
หากกรณีของคุณคือโทรศัพท์ไม่บู๊ตหรือบู๊ต แต่ไม่สามารถเข้าถึงเมนูการตั้งค่าได้วิธีนี้จะเป็นประโยชน์ ขั้นแรกคุณต้องบูตอุปกรณ์ไปที่โหมดการกู้คืน เมื่อคุณเข้าถึง Recovery สำเร็จนั่นคือเวลาที่คุณจะเริ่มขั้นตอนการรีเซ็ตต้นแบบที่เหมาะสม อาจต้องใช้เวลาลองสักระยะก่อนที่คุณจะสามารถเข้าถึงการกู้คืนได้ดังนั้นโปรดอดทนรอและลองอีกครั้ง
- หากเป็นไปได้ให้สร้างข้อมูลสำรองของคุณไว้ล่วงหน้า หากปัญหาของคุณทำให้คุณไม่สามารถทำเช่นนั้นได้ให้ข้ามขั้นตอนนี้ไป
- นอกจากนี้คุณต้องแน่ใจว่าคุณได้ลบบัญชี Google ของคุณ หากปัญหาของคุณทำให้คุณไม่สามารถทำเช่นนั้นได้ให้ข้ามขั้นตอนนี้ไป
- ปิดอุปกรณ์ นี้เป็นสิ่งสำคัญ. หากคุณไม่สามารถปิดได้คุณจะไม่สามารถบูตเข้าสู่โหมดการกู้คืนได้ หากคุณไม่สามารถปิดอุปกรณ์ได้เป็นประจำผ่านปุ่มเปิดปิดให้รอจนกว่าแบตเตอรี่ของโทรศัพท์จะหมด จากนั้นชาร์จโทรศัพท์เป็นเวลา 30 นาทีก่อนที่จะบูตเข้าสู่โหมดการกู้คืน
- กดปุ่มเพิ่มระดับเสียงและปุ่ม Bixby ค้างไว้พร้อมกัน
- ในขณะที่ยังคงกดปุ่มเพิ่มระดับเสียงและ Bixby ให้กดปุ่มเปิด / ปิดค้างไว้
- เมนูหน้าจอการกู้คืนจะปรากฏขึ้น เมื่อคุณเห็นสิ่งนี้ให้ปล่อยปุ่ม
- ใช้ปุ่มลดระดับเสียงจนกว่าคุณจะไฮไลต์ "ล้างข้อมูล / รีเซ็ตเป็นค่าเริ่มต้น"
- กดปุ่มเปิด / ปิดเพื่อเลือก "ล้างข้อมูล / รีเซ็ตเป็นค่าเริ่มต้น"
- ใช้ลดระดับเสียงเพื่อไฮไลต์ใช่
- กดปุ่มเปิดปิดเพื่อยืนยันการรีเซ็ตเป็นค่าเริ่มต้นจากโรงงาน
หากคุณเป็นหนึ่งในผู้ใช้ที่พบปัญหากับอุปกรณ์ของคุณโปรดแจ้งให้เราทราบ เรานำเสนอวิธีแก้ปัญหาเกี่ยวกับ Android ฟรีดังนั้นหากคุณมีปัญหากับอุปกรณ์ Android ของคุณเพียงกรอกแบบสอบถามสั้น ๆ ใน ลิงค์นี้ และเราจะพยายามเผยแพร่คำตอบของเราในโพสต์ถัดไป เราไม่สามารถรับประกันได้ว่าจะตอบกลับอย่างรวดเร็วดังนั้นหากปัญหาของคุณมีความอ่อนไหวต่อเวลาโปรดหาวิธีอื่นในการแก้ไขปัญหาของคุณ
หากคุณพบว่าโพสต์นี้มีประโยชน์โปรดช่วยเราด้วยการกระจายข่าวไปยังเพื่อนของคุณ TheDroidGuy มีเครือข่ายทางสังคมเช่นกันดังนั้นคุณอาจต้องการโต้ตอบกับชุมชนของเราใน Facebook และ Google+ เพจของเรา