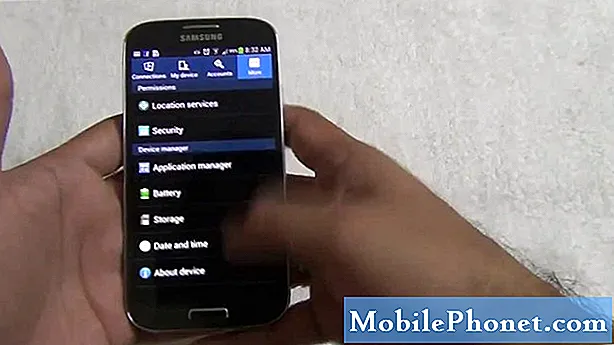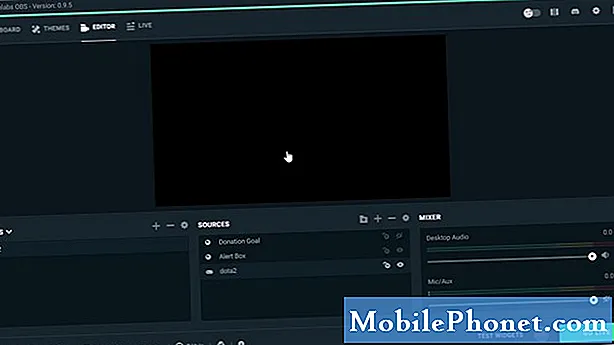เนื้อหา
ปัญหา Wifi อาจแตกต่างกันไปดังนั้นบทความการแก้ปัญหานี้จึงมีเพียงวิธีแก้ปัญหาทั่วไปเท่านั้น หาก Galaxy Tab A ของคุณมีปัญหา wifi และคุณไม่รู้ว่าต้องทำอย่างไรอย่าลืมทำตามคำแนะนำในโพสต์นี้ เราให้วิธีแก้ปัญหา 9 วิธีที่คุณสามารถลองแก้ไขปัญหา wifi ที่คุณอาจประสบได้
วิธีแก้ไขปัญหา WiFi ของ Galaxy Tab A | wifi จะไม่เชื่อมต่อหรือตัดการเชื่อมต่อ
ปัญหา wifi ส่วนใหญ่ใน Galaxy Tab A สามารถแก้ไขได้ในตอนท้ายของผู้ใช้ เรียนรู้สิ่งที่คุณสามารถทำได้หากคุณประสบปัญหา wifi บนอุปกรณ์นี้
Galaxy Tab A wifi แก้ไขปัญหา # 1: ตรวจสอบเราเตอร์
หากคุณพบปัญหา wifi ใน Galaxy Tab A ขั้นตอนแรกในการแก้ไขปัญหาที่คุณต้องทำคือตรวจสอบว่าปัญหาเกิดจากเราเตอร์เองหรือไม่ หากคุณมีอุปกรณ์ไร้สายอื่น (สมาร์ทโฟนแล็ปท็อปแท็บเล็ต) ให้ลองเชื่อมต่อกับเราเตอร์และดูว่าปัญหาเกิดขึ้นหรือไม่ หากอุปกรณ์เครื่องที่สองมีปัญหาเดียวกันอาจมีปัญหากับเราเตอร์ คุณควรมุ่งเน้นไปที่การแก้ไขปัญหาเราเตอร์ก่อนเพื่อแก้ไขปัญหา หากคุณไม่ทราบวิธีการดังกล่าวโปรดติดต่อผู้ให้บริการอินเทอร์เน็ต (ISP) ของคุณเพื่อขอคำแนะนำ
ในขั้นตอนนี้คุณควรรีสตาร์ทเราเตอร์ของคุณ ถอดปลั๊กสายไฟของเราเตอร์ประมาณ 5 วินาทีก่อนเสียบปลั๊กทุกอย่างกลับเข้าที่เมื่อรีเฟรชเราเตอร์แล้วให้ตรวจสอบปัญหาอีกครั้ง
หากคุณไม่สามารถเข้าถึงเราเตอร์และคุณมีปัญหาในการเชื่อมต่อกับเครือข่ายเฉพาะเช่น wifi ของโรงเรียนหรือโรงแรมโปรดติดต่อผู้ดูแลระบบเครือข่ายเพื่อขอความช่วยเหลือ
Galaxy Tab A wifi แก้ไขปัญหา # 2: รับข้อผิดพลาด
หากมีรหัสข้อผิดพลาดหรือข้อความที่แสดงขึ้นทุกครั้งที่ Wi-Fi ตัดการเชื่อมต่อหรือขัดข้องคุณควรจดบันทึกไว้ ข้อผิดพลาดมักเป็นกุญแจสำคัญในการแก้ไขปัญหา สิ่งที่คุณต้องทำคือให้ Google ค้นหาข้อผิดพลาดเพื่อดูว่ามีโซลูชันออนไลน์ที่คุณสามารถทำตามได้หรือไม่ หากปัญหาลุกลามและส่งผลกระทบต่อผู้ใช้จำนวนมากอาจมีการเผยแพร่วิธีแก้ปัญหาออนไลน์
แก้ไขปัญหา wifi ของ Galaxy Tab A # 3: ทำการรีเซ็ตแบบนุ่มนวล
การรีสตาร์ทอุปกรณ์ที่มีปัญหา wifi ในบางครั้งก็มีผล หากคุณยังไม่ได้รีบูต Galaxy Tab A ที่มีปัญหา wifi โปรดดำเนินการทันที ลองรีสตาร์ทตามปกติก่อนโดยกดปุ่ม Power เพื่อเข้าสู่เมนูบูต จากนั้นเลือกตัวเลือกรีสตาร์ทและดูว่าใช้งานได้หรือไม่
อีกวิธีหนึ่งในการรีสตาร์ทอุปกรณ์คือการกดปุ่มลดระดับเสียงและปุ่มเปิด / ปิดค้างไว้พร้อมกัน 10 วินาทีหรือจนกว่าหน้าจอของอุปกรณ์จะเปิด นี่เป็นการจำลองผลของการถอดแบตเตอรี่ออกจากอุปกรณ์ หากได้ผลอาจปลดล็อกอุปกรณ์
หากการรีสตาร์ทปกติไม่ช่วยให้ลองทำดังนี้:
- กดปุ่มลดระดับเสียงค้างไว้ก่อนและอย่าปล่อย
- ในขณะที่กดค้างไว้ให้กดปุ่มเปิด / ปิดค้างไว้
- กดปุ่มทั้งสองค้างไว้ 10 วินาทีขึ้นไป
ขั้นตอนการรีสตาร์ทครั้งที่สองและสามพยายามจำลองผลกระทบของการถอดก้อนแบตเตอรี่ ในอุปกรณ์รุ่นเก่าการถอดแบตเตอรี่มักเป็นวิธีที่มีประสิทธิภาพในการแก้ไขอุปกรณ์ที่ไม่ตอบสนอง หากไม่มีอะไรเปลี่ยนแปลงให้ทำตามคำแนะนำถัดไป
การรีบูตอุปกรณ์เป็นประจำอย่างน้อยสัปดาห์ละครั้งอาจเป็นประโยชน์ หากคุณมักจะลืมสิ่งต่างๆเราขอแนะนำให้คุณกำหนดค่าโทรศัพท์ของคุณให้รีบูตด้วยตัวเอง คุณสามารถกำหนดเวลาให้ทำงานนี้ได้โดยทำตามขั้นตอนเหล่านี้:
- เปิดแอปการตั้งค่า
- แตะการดูแลอุปกรณ์
- แตะ 3 จุดที่ด้านบน
- เลือกรีสตาร์ทอัตโนมัติ
แก้ไขปัญหา WiFi ของ Galaxy Tab A # 4: ตัดการเชื่อมต่อจากเครือข่าย wifi
เช่นเดียวกับการรีสตาร์ทแบบซอฟต์หรือรีบูตการตัดการเชื่อมต่อจากเครือข่าย wifi บางครั้งอาจใช้งานได้ อย่าลืมลองใช้วิธีง่ายๆนี้ก่อนดำเนินการตามคำแนะนำอื่น ๆ ด้านล่าง หากต้องการยกเลิกการเชื่อมต่อ wifi ให้ทำตามขั้นตอนเหล่านี้:
- ดึงแถบการแจ้งเตือนลงจากด้านบนบนหน้าจอ
- กดไอคอน Wifi ค้างไว้
- แตะที่เครือข่าย wifi
- แตะลืมที่ด้านล่าง
- เมื่อ Galaxy Tab A ของคุณตัดการเชื่อมต่อจากเครือข่ายแล้วให้รีสตาร์ทก่อนเชื่อมต่อใหม่
แก้ไขปัญหา WiFi ของ Galaxy Tab A # 5: รีเซ็ตการตั้งค่าเครือข่าย
หากลืมเครือข่ายจะใช้ไม่ได้ขั้นตอนต่อไปคือตรวจสอบให้แน่ใจว่าคุณได้ล้างการกำหนดค่าเครือข่ายปัจจุบัน การทำเช่นนี้แสดงว่าคุณกำลังล้างการกำหนดค่าเครือข่ายทั้งหมดอย่างมีประสิทธิภาพรวมถึงเครือข่าย wifi ทั้งหมดที่บันทึกไว้รวมทั้งรหัสผ่าน ในการล้างการตั้งค่าเครือข่าย:
- เปิดแอปการตั้งค่า
- แตะการจัดการทั่วไป
- แตะรีเซ็ต
- แตะรีเซ็ตการตั้งค่าเครือข่าย
- แตะปุ่มรีเซ็ตการตั้งค่าเพื่อยืนยัน
- รีสตาร์ท Galaxy Tab A ของคุณและตรวจสอบปัญหา
ปัญหา Galaxy Tab A wifi แก้ไข # 6: ล้างพาร์ทิชันแคช
หากปัญหา wifi ของ Galaxy Tab A ของคุณเริ่มต้นหลังจากติดตั้งการอัปเดตระบบหรือแอปอาจมีปัญหากับแคชของระบบ Android ใช้แคชนี้เพื่อโหลดแอปอย่างรวดเร็ว หากแคชของระบบบน Galaxy Tab A ของคุณเสียหายหรือล้าสมัยอาจรบกวนการทำงานบางอย่างของ Android หรือทำให้เกิดปัญหาอื่น ๆ เพื่อให้แน่ใจว่าแคชระบบ Galaxy Tab A ของคุณใหม่คุณต้องล้างพาร์ติชันแคชเป็นครั้งคราว วิธีดำเนินการมีดังนี้
- ปิดอุปกรณ์ นี้เป็นสิ่งสำคัญ. หากคุณไม่สามารถปิดได้คุณจะไม่สามารถบูตเข้าสู่โหมดการกู้คืนได้ หากคุณไม่สามารถปิดอุปกรณ์ได้เป็นประจำผ่านปุ่มเปิดปิดให้รอจนกว่าแบตเตอรี่ของโทรศัพท์จะหมด จากนั้นชาร์จโทรศัพท์เป็นเวลา 30 นาทีก่อนที่จะบูตเข้าสู่โหมดการกู้คืน
- กดปุ่มเพิ่มระดับเสียงและปุ่มเปิด / ปิดค้างไว้พร้อมกันเป็นเวลา 5 วินาที
- ปล่อยปุ่ม Power และ Volume Up
- เมนูหน้าจอการกู้คืนจะปรากฏขึ้น
- ใช้ปุ่มลดระดับเสียงจนกว่าคุณจะไฮไลต์ "ล้างพาร์ทิชันแคช"
- กดปุ่มเปิด / ปิดเพื่อเลือก "ล้างพาร์ทิชันแคช"
- ใช้ลดระดับเสียงเพื่อไฮไลต์ใช่
- กดปุ่มเปิด / ปิดเพื่อดำเนินการล้างพาร์ทิชันแคช
- หลังจากล้างพาร์ติชันแคชแล้วให้กดปุ่มเปิดปิดอีกครั้งเพื่อรีบูตระบบทันที
- แค่นั้นแหละ!
แก้ไขปัญหา WiFi ของ Galaxy Tab A # 7: สังเกตใน Safe Mode
สาเหตุที่เป็นไปได้อีกประการที่อาจมีปัญหา wifi ใน Galaxy Tab A ของคุณอาจเป็นแอปที่ไม่ดี บางครั้งแอปที่เข้ารหัสไม่ดีอาจรบกวน Android และทำให้เกิดปัญหาได้ ในบางครั้งมัลแวร์หรือแอปที่ไม่ดีถูกออกแบบมาโดยเจตนาเพื่อก่อให้เกิดปัญหาหรือป้องกันไม่ให้ฟังก์ชันบางอย่างไม่ทำงาน หากคุณสังเกตเห็นว่าฟังก์ชัน wifi เริ่มทำงานผิดปกติหลังจากติดตั้งแอปใหม่การลบแอปนั้นอาจช่วยได้ หากคุณจำไม่ได้ว่าคุณติดตั้งแอพใดหรือหากคุณสงสัยว่าแอพใดแอพหนึ่งมีตำหนิให้ลองรีสตาร์ทอุปกรณ์ของคุณไปที่เซฟโหมด ในโหมดปลอดภัยแอปของบุคคลที่สามทั้งหมดจะถูกระงับและไม่สามารถทำงานได้ หากคุณจำแอปไม่ได้ให้ลองรีสตาร์ทอุปกรณ์ไปที่เซฟโหมดและดูว่าเกิดอะไรขึ้น ดังนั้นหากปัญหาหายไปในโหมดปลอดภัยเท่านั้นนั่นเป็นข้อบ่งชี้ที่ชัดเจนว่าสาเหตุเกิดจากแอปของบุคคลที่สามที่ไม่ดี ในการบู๊ตอุปกรณ์ไปที่เซฟโหมด:
- ปิดอุปกรณ์
- กดปุ่มเปิด / ปิดค้างไว้
- เมื่อ Samsung ปรากฏบนหน้าจอให้ปล่อยปุ่มเปิด / ปิด
- ทันทีหลังจากปล่อยปุ่มเปิด / ปิดให้กดปุ่มลดระดับเสียงค้างไว้
- กดปุ่มลดระดับเสียงค้างไว้ต่อไปจนกว่าอุปกรณ์จะรีสตาร์ทเสร็จ อาจใช้เวลาถึง 1 นาที เพียงแค่อดทนที่จะรอมัน
- ปล่อยปุ่มลดระดับเสียงเมื่อคุณเห็น Safe Mode บนอุปกรณ์
โปรดจำไว้ว่าแอปพลิเคชันของบุคคลที่สามถูกปิดใช้งานในโหมดนี้ดังนั้นสิ่งที่คุณสามารถใช้ได้คือแอปที่ติดตั้งไว้ล่วงหน้า หาก Galaxy Tab A wifi ทำงานได้ตามปกติในเซฟโหมดเท่านั้นแสดงว่าปัญหาเกิดจากแอปที่ไม่ดีถอนการติดตั้งแอพที่คุณเพิ่งติดตั้งและดูว่าจะแก้ไขได้หรือไม่ หากปัญหายังคงอยู่ให้ใช้ขั้นตอนการกำจัดเพื่อระบุแอปโกง วิธีการมีดังนี้
- บูตไปที่เซฟโหมด
- ตรวจสอบปัญหา
- เมื่อคุณยืนยันแล้วว่ามีการตำหนิแอปของบุคคลที่สามคุณสามารถเริ่มถอนการติดตั้งทีละแอปได้ เราขอแนะนำให้คุณเริ่มต้นด้วยรายการล่าสุดที่คุณเพิ่มเข้ามา
- หลังจากคุณถอนการติดตั้งแอพให้รีสตาร์ทโทรศัพท์เข้าสู่โหมดปกติและตรวจสอบปัญหา
- หาก Galaxy Tab A ของคุณยังไม่เปิดตามปกติ (แต่ทำงานในเซฟโหมด) ให้ทำซ้ำขั้นตอนที่ 1-4
ในการกลับสู่โหมดปกติหรือปิดโหมดปลอดภัย:
- กดปุ่มเปิด / ปิดค้างไว้
- แตะรีสตาร์ท
- อุปกรณ์จะรีสตาร์ทในโหมดปกติ
แก้ไขปัญหา wifi ของ Galaxy Tab A # 8: ติดตั้งการอัปเดต
ซอฟต์แวร์และแอพที่ล้าสมัยในบางครั้งอาจส่งผลให้เกิดปัญหา ตรวจสอบให้แน่ใจว่าระบบปฏิบัติการ Android และแอปทั้งหมดใช้งานเวอร์ชันล่าสุดที่มี หาก Galaxy Tab A ของคุณยังคงมีปัญหา wifi ในขณะนี้ให้ตรวจสอบการอัปเดตและติดตั้งหากมีให้ใช้งาน การอัปเดตไม่เพียง แต่ทำให้เกิดการเปลี่ยนแปลงของเครื่องสำอาง แต่ยังแก้ไขข้อบกพร่องที่ทราบ แม้ว่าผู้ใช้ Android จำนวนมากจะไม่เป็นที่รู้จักโดยทั่วไปการติดตั้งการอัปเดตบางครั้งก็นำมาซึ่งการแก้ไขข้อบกพร่องที่จำเป็น ตรวจสอบให้แน่ใจว่าคุณไม่ล่าช้าในการติดตั้งระบบหรือการอัปเดตแอปใด ๆ ตามค่าเริ่มต้นโทรศัพท์ของคุณควรแจ้งให้คุณทราบถึงการอัปเดตที่มีอยู่ แต่ในกรณีที่คุณปิดกลไกนี้คุณต้องตรวจสอบด้วยตนเองเป็นเวลานาน
ในการตรวจสอบ Android หรือการอัปเดตระบบ:
- เปิดแอปการตั้งค่า
- แตะอัปเดตซอฟต์แวร์
- แตะดาวน์โหลดและติดตั้ง
- รอให้อุปกรณ์ตรวจสอบการอัปเดต
- ติดตั้งการอัปเดต หากไม่มีการอัปเดตใหม่โทรศัพท์ของคุณควรแจ้งให้คุณทราบ
สำหรับอุปกรณ์ Galaxy Tab A ของผู้ให้บริการหรืออุปกรณ์ที่ผู้ให้บริการของคุณจัดหาให้อาจไม่มีตัวเลือกในการตรวจสอบการอัปเดตด้วยตนเอง สิ่งที่คุณต้องทำคือเพียงแค่ยืนยันว่ามีการแจ้งเตือนสำหรับการอัปเดตและอนุญาตให้ติดตั้งอัปเดตหรือไม่
ในการตรวจสอบการอัปเดตแอป:
- เปิดแอป Play Store
- แตะไอคอนตัวเลือกเพิ่มเติม (ที่ด้านซ้ายบน)
- แตะแอปและเกมของฉัน
- แตะปุ่มอัปเดตทั้งหมด
ปัญหา Galaxy Tab A wifi แก้ไข # 9: ลบอุปกรณ์ (รีเซ็ตเป็นค่าจากโรงงาน)
หากวิธีแก้ปัญหาข้างต้นไม่ได้ผลปัญหาอาจเกิดจากข้อบกพร่องของซอฟต์แวร์ ลองทำการรีเซ็ตเป็นค่าเริ่มต้นจากโรงงานและดูว่าสามารถแก้ไขปัญหาได้หรือไม่ โปรดทราบว่าการดำเนินการนี้จะลบซอฟต์แวร์และลบข้อมูลส่วนบุคคลทั้งหมด อย่าลืมสร้างข้อมูลสำรองเพื่อหลีกเลี่ยงการสูญเสียไฟล์ หลังจากรีเซ็ตเป็นค่าเริ่มต้นจากโรงงานซอฟต์แวร์ของคุณจะกลับสู่การตั้งค่าเดิม
ด้านล่างนี้เป็นสองวิธีในการฮาร์ดรีเซ็ตหรือรีเซ็ต Galaxy Tab A ของคุณจากโรงงาน
วิธีที่ 1: วิธีฮาร์ดรีเซ็ตบน Samsung Galaxy Tab A ผ่านเมนูการตั้งค่า
ภายใต้สถานการณ์ปกติการรีเซ็ตเป็นค่าเริ่มต้นจากโรงงานในเมนูการตั้งค่าควรเป็นวิธีหลักสำหรับคุณ ทำได้ง่ายกว่าและไม่ต้องกดปุ่มฮาร์ดแวร์ซึ่งผู้ใช้บางคนอาจพบว่าทำได้ยาก
- สร้างข้อมูลสำรองของคุณและลบบัญชี Google ของคุณ
- เปิดแอปการตั้งค่า
- เลื่อนและแตะการจัดการทั่วไป
- แตะรีเซ็ต
- เลือกรีเซ็ตข้อมูลเป็นค่าเริ่มต้นจากตัวเลือกที่กำหนด
- อ่านข้อมูลจากนั้นแตะรีเซ็ตเพื่อดำเนินการต่อ
- แตะลบทั้งหมดเพื่อยืนยันการดำเนินการ
วิธีที่ 2: วิธีฮาร์ดรีเซ็ตบน Samsung Galaxy Tab A โดยใช้ปุ่มฮาร์ดแวร์
หากกรณีของคุณคือโทรศัพท์ไม่บู๊ตหรือบู๊ต แต่ไม่สามารถเข้าถึงเมนูการตั้งค่าได้วิธีนี้จะเป็นประโยชน์ ขั้นแรกคุณต้องบูตอุปกรณ์ไปที่โหมดการกู้คืน เมื่อคุณเข้าถึง Recovery สำเร็จนั่นคือเวลาที่คุณจะเริ่มขั้นตอนการรีเซ็ตต้นแบบที่เหมาะสม อาจต้องใช้เวลาลองสักระยะก่อนที่คุณจะสามารถเข้าถึงการกู้คืนได้ดังนั้นโปรดอดทนรอและลองอีกครั้ง
- หากเป็นไปได้ให้สร้างข้อมูลสำรองของคุณไว้ล่วงหน้า หากปัญหาของคุณทำให้คุณไม่สามารถทำเช่นนั้นได้ให้ข้ามขั้นตอนนี้ไป
- นอกจากนี้คุณต้องแน่ใจว่าคุณได้ลบบัญชี Google ของคุณแล้ว หากปัญหาของคุณทำให้คุณไม่สามารถทำเช่นนั้นได้ให้ข้ามขั้นตอนนี้ไป
- ปิดอุปกรณ์ นี้เป็นสิ่งสำคัญ. หากคุณไม่สามารถปิดได้คุณจะไม่สามารถบูตเข้าสู่โหมดการกู้คืนได้ หากคุณไม่สามารถปิดอุปกรณ์ได้เป็นประจำผ่านปุ่มเปิดปิดให้รอจนกว่าแบตเตอรี่ของโทรศัพท์จะหมด จากนั้นชาร์จโทรศัพท์เป็นเวลา 30 นาทีก่อนที่จะบูตเข้าสู่โหมดการกู้คืน
- กดปุ่มเพิ่มระดับเสียงและปุ่มเปิด / ปิดค้างไว้พร้อมกันเป็นเวลา 5 วินาที
- ปล่อยปุ่ม Power และ Volume Up
- เมนูหน้าจอการกู้คืนจะปรากฏขึ้น
- ใช้ปุ่มลดระดับเสียงจนกว่าคุณจะไฮไลต์ "ล้างข้อมูล / รีเซ็ตเป็นค่าเริ่มต้น"
- กดปุ่มเปิด / ปิดเพื่อเลือก "ล้างข้อมูล / รีเซ็ตเป็นค่าเริ่มต้น"
- ใช้ลดระดับเสียงเพื่อไฮไลต์ใช่
- กดปุ่มเปิดปิดเพื่อยืนยันการรีเซ็ตเป็นค่าเริ่มต้นจากโรงงาน
หากคุณพบว่าโพสต์นี้มีประโยชน์โปรดช่วยเราด้วยการกระจายข่าวไปยังเพื่อนของคุณ TheDroidGuy มีเครือข่ายทางสังคมเช่นกันดังนั้นคุณอาจต้องการโต้ตอบกับชุมชนของเราในหน้า Facebook และ Twitter ของเรา