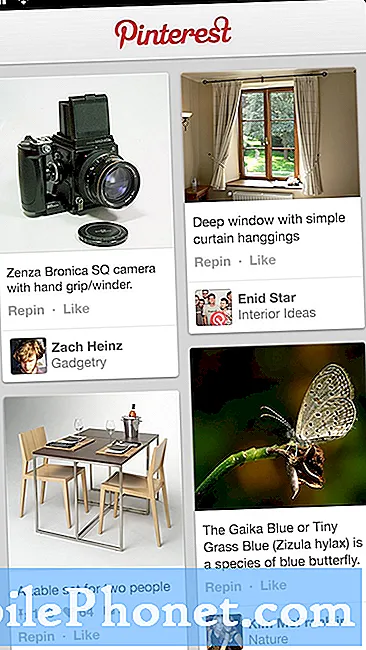เนื้อหา
กล้องเป็นหนึ่งในจุดขายของสมาร์ทโฟน #Google #Pixel แต่ดูเหมือนว่ามีเจ้าของหลายคนพบปัญหากับมันซึ่งทำให้เราต้องทำการวิจัยด้วยตัวเองเพื่อให้ทราบว่าปัญหาคืออะไรสาเหตุคืออะไร และแนวทางแก้ไขที่เป็นไปได้คือ ปัญหาทั่วไปที่คุณอาจพบคือเมื่อกล้องหยุดทำงานโดยไม่มีเหตุผลหรือสาเหตุที่ชัดเจน
การแก้ไขปัญหา Google Pixel ของคุณด้วยกล้องที่หยุดทำงาน
ฉันจะแนะนำคุณตลอดขั้นตอนในการแก้ไขปัญหา Google Pixel ของคุณที่อาจมีปัญหากับกล้องของมันอยู่ในขณะนี้ จุดประสงค์ของโพสต์นี้คือการพิจารณาว่าสาเหตุของปัญหาคืออะไรเพื่อที่เราจะได้กำหนดแนวทางแก้ไขที่อาจแก้ไขได้อย่างดี อย่างไรก็ตามไม่มีการรับประกันว่าปัญหาของคุณจะได้รับการแก้ไขหากคุณทำตามขั้นตอนทั้งหมดที่นี่เนื่องจากหากปัญหาเกิดจากเฟิร์มแวร์หรือปัญหาฮาร์ดแวร์ที่ร้ายแรงคุณอาจต้องการความช่วยเหลือจากช่างเทคนิคหรือจาก Google เพื่อให้โทรศัพท์ของคุณได้รับการซ่อมแซมและ / หรือแทนที่
ขั้นตอนที่ 1: สำหรับครั้งแรกที่เกิดขึ้นให้รีบูตโทรศัพท์ของคุณสองสามครั้ง
ความผิดพลาดของเฟิร์มแวร์และฮาร์ดแวร์เกิดขึ้นตลอดเวลา แต่บ่อยครั้งมักเป็นปัญหาเล็กน้อยที่สามารถแก้ไขได้โดยการรีบูต ดังนั้นหากเป็นครั้งแรกที่เกิดปัญหานี้อย่าเพิ่งทำอะไรเลย ให้รีบูตโทรศัพท์ของคุณแทนและพยายามทำสิ่งต่างๆที่คุณกำลังทำอยู่เมื่อปัญหาปรากฏขึ้น หากยังคงอยู่ให้รีบูตโทรศัพท์ของคุณอีกครั้งเพื่อดูว่าสิ่งนั้นสร้างความแตกต่างหรือไม่ จากประสบการณ์ส่วนตัวของฉันมีข้อบกพร่องที่สามารถแก้ไขได้โดยการรีบูตโทรศัพท์ของคุณสองสามครั้งดังนั้นฉันขอแนะนำให้คุณรีสตาร์ทอุปกรณ์ของคุณสองสามครั้งและหากยังคงอยู่ให้ดำเนินการในขั้นตอนต่อไป
ขั้นตอนที่ 2: รีสตาร์ท Google Pixel ในเซฟโหมดแล้วลองใช้กล้องอีกครั้ง
มีรายงานจากเจ้าของที่พบปัญหาที่คล้ายกันซึ่งแอพของบุคคลที่สามทำให้เกิดปัญหาหรือกล้องบังคับให้ปิดหรือหยุด เนื่องจากปัญหาไม่ได้รับการแก้ไขโดยการรีบูตจึงถึงเวลาตรวจสอบแอปของคุณ พยายามแยกปัญหาทันทีโดยการบูตอุปกรณ์ในเซฟโหมดและเปิดแอปกล้องถ่ายรูปในขณะที่อยู่ในสถานะวินิจฉัย วิธีบู๊ต Pixel ในเซฟโหมดมีดังนี้
- กดปุ่มเปิด / ปิดค้างไว้จนกระทั่งโลโก้ Google ปรากฏบนหน้าจอจากนั้นปล่อยรอสักครู่เพื่อให้โลโก้ปรากฏ
- เมื่อโลโก้ Google ยังคงอยู่บนหน้าจอให้กดปุ่มลดระดับเสียงค้างไว้
- กดปุ่มลดระดับเสียงค้างไว้จนกว่า“ เซฟโหมด” จะปรากฏที่ด้านล่างซ้ายของหน้าจอปลดล็อคจากนั้นปล่อย อาจใช้เวลาถึง 30 วินาที
เมื่อโทรศัพท์อยู่ในเซฟโหมดแล้วให้ลองเปิดกล้องและถ่ายภาพเพื่อดูว่าปัญหาเกิดขึ้นหรือไม่ หากโทรศัพท์ทำงานได้ดีในสถานะนี้แสดงว่ามีแอปของบุคคลที่สามหนึ่งหรือบางแอปที่ทำให้เกิดปัญหา ค้นหาผู้กระทำผิดและถอนการติดตั้งทีละรายการโดยเริ่มจากการติดตั้งล่าสุด
ในทางกลับกันหากปัญหายังคงมีอยู่แม้จะอยู่ในโหมดปลอดภัยอาจเป็นไปได้ว่าปัญหาเกิดจากแอปกล้องเซ็นเซอร์หรือเฟิร์มแวร์เอง ดำเนินการแก้ไขปัญหาของคุณต่อไป
ขั้นตอนที่ 3: ล้างแคชและข้อมูลของแอพกล้องและแอพอื่น ๆ ที่อาจเป็นสาเหตุของปัญหา
ดังนั้นปัญหายังคงเกิดขึ้นในเซฟโหมดดังนั้นถึงเวลาที่คุณต้องดำเนินการตามแอปที่มีปัญหาในกรณีนี้แอปกล้องถ่ายรูป รีเซ็ตเพื่อให้กลับสู่การตั้งค่าเริ่มต้นหรือการกำหนดค่าที่ใช้งานได้ในตอนแรก วิธีลบแคชในโทรศัพท์ Pixel มีดังนี้
- เปิดการตั้งค่าแอปการตั้งค่าของอุปกรณ์
- แตะแอพหรือตัวจัดการแอปพลิเคชัน
- ในรายการแตะกล้อง
- แตะที่เก็บข้อมูล
- แตะล้างแคช
และนี่คือวิธีล้างข้อมูลซึ่งมีการตั้งค่าและค่ากำหนดของคุณ:
- เปิดการตั้งค่าแอปการตั้งค่าของอุปกรณ์
- แตะแอพหรือตัวจัดการแอปพลิเคชัน
- ในรายการแตะกล้อง
- แตะที่เก็บข้อมูล
- แตะล้างข้อมูล
นอกจากนี้ยังมีหลายครั้งที่แกลเลอรีเป็นสาเหตุของปัญหาดังนั้นฉันขอแนะนำให้คุณล้างแคชและข้อมูลด้วย เช่นเดียวกันกับแอปอื่น ๆ ที่อาจทำให้เกิดปัญหา กุญแจสำคัญในการรู้ว่าแอปเหล่านั้นคืออะไร
ขั้นตอนที่ 4: คุณต้องรีเซ็ตโทรศัพท์ Pixel ก่อนส่งเพื่อตรวจสอบ
หากปัญหายังคงมีอยู่หลังจากที่คุณรีเซ็ตแอพกล้องและแอพที่น่าสงสัยอื่น ๆ แสดงว่าคุณไม่มีทางเลือกอื่นนอกจากสำรองข้อมูลสำคัญทั้งหมดของคุณจากนั้นรีเซ็ตโทรศัพท์ของคุณเพื่อนำกลับสู่ค่าเริ่มต้นจากโรงงาน แอพของบุคคลที่สามทั้งหมดจะถูกถอนการติดตั้งการตั้งค่าของคุณจะถูกรีเซ็ตและคุณจะต้องสร้างโทรศัพท์ของคุณตั้งแต่ต้นหลังจากนั้น
- หากอุปกรณ์ของคุณเปิดอยู่ให้ปิด
- กดปุ่มลดระดับเสียงค้างไว้ ในขณะที่กดลดระดับเสียงค้างไว้ให้กดปุ่ม
- ปุ่มเปิดปิดจนกว่าโทรศัพท์จะเปิด คุณจะเห็นคำว่า“ เริ่ม” โดยมีลูกศรล้อมรอบ
- กดปุ่มลดระดับเสียงจนกว่าคุณจะไฮไลต์“ โหมดการกู้คืน”
- กดปุ่ม Power เพื่อเริ่มโหมดการกู้คืน คุณจะเห็นภาพหุ่นยนต์ Android ที่มีเครื่องหมายอัศเจรีย์ (คุณอาจเห็น“ ไม่มีคำสั่ง”)
- กดปุ่มเปิด / ปิดค้างไว้ ในขณะที่ถือ Power ให้กดปุ่มเพิ่มระดับเสียงหนึ่งครั้ง จากนั้นปล่อยปุ่ม Power
- หากไม่มีการไฮไลต์“ ล้างข้อมูล / รีเซ็ตเป็นค่าเริ่มต้น” ให้กดปุ่มลดระดับเสียงจนกว่าจะถึง จากนั้นกดปุ่มเปิด / ปิดเพื่อเลือก
- กดปุ่มลดระดับเสียงจนกว่าคุณจะไฮไลต์“ ใช่” (หรือ“ ใช่ - ลบข้อมูลผู้ใช้ทั้งหมด”) จากนั้นกดปุ่มเปิด / ปิดเพื่อเลือก
- หลังจากรีเซ็ตเสร็จแล้วให้กดปุ่มเปิด / ปิดเพื่อเลือก“ รีบูตระบบทันที”
- เมื่อคุณทำเสร็จแล้วให้กู้คืนข้อมูลของคุณ
สำหรับผู้ที่มีปัญหาในการบูตโทรศัพท์เข้าสู่โหมดการกู้คืนให้รีเซ็ตผ่านเมนูการตั้งค่า:
- เปิดแอปการตั้งค่าของอุปกรณ์
- ในส่วน“ ส่วนตัว” ให้แตะสำรองและรีเซ็ต
- แตะรีเซ็ตข้อมูลเป็นค่าเริ่มต้นจากนั้นรีเซ็ตโทรศัพท์หรือรีเซ็ตแท็บเล็ต
- หากคุณมีการล็อกหน้าจอคุณจะต้องป้อนรูปแบบ PIN หรือรหัสผ่าน
- เมื่อได้รับแจ้งให้แตะลบทุกอย่างเพื่อลบข้อมูลทั้งหมดออกจากที่เก็บข้อมูลภายในอุปกรณ์ของคุณ
- เมื่ออุปกรณ์ของคุณลบข้อมูลเสร็จแล้วให้เลือกตัวเลือกเพื่อรีบูตอุปกรณ์ของคุณ
- เมื่อคุณทำเสร็จแล้วให้กู้คืนข้อมูลของคุณ เรียนรู้วิธีกู้คืนข้อมูลของคุณบนโทรศัพท์ Pixel
หากทุกอย่างล้มเหลวก็ถึงเวลาที่คุณจะต้องส่งโทรศัพท์เพื่อตรวจสอบซ่อมแซมหรือเปลี่ยนใหม่
เชื่อมต่อกับเรา
เราเปิดรับปัญหาคำถามและข้อเสนอแนะของคุณเสมอดังนั้นโปรดอย่าลังเลที่จะติดต่อเราโดยกรอกแบบฟอร์มนี้ นี่เป็นบริการฟรีที่เรานำเสนอและเราจะไม่เรียกเก็บเงินจากคุณ แต่โปรดทราบว่าเราได้รับอีเมลหลายร้อยฉบับทุกวันและเป็นไปไม่ได้ที่เราจะตอบกลับทุกฉบับ แต่มั่นใจได้ว่าเราอ่านทุกข้อความที่ได้รับ สำหรับผู้ที่เราได้ช่วยเหลือโปรดกระจายข่าวโดยการแบ่งปันโพสต์ของเราให้เพื่อนของคุณหรือเพียงกดไลค์ Facebook และ Google+ เพจของเราหรือติดตามเราทาง Twitter