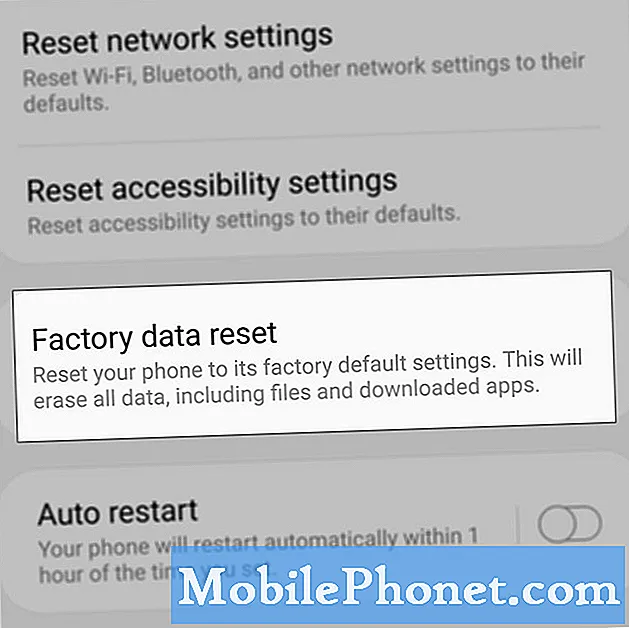บริการคลาวด์ของ Google เรียกว่า“ ไดรฟ์” และเจ้าของบัญชี Google ทุกคนมีพื้นที่เก็บข้อมูลออนไลน์ฟรีอย่างน้อย 15 กิกะไบต์ วิธีหนึ่งของ บริษัท ในการทำให้ผลิตภัณฑ์เป็นที่รู้จักของผู้คนคือการรวม Google ไดรฟ์เป็นหนึ่งในแอปที่ควรติดตั้งไว้ล่วงหน้าบนอุปกรณ์ Android ทุกเครื่อง นั่นคือเหตุผลว่าทำไมคุณถึงมีไดรฟ์บนโทรศัพท์ของคุณในขณะนี้แม้ว่าคุณจะไม่ได้ใช้งานก็ตาม

ปัญหา: สวัสดี. ฉันมี Samsung Galaxy J7 ที่ฉันซื้อเมื่อสองสามเดือนที่แล้ว ฉันทำงานได้อย่างสมบูรณ์แบบนับตั้งแต่นั้นมา แต่ด้วยเหตุผลบางประการมีข้อผิดพลาดที่แสดงให้เห็นอยู่เสมอ มีข้อความว่า“ ขออภัย Google ไดรฟ์หยุดทำงาน” และเมื่อฉันกดตกลงข้อผิดพลาดจะหายไปเพียง แต่จะเกิดขึ้นอีกครั้งหลังจากนั้นไม่กี่นาที แม้ว่าจะไม่มีผลต่อประสิทธิภาพโทรศัพท์ของฉัน แต่ก็น่ารำคาญมากที่จะปรากฏเมื่อต้องการ มีหลายกรณีที่ฉันลบข้อความที่กำลังเขียนโดยไม่ได้ตั้งใจเนื่องจากเกิดข้อผิดพลาดและไม่ต้องการให้เกิดขึ้นอีก กล่าวอีกนัยหนึ่งคือฉันต้องการให้โทรศัพท์ของฉันทำงานได้อย่างถูกต้องเหมือนเมื่อก่อน ฉันจะแก้ไขปัญหานี้ได้อย่างไร? ขอบคุณมาก!
การแก้ไขปัญหา: ข้อความแสดงข้อผิดพลาดแม้ว่าไดรฟ์จะเป็นแอปในตัว แต่อันที่จริงเป็นเพียงปัญหาเล็กน้อย มีแอพที่มักจะขัดข้องและมีแอพที่แทบจะไม่บังคับปิดด้วยตัวเอง แต่ไม่ว่าจะเป็นกรณีใดมีวิธีหนึ่งในการแก้ปัญหาและนี่คือสิ่งที่คุณต้องทำ:
ขั้นตอนที่ 1: ล้างแคชและข้อมูลถอนการติดตั้งการอัปเดตของแอป Google Drive
หากคุณมีไฟล์ที่บันทึกไว้แล้วในไดรฟ์ไม่ต้องกังวลว่าจะไม่ถูกแตะต้องแม้ว่าคุณจะล้างแคชและข้อมูลของแอปแล้วก็ตาม คุณกำลังทำสิ่งนี้เพื่อรีเซ็ตลูกค้าไม่ใช่บัญชีของคุณเอง ความหมายสิ่งที่รีเซ็ตคือการลบแคชและไฟล์ที่อาจเสียหายซึ่งเป็นสาเหตุของปัญหานี้ แต่เนื้อหาของไดรฟ์จะไม่ถูกลบเนื่องจากบันทึกไว้ในเซิร์ฟเวอร์ของ Google
- จากหน้าจอหลักใด ๆ ให้แตะไอคอนแอพ
- แตะการตั้งค่า
- แตะแอปพลิเคชัน
- แตะตัวจัดการแอปพลิเคชัน
- แตะ Google Drive
- แตะที่เก็บข้อมูล
- แตะล้างแคช
- แตะล้างข้อมูลแล้วแตะตกลง
หลังจากนี้ให้ลองเปิดแอปอีกครั้งเพื่อดูว่าข้อผิดพลาดยังคงปรากฏขึ้นหรือไม่หากเป็นเช่นนั้นให้ดำเนินการถอนการติดตั้งการอัปเดตของแอป เพียงทำตามขั้นตอนเดียวกับด้านบน แต่กดปุ่มถอนการติดตั้งอัปเดตแทน หลังจากนั้นให้ลองดูว่าข้อผิดพลาดยังคงปรากฏขึ้นหรือไม่หากเป็นเช่นนั้นให้ไปยังขั้นตอนถัดไป
ขั้นตอนที่ 2: รีสตาร์ทอุปกรณ์ของคุณในเซฟโหมดเพื่อให้ทราบว่าข้อผิดพลาดยังคงปรากฏขึ้นหรือไม่
ตอนนี้เรามาลองดูว่าแอปของบุคคลที่สามที่คุณดาวน์โหลดหรือไซด์โหลดมีส่วนเกี่ยวข้องกับข้อผิดพลาดหรือไม่ รีบูตโทรศัพท์ของคุณในเซฟโหมดและดูว่าข้อผิดพลาดยังคงปรากฏขึ้นหรือไม่ นี่คือวิธีบูตอุปกรณ์ในเซฟโหมด:
- ปิด Galaxy J7 ของคุณ กดปุ่มเปิด / ปิดค้างไว้แล้วแตะปิดเครื่องแล้วแตะปิดเครื่องเพื่อยืนยัน
- กดปุ่มเปิด / ปิดค้างไว้ผ่านหน้าจอที่มีชื่ออุปกรณ์
- เมื่อ "SAMSUNG" ปรากฏขึ้นบนหน้าจอให้ปล่อยปุ่มเปิด / ปิด
- ทันทีหลังจากปล่อยปุ่มเปิด / ปิดให้กดปุ่มลดระดับเสียงค้างไว้
- กดปุ่มลดระดับเสียงค้างไว้ต่อไปจนกว่าอุปกรณ์จะรีสตาร์ทเสร็จ
- เซฟโหมดจะแสดงที่มุมล่างซ้ายของหน้าจอ
- ปล่อยปุ่มลดระดับเสียงเมื่อคุณเห็น "Safe Mode"
ขณะอยู่ในโหมดนี้ให้ลองเรียกใช้ข้อผิดพลาดเพื่อให้ทราบว่ายังคงปรากฏขึ้นหรือไม่และมีความเป็นไปได้เพียงสองประการที่นี่ข้อผิดพลาดจะปรากฏขึ้นอีกครั้งหรือไม่และนี่คือสิ่งที่คุณต้องทำไม่ว่าในกรณีใด ...
- ข้อผิดพลาดยังคงเกิดขึ้นในเซฟโหมด - ในกรณีนี้ปัญหาอาจเกิดจากเฟิร์มแวร์หรือบางแอพที่ติดตั้งไว้ล่วงหน้า หากคุณตัดสินใจที่จะแก้ไขปัญหาแอปก่อนคุณต้องหาแอปที่เชื่อมโยงโดยตรงกับแอปที่เป็นปัญหา
- ข้อผิดพลาดไม่ปรากฏในเซฟโหมด - นี่เป็นการยืนยันความสงสัยของเราว่าแอปของบุคคลที่สามหนึ่งหรือบางแอปเป็นสาเหตุของปัญหา คุณต้องหาผู้ร้ายและคุณสามารถลองล้างแคชและข้อมูลเพื่อรีเซ็ตได้อย่างไรก็ตามหากปัญหายังคงมีอยู่หลังจากนั้นการถอนการติดตั้งแอพเหล่านั้นอาจสร้างความแตกต่างแม้ว่าจะไม่มีการรับประกันดังนั้นคุณยังต้องสังเกตโทรศัพท์ของคุณ อีกหน่อย
หลังจากทำตามขั้นตอนที่จำเป็นแล้ว แต่ข้อผิดพลาดยังคงปรากฏขึ้นให้ไปยังขั้นตอนถัดไป
ขั้นตอนที่ 3: ลบแคชของระบบเพื่อที่จะถูกแทนที่ด้วยแคชใหม่
ตอนนี้เรากำลังพยายามแก้ไขปัญหาเฟิร์มแวร์และในขณะที่เกือบจะมั่นใจได้ว่าข้อผิดพลาดสามารถแก้ไขได้โดยการรีเซ็ตมีขั้นตอนที่เราควรทำซึ่งอาจแก้ไขปัญหาได้โดยไม่กระทบกับไฟล์และข้อมูลของคุณและนั่นคือการล้างพาร์ติชันแคช .
สิ่งที่โพรซีเดอร์นี้ทำคือทำให้เนื้อหาของไดเร็กทอรีว่างที่เก็บแคชระบบทั้งหมด ต้องทำในลักษณะนี้เนื่องจากคุณไม่มีสิทธิ์เข้าถึงแคชแต่ละรายการ
- ปิดอุปกรณ์
- กดปุ่มเพิ่มระดับเสียงและปุ่มโฮมค้างไว้จากนั้นกดปุ่มเปิด / ปิดค้างไว้
- เมื่อหน้าจอโลโก้อุปกรณ์ปรากฏขึ้นให้ปล่อยเฉพาะปุ่มเปิด / ปิด
- เมื่อโลโก้ Android ปรากฏขึ้นให้ปล่อยปุ่มทั้งหมด ("การติดตั้งการอัปเดตระบบ" จะปรากฏขึ้นประมาณ 30-60 วินาทีก่อนที่จะแสดงตัวเลือกเมนูการกู้คืนระบบ Android)
- กดปุ่มลดระดับเสียงหลาย ๆ ครั้งเพื่อไฮไลต์ "ล้างพาร์ทิชันแคช"
- กดปุ่มเปิด / ปิดเพื่อเลือก
- กดปุ่มลดระดับเสียงเพื่อไฮไลต์ "ใช่" แล้วกดปุ่มเปิด / ปิดเพื่อเลือก
- เมื่อการล้างพาร์ติชันแคชเสร็จสิ้นระบบจะไฮไลต์ "รีบูตระบบทันที"
- กดปุ่มเปิด / ปิดเพื่อรีสตาร์ทอุปกรณ์
หากข้อผิดพลาดยังคงปรากฏขึ้นหลังจากนี้ก็ถึงเวลาที่คุณจะไปยังขั้นตอนต่อไป
ขั้นตอนที่ 4: สำรองไฟล์และข้อมูลของคุณจากนั้นทำการรีเซ็ตต้นแบบ
ในตอนนี้คุณไม่มีตัวเลือกมากนักว่าจะทำอย่างไร คุณต้องสำรองไฟล์และข้อมูลที่คุณไม่ต้องการให้สูญหายปิดการใช้งานคุณสมบัติป้องกันการโจรกรรมของอุปกรณ์ของคุณจากนั้นดำเนินการรีเซ็ต คุณจำเป็นต้องปิดใช้งานระบบป้องกันการโจรกรรมดังนั้นคุณจะไม่ถูกล็อกจากอุปกรณ์หลังจากรีเซ็ตแล้วนี่คือวิธีการ:
- จากหน้าจอหลักให้แตะไอคอนแอพ
- แตะการตั้งค่า
- แตะบัญชี
- แตะ Google
- แตะที่อยู่อีเมล Google ID ของคุณ หากคุณมีการตั้งค่าหลายบัญชีคุณจะต้องทำขั้นตอนเหล่านี้ซ้ำสำหรับแต่ละบัญชี
- แตะเพิ่มเติม
- แตะลบบัญชี
- แตะลบบัญชี
และนี่คือวิธีการรีเซ็ตโทรศัพท์ของคุณ:
- สำรองข้อมูลในหน่วยความจำภายใน หากคุณได้ลงชื่อเข้าใช้บัญชี Google บนอุปกรณ์คุณได้เปิดใช้งานระบบป้องกันการโจรกรรมและจะต้องใช้ข้อมูลรับรอง Google ของคุณเพื่อทำการรีเซ็ตต้นแบบให้เสร็จสิ้น
- ปิด Galaxy J7 ของคุณ
- กดปุ่มเพิ่มระดับเสียงและปุ่มโฮมค้างไว้จากนั้นกดปุ่มเปิด / ปิดค้างไว้
- เมื่อหน้าจอโลโก้อุปกรณ์ปรากฏขึ้นให้ปล่อยเฉพาะปุ่มเปิด / ปิด
- เมื่อโลโก้ Android ปรากฏขึ้นให้ปล่อยปุ่มทั้งหมด ("การติดตั้งการอัปเดตระบบ" จะปรากฏขึ้นประมาณ 30-60 วินาทีก่อนที่จะแสดงตัวเลือกเมนูการกู้คืนระบบ Android)
- กดปุ่มลดระดับเสียงหลาย ๆ ครั้งเพื่อไฮไลต์ "ล้างข้อมูล / รีเซ็ตเป็นค่าเริ่มต้นจากโรงงาน"
- กดปุ่ม Power เพื่อเลือก
- กดปุ่มลดระดับเสียงจนกว่า "ใช่ - ลบข้อมูลผู้ใช้ทั้งหมด" จะถูกไฮไลต์
- กดปุ่ม Power เพื่อเลือกและเริ่มการรีเซ็ตต้นแบบ
- เมื่อการรีเซ็ตต้นแบบเสร็จสมบูรณ์ระบบจะไฮไลต์ "รีบูตระบบทันที"
- กดปุ่มเปิด / ปิดเพื่อรีสตาร์ทอุปกรณ์
หรือคุณสามารถลองรีเซ็ตโทรศัพท์ของคุณผ่านเมนูการตั้งค่า ...
- สำรองข้อมูลในหน่วยความจำภายใน หากคุณได้ลงชื่อเข้าใช้บัญชี Google บนอุปกรณ์คุณได้เปิดใช้งานระบบป้องกันการโจรกรรมและจะต้องใช้ข้อมูลรับรอง Google ของคุณเพื่อทำการรีเซ็ตต้นแบบให้เสร็จสิ้น
- จากหน้าจอหลักให้แตะไอคอนแอพ
- แตะการตั้งค่า
- แตะสำรองและรีเซ็ต
- หากต้องการให้แตะสำรองข้อมูลของฉันเพื่อเลื่อนแถบเลื่อนไปที่เปิดหรือปิด
- หากต้องการให้แตะกู้คืนเพื่อเลื่อนแถบเลื่อนไปที่เปิดหรือปิด
- แตะรีเซ็ตข้อมูลเป็นค่าเริ่มต้น
- แตะรีเซ็ตอุปกรณ์
- หากคุณเปิดการล็อกหน้าจอไว้ให้ป้อน PIN หรือรหัสผ่าน
- แตะดำเนินการต่อ
- แตะลบทั้งหมด
ฉันหวังว่าคู่มือการแก้ปัญหานี้จะช่วยคุณได้
เชื่อมต่อกับเรา
เราเปิดรับปัญหาคำถามและข้อเสนอแนะของคุณเสมอดังนั้นโปรดอย่าลังเลที่จะติดต่อเราโดยกรอกแบบฟอร์มนี้ นี่เป็นบริการฟรีที่เรานำเสนอและเราจะไม่เรียกเก็บเงินจากคุณ แต่โปรดทราบว่าเราได้รับอีเมลหลายร้อยฉบับทุกวันและเป็นไปไม่ได้ที่เราจะตอบกลับทุกฉบับ แต่มั่นใจได้ว่าเราอ่านทุกข้อความที่ได้รับ สำหรับผู้ที่เราได้ช่วยเหลือโปรดกระจายข่าวโดยการแบ่งปันโพสต์ของเราให้เพื่อนของคุณหรือเพียงกดไลค์ Facebook และ Google+ เพจของเราหรือติดตามเราทาง Twitter