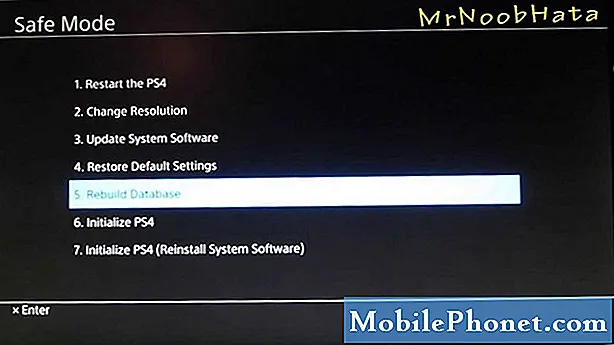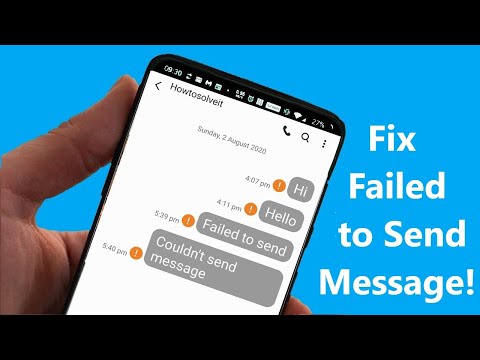
เนื้อหา
หากคุณประสบปัญหาในการรับ SMS บนอุปกรณ์ Galaxy แสดงว่าคุณมาถูกที่แล้ว ในโพสต์นี้เราจะแสดงวิธีแก้ไข Galaxy M30 ไม่สามารถรับปัญหาข้อความ
ก่อนที่เราจะดำเนินการต่อเราต้องการเตือนคุณว่าหากคุณกำลังมองหาวิธีแก้ไขปัญหา #Android ของคุณเองคุณสามารถติดต่อเราได้โดยใช้ลิงก์ที่ให้ไว้ที่ด้านล่างของหน้านี้ เมื่ออธิบายปัญหาของคุณโปรดระบุรายละเอียดให้มากที่สุดเพื่อให้เราสามารถระบุวิธีแก้ปัญหาที่เกี่ยวข้องได้อย่างง่ายดาย หากทำได้โปรดระบุข้อความแสดงข้อผิดพลาดที่คุณได้รับเพื่อให้เราทราบว่าจะเริ่มต้นที่จุดใด หากคุณได้ลองทำตามขั้นตอนการแก้ปัญหาบางอย่างแล้วก่อนที่จะส่งอีเมลถึงเราอย่าลืมพูดถึงขั้นตอนเหล่านี้เพื่อที่เราจะได้ข้ามไปในคำตอบ
วิธีแก้ไข Galaxy M30 ไม่สามารถรับข้อความได้ | SMS ไม่ทำงาน
หากคุณประสบปัญหาในการส่งข้อความและ Galaxy M30 ของคุณไม่สามารถรับข้อความได้มีสาเหตุหลายประการที่เป็นไปได้ เรียนรู้วิธีแก้ไขปัญหาโดยทำตามแนวทางแก้ไขด้านล่าง
Galaxy M30 ไม่สามารถรับข้อความแก้ไข # 1: ตรวจสอบว่าเครือข่ายทำงานอยู่
ปัญหาด้านเครือข่ายอาจเกิดขึ้นได้ยาก แต่ก็ไม่เคยเป็นมาก่อน การตรวจสอบให้แน่ใจว่าไม่ใช่สาเหตุของปัญหาเป็นสิ่งสำคัญในกรณีนี้ ลองตรวจสอบว่าอุปกรณ์ของคุณมีแถบสัญญาณที่ดีหรือไม่ หากไม่มีสัญญาณหรือสัญญาณอ่อนนี่อาจเป็นสาเหตุที่ Galaxy M30 ของคุณไม่สามารถรับข้อความได้ การส่งข้อความหรือ SMS จะไม่ทำงานหากเครือข่ายเซลลูลาร์หยุดทำงาน ตรวจสอบให้แน่ใจว่าอุปกรณ์ของคุณแสดงว่ามีสัญญาณและความแรงอยู่ในระดับดี (อย่างน้อย 3 บาร์)หากมีเพียง 1 หรือ 2 แท่งเป็นไปได้ว่าคุณอาจอยู่ในพื้นที่ที่มีการปกปิดไม่ดี หากคุณอยู่ในพื้นที่ที่มีการปกคลุมไม่ดีให้ลองย้ายไปในทุ่งโล่งที่คุณรับสัญญาณได้ดีขึ้นและดูว่าจะช่วยได้หรือไม่
Galaxy M30 ไม่สามารถรับข้อความแก้ไข # 2: ลบข้อความเก่า
สาเหตุทั่วไปประการหนึ่งที่ทำให้ข้อความขาเข้าอาจล้มเหลวคือกล่องจดหมายแบบเต็ม ตรวจสอบให้แน่ใจว่าคุณมีพื้นที่เก็บข้อมูลในกล่องจดหมายมากพอโดยการลบข้อความเก่า ๆ หากคุณได้รับข้อความพร้อมไฟล์แนบเป็นประจำให้ลองกำจัดและดูว่าจะช่วยแก้ปัญหาได้หรือไม่
Galaxy M30 ไม่สามารถรับข้อความแก้ไข # 3: ปิดและรีสตาร์ทแอพส่งข้อความ
หาก Galaxy M30 ของคุณไม่สามารถรับข้อความโดยไม่มีเหตุผลที่ชัดเจนขั้นตอนการแก้ไขปัญหาถัดไปที่คุณทำได้คือบังคับปิดแอปส่งข้อความ วิธีนี้จะกำจัดจุดบกพร่องเล็ก ๆ น้อย ๆ ชั่วคราวที่อาจเกิดขึ้นเมื่อเวลาผ่านไป มีสองวิธีในการปิดแอปใด ๆ บนอุปกรณ์ของคุณ ด้านล่างนี้คือวิธีการทำแต่ละวิธี
- บนหน้าจอของคุณแตะซอฟต์คีย์แอพล่าสุด (อันที่มีเส้นแนวตั้งสามเส้นทางด้านซ้ายของปุ่มโฮม)
- เมื่อหน้าจอแอพล่าสุดปรากฏขึ้นให้ปัดไปทางซ้ายหรือขวาเพื่อค้นหาแอพการตั้งค่า ควรอยู่ที่นี่หากคุณเคยจัดการเพื่อเรียกใช้ก่อนหน้านี้ จากนั้นปัดขึ้นบนแอพเพื่อปิด สิ่งนี้ควรบังคับให้ปิด หากไม่มีให้แตะแอปปิดทั้งหมดเพื่อรีสตาร์ทแอปทั้งหมด
อีกวิธีในการบังคับปิดแอปคือ:
- เปิดแอปการตั้งค่า
- แตะแอพ
- แตะไอคอนการตั้งค่าเพิ่มเติม (ไอคอนสามจุดด้านขวาบน)
- แตะแสดงแอประบบ
- ค้นหาและแตะแอพตั้งค่า
- แตะบังคับหยุด
Galaxy M30 ไม่สามารถรับข้อความแก้ไข # 4: จดบันทึกข้อความแสดงข้อผิดพลาด
มีข้อความแสดงข้อผิดพลาดที่ปรากฏขึ้นเมื่อส่งข้อความล้มเหลวหรือไม่? อย่าลืมจดข้อผิดพลาดและค้นหาโดย Google อย่างรวดเร็วเกี่ยวกับเรื่องนี้ หากคุณโชคดีและทราบข้อผิดพลาดอาจมีวิธีแก้ปัญหาออนไลน์ที่คุณสามารถลองได้ โปรดจำไว้ว่าข้อผิดพลาดในการส่งข้อความบางอย่างอาจเป็นข้อผิดพลาดเฉพาะสำหรับผู้ให้บริการดังนั้นคุณอาจต้องอ้างถึงข้อผิดพลาดเหล่านี้หากคุณไม่พบการแก้ไขทางออนไลน์
Galaxy M30 ไม่สามารถรับข้อความแก้ไข # 5: ตรวจสอบการโทรด้วยเสียง
โดยปกติปัญหาการส่งข้อความเนื่องจากปัญหาด้านเครือข่ายจะส่งผลต่อบริการต่างๆเช่นการโทรด้วยเสียงและข้อมูลมือถือ ตรวจสอบให้แน่ใจว่าคุณตรวจสอบว่าคุณสามารถโทรออกหรือรับสายได้ตามปกติ หากทำไม่ได้นั่นเป็นอีกตัวบ่งชี้ปัญหาเครือข่าย หากต้องการรับข้อมูลโดยตรงลองโทรติดต่อผู้ให้บริการเครือข่ายของคุณ อาจมีการหยุดทำงานหรือมีปัญหากับโครงสร้างพื้นฐาน
Galaxy M30 ไม่สามารถรับข้อความแก้ไข # 6: รีสตาร์ทอุปกรณ์
อีกวิธีหนึ่งที่คุณสามารถทำได้คือรีเฟรชระบบโดยการรีสตาร์ท สิ่งนี้ควรล้างระบบและอาจกำจัดจุดบกพร่องด้วย ทำได้โดยกดปุ่มเปิด / ปิดและลดระดับเสียงค้างไว้ประมาณ 10 วินาที เมื่อโทรศัพท์รีสตาร์ทแล้วให้ปล่อยปุ่ม โดยปกติจะมีประสิทธิภาพในการล้างจุดบกพร่องที่พัฒนาขึ้นเมื่อระบบถูกปล่อยให้ทำงานไประยะหนึ่ง เราขอแนะนำให้คุณรีสตาร์ท Galaxy M30 โดยใช้วิธีนี้อย่างน้อยสัปดาห์ละครั้งเพื่อลดโอกาสในการเกิดข้อบกพร่อง
สำหรับ Galaxy Galaxy M30 บางรุ่นอาจมีวิธีที่แตกต่างกันเล็กน้อยในการเดินทางด้วยวิธีเดียวกัน วิธีการมีดังนี้
- กดปุ่ม Power + Volume Down ค้างไว้ประมาณ 10 วินาทีหรือจนกว่าอุปกรณ์จะหมดรอบ รอสักครู่เพื่อให้หน้าจอ Maintenance Boot Mode ปรากฏขึ้น
- จากหน้าจอ Maintenance Boot Mode เลือก Normal Boot คุณสามารถใช้ปุ่มปรับระดับเสียงเพื่อเลือกตัวเลือกที่มีและปุ่มซ้ายล่าง (ด้านล่างปุ่มปรับระดับเสียง) เพื่อเลือก รอ 90 วินาทีเพื่อให้การรีเซ็ตเสร็จสมบูรณ์
Galaxy M30 ไม่สามารถรับข้อความแก้ไข # 7: ล้างแอพส่งข้อความ
การล้างแคชของแอปที่มีปัญหาเป็นอีกขั้นตอนการแก้ไขปัญหาพื้นฐานที่คุณสามารถทำได้ในสถานการณ์นี้ เรียนรู้วิธีการทำด้านล่าง
- เปิดแอปการตั้งค่า
- แตะแอพ
- แตะไอคอนการตั้งค่าเพิ่มเติม (ไอคอนสามจุดด้านขวาบน)
- แตะแสดงแอประบบ
- ค้นหาและแตะแอพที่เหมาะสม
- แตะที่เก็บข้อมูล
- แตะปุ่มล้างแคช
- รีสตาร์ทโทรศัพท์และตรวจสอบปัญหา
Galaxy M30 ไม่สามารถรับข้อความแก้ไข # 8: รีเซ็ตแอพส่งข้อความ
หาก Galaxy M30 ของคุณยังไม่สามารถรับข้อความได้คุณต้องทำตามขั้นตอนก่อนหน้านี้ด้วยการล้างข้อมูลของแอป การดำเนินการนี้จะรีเซ็ตแอปเป็นค่าเริ่มต้น วิธีการมีดังนี้
- เปิดแอปการตั้งค่า
- แตะแอพ
- แตะไอคอนการตั้งค่าเพิ่มเติม (ไอคอนสามจุดด้านขวาบน)
- แตะแสดงแอประบบ
- ค้นหาและแตะแอพที่เหมาะสม
- แตะที่เก็บข้อมูล
- แตะปุ่มล้างข้อมูล
- รีสตาร์ทโทรศัพท์และตรวจสอบปัญหา
Galaxy M30 ไม่สามารถรับข้อความแก้ไข # 9: รีเซ็ตการตั้งค่าเครือข่าย
บางครั้งการกำหนดค่าเครือข่ายที่ไม่ดีในอุปกรณ์อาจทำให้แอปที่ต้องใช้อินเทอร์เน็ตในการทำงานผิดปกติ ลองรีเซ็ตการตั้งค่าเครือข่ายของ Tab S5e เพื่อแก้ไขปัญหา
- บนหน้าจอหลักแตะไอคอนแอพ
- เปิดแอปการตั้งค่า
- แตะการจัดการทั่วไป
- แตะรีเซ็ต
- แตะรีเซ็ตการตั้งค่าเครือข่าย
- แตะรีเซ็ตการตั้งค่าเพื่อยืนยัน
ในการรีเซ็ตการตั้งค่าเครือข่ายใน Galaxy M30 จะไม่ทำให้ข้อมูลส่วนตัวของคุณสูญหาย คุณสามารถทำได้อย่างปลอดภัยโดยไม่ต้องกังวลว่าคุณอาจสูญเสียสิ่งสำคัญไป หวังว่าขั้นตอนข้างต้นจะช่วยแก้ไขปัญหาเครือข่ายที่คุณประสบอยู่
Galaxy M30 ไม่สามารถรับข้อความแก้ไข # 10: รีเซ็ตการตั้งค่าแอพ
ในบางครั้งแอปอาจทำงานไม่ถูกต้องหากไม่มีแอปเริ่มต้นหายไปหรือปิดใช้งาน แอปเริ่มต้นคือแอประบบที่มาพร้อมกับ Android หรือเฟิร์มแวร์ของผู้ให้บริการของคุณ บ่อยครั้งที่ต้องอนุญาตให้แอปของบุคคลที่สามทำงานได้อย่างปลอดภัยและถูกต้อง หากคุณปิดใช้งานหนึ่งหรือสองสามรายการโดยไม่ได้ตั้งใจอาจทำให้เกิดปัญหาได้ เพื่อให้แน่ใจว่าแอปเริ่มต้นทั้งหมดทำงานได้ตามปกติให้ทำตามขั้นตอนเหล่านี้:
- เปิดแอปการตั้งค่า
- แตะแอพ
- แตะที่การตั้งค่าเพิ่มเติมที่ด้านขวาบน (ไอคอนสามจุด)
- เลือกรีเซ็ตการตั้งค่าแอพ
- รีสตาร์ทอุปกรณ์ของคุณและตรวจสอบปัญหา
Galaxy M30 ไม่สามารถรับข้อความแก้ไข # 11: ล้างแคชของระบบ
หาก Galaxy M30 ของคุณไม่สามารถรับข้อความหลังจากติดตั้งการอัปเดตระบบหรือแอปอาจเป็นไปได้ว่าปัญหาอาจเกิดจากแคชของระบบที่ไม่ดี พยายามล้างพาร์ติชันแคชเพื่อรีเฟรชแคชของระบบ วิธีการมีดังนี้
- ปิดอุปกรณ์
- กดปุ่มเพิ่มระดับเสียงและปุ่ม Bixby ค้างไว้จากนั้นกดปุ่มเปิด / ปิดค้างไว้
- เมื่อโลโก้ Android สีเขียวปรากฏขึ้นให้ปล่อยปุ่มทั้งหมด ("การติดตั้งการอัปเดตระบบ" จะปรากฏขึ้นประมาณ 30-60 วินาทีก่อนที่จะแสดงตัวเลือกเมนูการกู้คืนระบบ Android)
- กดปุ่มลดระดับเสียงหลาย ๆ ครั้งเพื่อไฮไลต์ "ล้างพาร์ทิชันแคช"
- กดปุ่ม Power เพื่อเลือก
- กดปุ่มลดระดับเสียงจนกว่า "ใช่" จะถูกไฮไลต์แล้วกดปุ่มเปิด / ปิด
- เมื่อการล้างพาร์ติชันแคชเสร็จสมบูรณ์ระบบจะไฮไลต์“ รีบูตระบบทันที”
Galaxy M30 ไม่สามารถรับข้อความแก้ไข # 11: สังเกตใน Safe Mode
หากปัญหาการส่งข้อความของคุณเกิดขึ้นหลังจากติดตั้งแอพใหม่ให้ลบแอพนั้นออกจากระบบและดูว่าเกิดอะไรขึ้น หากคุณจำไม่ได้ว่าแอปใดเป็นสาเหตุของปัญหาคุณสามารถบูตโทรศัพท์ไปที่เซฟโหมดแทน วิธีดำเนินการมีดังนี้
- กดปุ่มเปิด / ปิดค้างไว้จนกระทั่งหน้าต่างปิดเครื่องปรากฏขึ้นจากนั้นปล่อย
- แตะปิดเครื่องค้างไว้จนกระทั่งพร้อมท์เซฟโหมดปรากฏขึ้นจากนั้นปล่อย
- เพื่อยืนยันให้แตะเซฟโหมด
- กระบวนการนี้อาจใช้เวลาถึง 30 วินาทีจึงจะเสร็จสมบูรณ์
- เมื่อรีบูต“ เซฟโหมด” จะปรากฏที่ด้านล่างซ้ายของหน้าจอหลัก
โปรดจำไว้ว่าแอปพลิเคชันของบุคคลที่สามถูกปิดใช้งานในโหมดนี้ดังนั้นสิ่งที่คุณสามารถใช้ได้คือแอปที่ติดตั้งไว้ล่วงหน้า หาก Galaxy M30 สามารถรับข้อความในเซฟโหมดได้นั่นหมายความว่าปัญหาเกิดจากแอปที่ไม่ดี ถอนการติดตั้งแอพที่คุณเพิ่งติดตั้งและดูว่าจะแก้ไขได้หรือไม่ หากปัญหายังคงอยู่ให้ใช้ขั้นตอนการกำจัดเพื่อระบุแอปโกง วิธีการมีดังนี้
- บูตไปที่เซฟโหมด
- ตรวจสอบปัญหา
- เมื่อคุณยืนยันแล้วว่ามีการตำหนิแอปของบุคคลที่สามคุณสามารถเริ่มถอนการติดตั้งทีละแอปได้ เราขอแนะนำให้คุณเริ่มต้นด้วยรายการล่าสุดที่คุณเพิ่มเข้ามา
- หลังจากคุณถอนการติดตั้งแอพให้รีสตาร์ทโทรศัพท์เข้าสู่โหมดปกติและตรวจสอบปัญหา
- หาก Galaxy M30 ของคุณยังคงมีปัญหาให้ทำซ้ำขั้นตอนที่ 1-4
Galaxy M30 ไม่สามารถรับข้อความแก้ไข # 12: รีเซ็ตเป็นค่าเริ่มต้นจากโรงงาน
หากปัญหายังคงอยู่ในขณะนี้คุณควรดำเนินการแก้ไขปัญหาที่รุนแรงกว่านี้ด้วยการรีเซ็ตเป็นค่าเริ่มต้นจากโรงงาน หากสาเหตุของปัญหาคือข้อบกพร่องของซอฟต์แวร์การรีเซ็ตเป็นค่าเริ่มต้นจากโรงงานอาจช่วยได้ อย่าลืมสำรองข้อมูลส่วนบุคคลของคุณก่อนทำวิธีใด ๆ ในการล้างข้อมูลโทรศัพท์ของคุณ
ด้านล่างนี้เป็นสองวิธีในการรีเซ็ตแท็บ S5e ของคุณจากโรงงาน:
วิธีที่ 1: วิธีฮาร์ดรีเซ็ตบน Samsung Galaxy Tab S5e ผ่านเมนูการตั้งค่า
นี่เป็นวิธีที่ง่ายที่สุดในการเช็ด Galaxy Tab S5e ของคุณ สิ่งที่คุณต้องทำคือไปที่เมนูการตั้งค่าและทำตามขั้นตอนด้านล่าง เราแนะนำวิธีนี้หากคุณไม่มีปัญหาในการตั้งค่า
- สร้างข้อมูลสำรองของคุณและลบบัญชี Google ของคุณ
- เปิดแอปการตั้งค่า
- เลื่อนและแตะการจัดการทั่วไป
- แตะรีเซ็ต
- เลือกรีเซ็ตข้อมูลเป็นค่าเริ่มต้นจากตัวเลือกที่กำหนด
- อ่านข้อมูลจากนั้นแตะรีเซ็ตเพื่อดำเนินการต่อ
- แตะลบทั้งหมดเพื่อยืนยันการดำเนินการ
วิธีที่ 2: วิธีฮาร์ดรีเซ็ตบน Samsung Galaxy Tab S5e โดยใช้ปุ่มฮาร์ดแวร์
หากกรณีของคุณคือโทรศัพท์ไม่บู๊ตหรือบู๊ต แต่ไม่สามารถเข้าถึงเมนูการตั้งค่าได้วิธีนี้จะเป็นประโยชน์ ขั้นแรกคุณต้องบูตอุปกรณ์ไปที่โหมดการกู้คืน เมื่อคุณเข้าถึง Recovery สำเร็จนั่นคือเวลาที่คุณจะเริ่มขั้นตอนการรีเซ็ตต้นแบบที่เหมาะสม อาจต้องใช้เวลาลองสักระยะก่อนที่คุณจะสามารถเข้าถึงการกู้คืนได้ดังนั้นโปรดอดทนรอและลองอีกครั้ง
- หากเป็นไปได้ให้สร้างข้อมูลสำรองของคุณไว้ล่วงหน้า หากปัญหาของคุณทำให้คุณไม่สามารถทำเช่นนั้นได้ให้ข้ามขั้นตอนนี้ไป
- นอกจากนี้คุณต้องแน่ใจว่าคุณได้ลบบัญชี Google ของคุณ หากปัญหาของคุณทำให้คุณไม่สามารถทำเช่นนั้นได้ให้ข้ามขั้นตอนนี้ไป
- ปิดอุปกรณ์ นี้เป็นสิ่งสำคัญ. หากคุณไม่สามารถปิดได้คุณจะไม่สามารถบูตเข้าสู่โหมดการกู้คืนได้ หากคุณไม่สามารถปิดอุปกรณ์ได้เป็นประจำผ่านปุ่มเปิดปิดให้รอจนกว่าแบตเตอรี่ของโทรศัพท์จะหมด จากนั้นชาร์จโทรศัพท์เป็นเวลา 30 นาทีก่อนที่จะบูตเข้าสู่โหมดการกู้คืน
- กดปุ่มเพิ่มระดับเสียงและปุ่ม Bixby ค้างไว้พร้อมกัน
- ในขณะที่ยังคงกดปุ่มเพิ่มระดับเสียงและ Bixby ให้กดปุ่มเปิด / ปิดค้างไว้
- เมนูหน้าจอการกู้คืนจะปรากฏขึ้น เมื่อคุณเห็นสิ่งนี้ให้ปล่อยปุ่ม
- ใช้ปุ่มลดระดับเสียงจนกว่าคุณจะไฮไลต์ "ล้างข้อมูล / รีเซ็ตเป็นค่าเริ่มต้น"
- กดปุ่มเปิด / ปิดเพื่อเลือก "ล้างข้อมูล / รีเซ็ตเป็นค่าเริ่มต้น"
- ใช้ลดระดับเสียงเพื่อไฮไลต์ใช่
- กดปุ่มเปิดปิดเพื่อยืนยันการรีเซ็ตเป็นค่าเริ่มต้นจากโรงงาน
Galaxy M30 ไม่สามารถรับข้อความแก้ไข # 13: ขอความช่วยเหลือจากผู้ให้บริการเครือข่ายของคุณ
ในฐานะผู้ใช้ปลายทางมีเพียงสิ่งเดียวที่คุณทำได้ หาก Galaxy M30 ของคุณยังรับข้อความไม่ได้หลังจากรีเซ็ตเป็นค่าเริ่มต้นจากโรงงานให้ขอความช่วยเหลือจากผู้ให้บริการของคุณ
หากคุณเป็นหนึ่งในผู้ใช้ที่พบปัญหากับอุปกรณ์ของคุณโปรดแจ้งให้เราทราบ เรานำเสนอวิธีแก้ปัญหาเกี่ยวกับ Android ฟรีดังนั้นหากคุณมีปัญหากับอุปกรณ์ Android ของคุณเพียงกรอกแบบสอบถามสั้น ๆ ใน ลิงค์นี้ และเราจะพยายามเผยแพร่คำตอบของเราในโพสต์ถัดไป เราไม่สามารถรับประกันได้ว่าจะตอบกลับอย่างรวดเร็วดังนั้นหากปัญหาของคุณมีความอ่อนไหวต่อเวลาโปรดหาวิธีอื่นในการแก้ไขปัญหาของคุณ
หากคุณพบว่าโพสต์นี้มีประโยชน์โปรดช่วยเราด้วยการกระจายข่าวไปยังเพื่อนของคุณ TheDroidGuy มีเครือข่ายทางสังคมเช่นกันดังนั้นคุณอาจต้องการโต้ตอบกับชุมชนของเราใน Facebook และ Google+ เพจของเรา