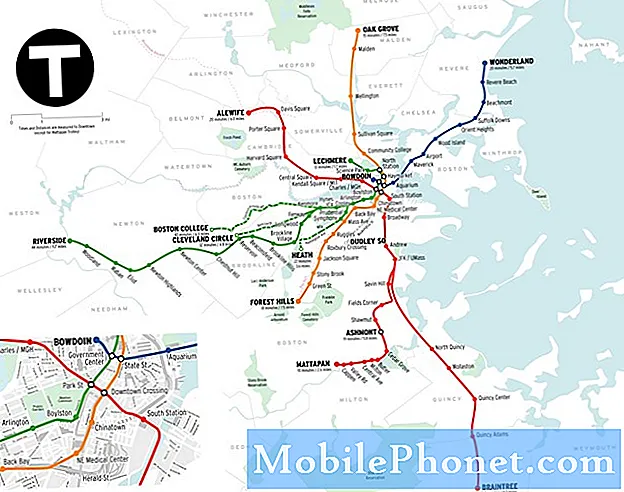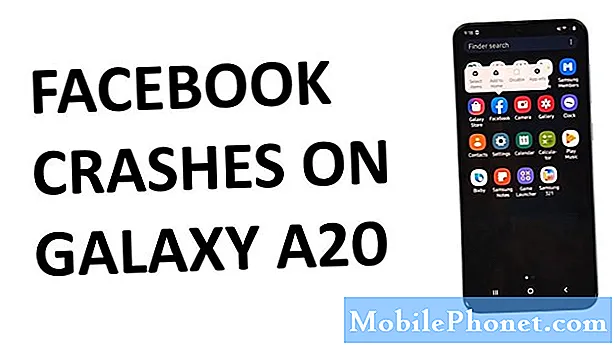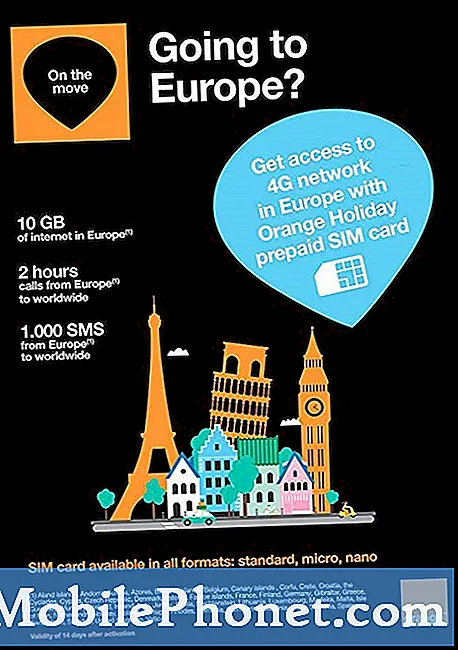เนื้อหา
“ ขออภัยการอัปเดตซอฟต์แวร์หยุดลงแล้ว”

แต่ก่อนที่เราจะดำเนินการต่อไปหากคุณมีปัญหาอื่น ๆ กับโทรศัพท์ของคุณลองไปที่หน้าการแก้ไขปัญหา S7 ของเราเนื่องจากเราได้ระบุปัญหาทั้งหมดที่เราได้แก้ไขไปแล้ว ค้นหาปัญหาที่เกี่ยวข้องหรือคล้ายกับของคุณและใช้แนวทางแก้ไขที่เราแนะนำ หากพวกเขาไม่ได้ผลสำหรับคุณหรือหากคุณต้องการความช่วยเหลือเพิ่มเติมโปรดติดต่อเราโดยกรอกแบบสอบถามนี้ ตรวจสอบให้แน่ใจว่าคุณได้ให้รายละเอียดที่จำเป็นทั้งหมดแก่เราเพื่อให้เราสามารถจัดหาโซลูชันที่ถูกต้องมากขึ้น
การแก้ไขปัญหาข้อผิดพลาด“ ขออภัยการอัปเดตซอฟต์แวร์หยุดทำงาน”
ข้อความแสดงข้อผิดพลาด“ Software Update” คือบริการที่จัดการอัพเดตเฟิร์มแวร์ ข้อผิดพลาดอาจเกิดขึ้นได้จากการพยายามค้นหาการอัปเดตด้วยตนเองผ่านการตั้งค่ากระบวนการอัปเดตที่ไม่สำเร็จกระบวนการอัปเดตที่ถูกขัดจังหวะเนื่องจากการเชื่อมต่ออินเทอร์เน็ตไม่สอดคล้องกันเป็นต้นโชคดีที่สามารถแก้ไขปัญหานี้ได้จึงคุ้มค่าหากคุณใช้เวลาในการแก้ไขปัญหา ลองทำตามขั้นตอนง่าย ๆ เหล่านี้และดูว่าสามารถสร้างความแตกต่างได้หรือไม่:
ขั้นตอนที่ 1: ตรวจสอบว่าไม่ได้เป็นเพียงปัญหาเล็กน้อยของเฟิร์มแวร์
การอัปเดตเฟิร์มแวร์ล้มเหลวตลอดเวลาและเราได้รับการร้องเรียนมากมายเกี่ยวกับเรื่องนี้ตั้งแต่เริ่มมีคำถาม / ปัญหา ดังที่กล่าวมาสิ่งแรกที่คุณควรทำหากคุณได้รับแจ้งพร้อมข้อความแสดงข้อผิดพลาดนั้นคือการรีบูตโทรศัพท์ของคุณ
การรีสตาร์ทอย่างง่ายจะแก้ไขปัญหาเล็กน้อยเกี่ยวกับเฟิร์มแวร์และฮาร์ดแวร์รวมถึงรีเฟรชหน่วยความจำของโทรศัพท์ นอกจากนี้ยังจะปิดแอปของบุคคลที่สามทั้งหมดที่อาจเกี่ยวข้องกับข้อผิดพลาด
ขั้นตอนที่ 2: ตรวจสอบว่าคุณมีการเชื่อมต่ออินเทอร์เน็ตที่ใช้งานได้และ / หรือเชื่อถือได้
ในการดึงข้อมูลอัปเดตจากเซิร์ฟเวอร์ของ Samsung หรือผู้ให้บริการของคุณคุณไม่เพียงต้องการการเชื่อมต่อที่ใช้งานได้ แต่ต้องมีการเชื่อมต่อที่เชื่อถือได้และรวดเร็ว จำไว้ว่าการอัปเดตในปัจจุบันมีข้อมูลมากกว่า 1GB ดังนั้นหากการเชื่อมต่อของคุณช้าหรือไม่น่าเชื่อถือโทรศัพท์ของคุณจะต้องใช้เวลาตลอดไปในการดาวน์โหลดเฟิร์มแวร์ใหม่โดยไม่ต้องพูดถึงความเป็นไปได้ที่จะเกิดการขัดจังหวะซึ่งอาจส่งผลให้โทรศัพท์ของคุณทำงานได้อย่างนุ่มนวล
ขั้นตอนที่ 3: โทรศัพท์ของคุณต้องมีพื้นที่เก็บข้อมูลเพียงพอสำหรับเฟิร์มแวร์
หากการอัปเดตมีขนาดประมาณ 1.3GB คุณต้องมีพื้นที่จัดเก็บอย่างน้อย 2GB หรือเหลือเพื่อให้แน่ใจว่าสามารถดาวน์โหลดและแกะเฟิร์มแวร์ใหม่ได้สำเร็จ คุณต้องรู้ว่าขั้นตอนแรกของกระบวนการอัปเดตคือการดาวน์โหลดแพ็คเกจเมื่อเสร็จสิ้นการติดตั้งจะเริ่มขึ้น ดังนั้นในระหว่างขั้นตอนการดาวน์โหลดจะเหมือนกับว่ามีแพ็คเกจเฟิร์มแวร์สองชุดในโทรศัพท์ของคุณโดยที่แพ็คเกจใหม่ยังไม่ได้รับการแกะและติดตั้ง
มีหลายกรณีที่การอัปเดตถูกขัดจังหวะเนื่องจากพื้นที่เก็บข้อมูลไม่เพียงพอ ดังนั้นนี่คือสิ่งหนึ่งที่คุณไม่ควรลืม
ขั้นตอนที่ 4: ลองบูทโทรศัพท์ของคุณในเซฟโหมดและดาวน์โหลดการอัปเดต
มีความเป็นไปได้เสมอที่แอปใดแอปหนึ่งของคุณก่อให้เกิดปัญหา ตัวอย่างเช่นแอปที่โกงหรือหยุดทำงานอย่างต่อเนื่องจะส่งผลกระทบอย่างมากต่อประสิทธิภาพโดยทั่วไปของโทรศัพท์ หากเกิดเหตุการณ์นี้การทำงานปกติจะได้รับผลกระทบรวมถึงการอัปเดตเฟิร์มแวร์
ลองบูทโทรศัพท์ของคุณในเซฟโหมดและดูว่าคุณสามารถอัปเดตโทรศัพท์ของคุณในสถานะนั้นได้หรือไม่ ในโหมดปลอดภัยแอปของบุคคลที่สามทั้งหมดจะถูกปิดใช้งานชั่วคราวดังนั้นปัญหาที่เกิดจากแอปจะถูกตัดออกไปอย่างน้อยก็ในขณะที่คุณกำลังพยายามอัปเดตอุปกรณ์ของคุณ
- กดปุ่มเปิด / ปิดค้างไว้
- ทันทีที่คุณเห็น ‘Samsung Galaxy S7 EDGE’ บนหน้าจอให้ปล่อยปุ่มเปิด / ปิดและกดปุ่มลดระดับเสียงค้างไว้ทันที
- กดปุ่มลดระดับเสียงต่อไปจนกว่าอุปกรณ์จะรีบูตเครื่องเสร็จ
- คุณสามารถปล่อยได้เมื่อคุณเห็น "โหมดปลอดภัย" ที่มุมล่างซ้ายของหน้าจอ
ขั้นตอนที่ 5: เช็ดพาร์ทิชันแคชแล้วลองอัปเดตอีกครั้ง
ตอนนี้ขั้นตอนนี้ค่อนข้างกว้างกว่าขั้นตอนก่อนหน้าเล็กน้อย แต่ก็สำคัญ ทำตามขั้นตอนด้านล่างเพื่อให้แน่ใจว่าโทรศัพท์มีชุดแคชใหม่ที่จะทำงานกับเฟิร์มแวร์ปัจจุบันในขณะที่กำลังดาวน์โหลดใหม่:
- ปิด Samsung Galaxy S7 Edge ของคุณ
- กดปุ่มโฮมและปุ่มเพิ่มระดับเสียงค้างไว้จากนั้นกดปุ่มเปิด / ปิดค้างไว้
- เมื่อ Samsung Galaxy S7 Edge แสดงบนหน้าจอให้ปล่อยปุ่มเปิด / ปิด แต่ยังคงกดปุ่มโฮมและปุ่มเพิ่มระดับเสียงต่อไป
- เมื่อโลโก้ Android แสดงขึ้นคุณสามารถปล่อยปุ่มทั้งสองและปล่อยโทรศัพท์ไว้ประมาณ 30 ถึง 60 วินาที
- ใช้ปุ่มลดระดับเสียงเลื่อนไปตามตัวเลือกต่างๆและไฮไลต์ "ล้างพาร์ทิชันแคช"
- เมื่อไฮไลต์แล้วคุณสามารถกดปุ่มเปิด / ปิดเพื่อเลือกได้
- ตอนนี้ไฮไลต์ตัวเลือก ‘ใช่’ โดยใช้ปุ่มลดระดับเสียงแล้วกดปุ่มเปิด / ปิดเพื่อเลือก
- รอจนกว่าโทรศัพท์ของคุณจะเช็ดพาร์ทิชันแคชเสร็จสิ้น เมื่อดำเนินการเสร็จสิ้นให้ไฮไลต์ "รีบูตระบบทันที" แล้วกดปุ่มเปิด / ปิด
- โทรศัพท์จะรีบูตนานกว่าปกติ
ขั้นตอนที่ 6: ใช้ Smart Switch เพื่ออัปเดต S7 Edge ของคุณ
Samsung มีเครื่องมือใหม่ที่ช่วยในการถ่ายโอนข้อมูลและใช้งานง่ายมากในการอัปเดตอุปกรณ์ของคุณ คุณสามารถติดตั้งแอปพลิเคชัน Smart Switch บนคอมพิวเตอร์ของคุณและเมื่อคุณเชื่อมต่ออุปกรณ์กับเครื่อง Smart Switch จะตรวจจับโดยอัตโนมัติว่ามีการอัปเดตที่พร้อมใช้งานหรือไม่
เนื่องจากคุณได้รับการแจ้งเตือนเกี่ยวกับการอัปเดตเฟิร์มแวร์แล้วสิ่งที่คุณต้องทำเมื่ออุปกรณ์ของคุณเชื่อมต่อกับคอมพิวเตอร์ของคุณและ Smart Switch กำลังทำงานอยู่คือคลิกปุ่มอัปเดตและรอ หากวิธีนี้ไม่ได้ผลขั้นตอนสุดท้ายอาจช่วยคุณได้
ขั้นตอนที่ 7:ทำการรีเซ็ตต้นแบบและลองอัปเดตโทรศัพท์ของคุณ
หลังจากทุกอย่างที่คุณทำและปัญหายังคงอยู่คุณไม่มีทางเลือกอื่นนอกจากรีเซ็ตโทรศัพท์ของคุณเพื่อล้างหน่วยความจำกำจัดแอพที่มีปัญหาแก้ไขบริการที่ทำงานได้ไม่ดีลบที่เก็บข้อมูล ฯลฯ หลังจากที่คุณ เสร็จแล้วได้เวลาลองดาวน์โหลดการอัปเดตเดิมอีกครั้งและดูว่าจะใช้งานได้หรือไม่ หากไม่เป็นเช่นนั้นให้ติดต่อ Samsung และ / หรือผู้ให้บริการของคุณเพื่อขอความช่วยเหลือ วิธีรีเซ็ตต้นแบบก่อนที่จะพยายามอัปเดตโทรศัพท์ของคุณมีดังนี้
- สำรองข้อมูลของคุณ
- ลบบัญชี Google ของคุณ
- ปลดล็อกหน้าจอ
- ปิด Samsung Galaxy S7 Edge ของคุณ
- กดปุ่มโฮมและปุ่มเพิ่มระดับเสียงค้างไว้จากนั้นกดปุ่มเปิด / ปิดค้างไว้
บันทึก: ไม่สำคัญว่าคุณจะกดปุ่มหน้าแรกและปุ่มเพิ่มระดับเสียงค้างไว้นานแค่ไหนก็จะไม่ส่งผลต่อโทรศัพท์ แต่เมื่อคุณกดปุ่มเปิด / ปิดค้างไว้นั่นคือเวลาที่โทรศัพท์เริ่มตอบสนอง
- เมื่อ Samsung Galaxy S7 Edge แสดงบนหน้าจอให้ปล่อยปุ่มเปิด / ปิด แต่ยังคงกดปุ่มโฮมและปุ่มเพิ่มระดับเสียงต่อไป
- เมื่อโลโก้ Android แสดงขึ้นคุณสามารถปล่อยปุ่มทั้งสองและปล่อยโทรศัพท์ไว้ประมาณ 30 ถึง 60 วินาที
บันทึก: ข้อความ“ การติดตั้งการอัปเดตระบบ” อาจปรากฏบนหน้าจอเป็นเวลาหลายวินาทีก่อนที่จะแสดงเมนูการกู้คืนระบบ Android นี่เป็นเพียงขั้นตอนแรกของกระบวนการทั้งหมด
- ใช้ปุ่มลดระดับเสียงเลื่อนดูตัวเลือกต่างๆและไฮไลต์ "ล้างข้อมูล / รีเซ็ตเป็นค่าเริ่มต้นจากโรงงาน"
- เมื่อไฮไลต์แล้วคุณสามารถกดปุ่มเปิด / ปิดเพื่อเลือกได้
- ตอนนี้ไฮไลต์ตัวเลือก "ใช่ - ลบข้อมูลผู้ใช้ทั้งหมด" โดยใช้ปุ่มลดระดับเสียงแล้วกดปุ่มเปิด / ปิดเพื่อเลือก
- รอจนกว่าโทรศัพท์ของคุณจะทำการรีเซ็ตต้นแบบเสร็จสิ้น เมื่อดำเนินการเสร็จสิ้นให้ไฮไลต์ "รีบูตระบบทันที" แล้วกดปุ่มเปิด / ปิด
- โทรศัพท์จะรีบูตนานกว่าปกติ
หากขั้นตอนทั้งหมดนี้ล้มเหลวการติดตั้งเฟิร์มแวร์ด้วยตนเองถือเป็นทางออกที่ดีที่สุดของคุณไม่ใช่สำหรับผู้ที่ไม่ต้องการรับความเสี่ยง ดังนั้นคุณควรขอความช่วยเหลือจากมืออาชีพจะดีกว่า
ฉันหวังว่าบทความนี้จะช่วยคุณได้ ขอบคุณที่อ่าน.
เชื่อมต่อกับเรา
เราเปิดรับปัญหาคำถามและข้อเสนอแนะของคุณเสมอดังนั้นโปรดอย่าลังเลที่จะติดต่อเราโดยกรอกแบบฟอร์มนี้ นี่เป็นบริการฟรีที่เรานำเสนอและเราจะไม่เรียกเก็บเงินจากคุณ แต่โปรดทราบว่าเราได้รับอีเมลหลายร้อยฉบับทุกวันและเป็นไปไม่ได้ที่เราจะตอบกลับทุกฉบับ แต่มั่นใจได้ว่าเราอ่านทุกข้อความที่ได้รับ สำหรับผู้ที่เราได้ช่วยเหลือโปรดกระจายข่าวโดยการแบ่งปันโพสต์ของเราให้เพื่อนของคุณหรือเพียงกดไลค์ Facebook และ Google+ เพจของเราหรือติดตามเราทาง Twitter