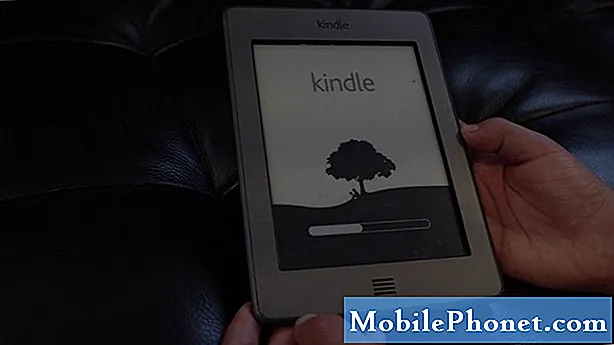เนื้อหา
ข้อผิดพลาด“ น่าเสียดายที่ Instagram หยุดทำงาน” เป็นปัญหาที่ผู้ใช้ Instagram จำนวนมากต้องเผชิญ หากคุณประสบปัญหา“ น่าเสียดายที่ Instagram หยุดทำงาน” บน Galaxy S10 ของคุณและคุณไม่รู้ว่าจะทำอย่างไรให้ทำตามวิธีแก้ไขปัญหาตามรายละเอียดด้านล่าง
ก่อนที่เราจะดำเนินการต่อเราต้องการเตือนคุณว่าหากคุณกำลังมองหาวิธีแก้ไขปัญหา #Android ของคุณเองคุณสามารถติดต่อเราได้โดยใช้ลิงก์ที่ให้ไว้ที่ด้านล่างของหน้านี้ เมื่ออธิบายปัญหาของคุณโปรดระบุรายละเอียดให้มากที่สุดเพื่อให้เราสามารถระบุวิธีแก้ปัญหาที่เกี่ยวข้องได้อย่างง่ายดาย หากทำได้โปรดระบุข้อความแสดงข้อผิดพลาดที่คุณได้รับเพื่อให้เราทราบว่าจะเริ่มต้นที่จุดใด หากคุณได้ลองทำตามขั้นตอนการแก้ปัญหาบางอย่างแล้วก่อนที่จะส่งอีเมลถึงเราอย่าลืมพูดถึงขั้นตอนเหล่านี้เพื่อที่เราจะได้ข้ามไปในคำตอบ
วิธีแก้ไขข้อผิดพลาด Galaxy S10“ ขออภัย Instagram หยุดทำงาน” | Instagram หยุดทำงาน
หากคุณมีปัญหา“ ขออภัย Instagram หยุดทำงาน” ขณะโหลดหรือใช้ Instagram ขั้นตอนการแก้ปัญหาที่คุณสามารถทำได้มีดังต่อไปนี้
Instagram หยุดแก้ไข # 1: บังคับให้ออกจาก Instagram
เมื่อจัดการกับปัญหาของแอปสิ่งแรกที่ต้องทำก่อนคือตรวจสอบให้แน่ใจว่าแอปดังกล่าวเริ่มต้นใหม่แล้ว บางครั้งสิ่งนี้สามารถแก้ไขปัญหาเนื่องจากข้อบกพร่องเล็กน้อยหรือชั่วคราวที่อาจเกิดขึ้น นี่คือวิธีการ:
- บนหน้าจอของคุณแตะซอฟต์คีย์แอพล่าสุด (อันที่มีเส้นแนวตั้งสามเส้นทางด้านซ้ายของปุ่มโฮม)
- เมื่อหน้าจอแอพล่าสุดปรากฏขึ้นให้ปัดไปทางซ้ายหรือขวาเพื่อค้นหาแอพ Instagram ควรอยู่ที่นี่หากคุณเคยจัดการเพื่อเรียกใช้ก่อนหน้านี้ จากนั้นปัดขึ้นบนแอพเพื่อปิด สิ่งนี้ควรบังคับให้ปิด หากไม่มีให้แตะแอปปิดทั้งหมดเพื่อรีสตาร์ทแอปทั้งหมด
อีกวิธีในการบังคับปิดแอปคือ:
- เปิดแอปการตั้งค่า
- แตะแอพ
- แตะไอคอนการตั้งค่าเพิ่มเติม (ไอคอนสามจุดด้านขวาบน)
- แตะแสดงแอประบบ
- ค้นหาและแตะแอพ Instagram
- แตะบังคับหยุด
Instagram หยุดแก้ไข # 2: ซอฟต์รีเซ็ตอุปกรณ์ของคุณ
เมื่อการบังคับให้ออกหรือรีสตาร์ทแอปจะไม่ทำงานสิ่งที่ดีถัดไปที่คุณทำได้คือรีสตาร์ทอุปกรณ์เอง เช่นเดียวกับขั้นตอนแรกขั้นตอนนี้อาจล้างข้อบกพร่องเล็กน้อยของโทรศัพท์หลังจากใช้งานไประยะหนึ่ง ข้อบกพร่องบางอย่างอาจเกิดขึ้นหากคุณปล่อยให้โทรศัพท์ทำงานเป็นเวลาหลายวันโดยไม่ต้องรีสตาร์ท ในการแก้ไขปัญหาที่เกิดจากสถานะนี้ตรวจสอบให้แน่ใจว่าได้ทำการซอฟต์รีเซ็ตบนอุปกรณ์ของคุณ ซึ่งแตกต่างจากการรีสตาร์ทปกติซอฟต์รีเซ็ตจะจำลองเอฟเฟกต์ของการดึงแบตเตอรี่ดังนั้นการล้างแรมด้วยในกระบวนการ สิ่งนี้พิสูจน์ได้ว่าได้ผลในอดีตเมื่อจัดการกับข้อบกพร่องเล็กน้อย วิธีการทำมีดังนี้
- กดปุ่ม Power + Volume Down ค้างไว้ประมาณ 12 วินาทีหรือจนกว่าอุปกรณ์จะหมดรอบ หมายเหตุ: รอสักครู่เพื่อให้หน้าจอ Maintenance Boot Mode ปรากฏขึ้น
- จากหน้าจอ Maintenance Boot Mode เลือก Normal Boot หมายเหตุ: ใช้ปุ่มปรับระดับเสียงเพื่อเลื่อนดูตัวเลือกที่มีและปุ่มซ้ายล่าง (ด้านล่างปุ่มปรับระดับเสียง) เพื่อเลือก รอ 90 วินาทีเพื่อให้การรีเซ็ตเสร็จสมบูรณ์
- หากหน้าจอ Maintenance Boot Mode ไม่แสดงแสดงว่าอุปกรณ์ของคุณไม่มี เพียงรอให้อุปกรณ์ปิดลงอย่างสมบูรณ์
Instagram หยุดแก้ไข # 3: ถอนการติดตั้งการอัปเดต
หากแอป Instagram ของคุณเป็นเวอร์ชันล่าสุด แต่เริ่มมีปัญหาทันทีหลังจากที่คุณติดตั้งอัปเดตคุณควรพิจารณาถอนการติดตั้งอัปเดต
- เปิดแอปการตั้งค่า
- แตะแอพ
- แตะไอคอนการตั้งค่าเพิ่มเติม (ไอคอนสามจุดด้านขวาบน)
- แตะแสดงแอประบบ
- ค้นหาและแตะแอพ Instagram
- แตะไอคอนสามจุดที่ด้านขวาบน
- แตะถอนการติดตั้งการอัปเดต
Instagram หยุดแก้ไข # 4: ล้างแคชของแอพ Instagram
อีกวิธีหนึ่งในการจัดการกับแอปโดยตรงคือการล้างแคช ลบแคชของแอพ Instagram ของคุณด้วยขั้นตอนเหล่านี้:
- เปิดแอปการตั้งค่า
- แตะแอพ
- แตะไอคอนการตั้งค่าเพิ่มเติม (ไอคอนสามจุดด้านขวาบน)
- แตะแสดงแอประบบ
- ค้นหาและแตะแอพ Instagram
- แตะที่เก็บข้อมูล
- แตะปุ่มล้างแคช
Instagram หยุด Fix # 5: ล้างข้อมูลของแอพ Instagram
หากการล้างแคชของแอปไม่สามารถช่วยได้ขั้นตอนต่อไปของคุณคือการทำให้แอปกลับสู่ค่าเริ่มต้นโดยการล้างข้อมูล โดยพื้นฐานแล้วขั้นตอนจะเหมือนกันสำหรับการล้างแคช แทนที่จะแตะเพื่อล้างแคชเพียงแค่แตะที่ล้างข้อมูล การทำเช่นนั้นจะทำให้แอป Instagram กลับสู่การตั้งค่าจากโรงงานดังนั้นคุณต้องลงชื่อเข้าใช้บัญชีของคุณใหม่ก่อนจึงจะสามารถใช้งานได้อีกครั้ง
Instagram หยุดแก้ไข # 6: ล้างพาร์ทิชันแคช
เพื่อให้โหลดแอปได้อย่างรวดเร็ว Android จะจัดเก็บรายการที่ใช้บ่อยเช่นลิงก์เว็บไซต์รูปภาพวิดีโอโฆษณาและอื่น ๆ ในพื้นที่เก็บข้อมูลภายในที่เรียกว่าพาร์ติชันแคช บางครั้งรายการเหล่านี้เรียกรวมกันว่าแคชของระบบอาจล้าสมัยหรือเสียหายทำให้เกิดปัญหาด้านประสิทธิภาพหรือข้อบกพร่อง เพื่อให้แน่ใจว่าโทรศัพท์ของคุณทำงานได้อย่างมีประสิทธิภาพและแคชอยู่ในอันดับต้น ๆ คุณต้องล้างพาร์ติชันแคชเป็นประจำ (ทุกๆสองสามเดือน) เมื่อจัดการกับปัญหาแอพใด ๆ นี่อาจเป็นหนึ่งในขั้นตอนการแก้ปัญหา วิธีการทำมีดังนี้
- ปิดอุปกรณ์
- กดปุ่มเพิ่มระดับเสียงและปุ่ม Bixby ค้างไว้จากนั้นกดปุ่มเปิด / ปิดค้างไว้
- เมื่อโลโก้ Android สีเขียวปรากฏขึ้นให้ปล่อยปุ่มทั้งหมด ("การติดตั้งการอัปเดตระบบ" จะปรากฏขึ้นประมาณ 30-60 วินาทีก่อนที่จะแสดงตัวเลือกเมนูการกู้คืนระบบ Android)
- กดปุ่มลดระดับเสียงหลาย ๆ ครั้งเพื่อไฮไลต์ "ล้างพาร์ทิชันแคช"
- กดปุ่ม Power เพื่อเลือก
- กดปุ่มลดระดับเสียงจนกว่า "ใช่" จะถูกไฮไลต์แล้วกดปุ่มเปิด / ปิด
- เมื่อการล้างพาร์ติชันแคชเสร็จสมบูรณ์ระบบจะไฮไลต์“ รีบูตระบบทันที”
- กดปุ่มเปิด / ปิดเพื่อรีสตาร์ทอุปกรณ์
Instagram หยุดแก้ไข # 7: รีเซ็ตการตั้งค่าแอพ
ในกรณีที่มีแอปเริ่มต้นที่ปิดใช้งานโดยไม่ได้ตั้งใจทำให้เกิดข้อบกพร่องโปรดรีเซ็ตค่ากำหนดของแอป
- เปิดแอปการตั้งค่า
- แตะแอพ
- แตะที่การตั้งค่าเพิ่มเติมที่ด้านขวาบน (ไอคอนสามจุด)
- เลือกรีเซ็ตการตั้งค่าแอพ
- รีสตาร์ท S10 ของคุณและตรวจสอบปัญหา
Instagram หยุดแก้ไข # 8: ติดตั้งซอฟต์แวร์และอัปเดตแอป
ในกรณีที่เกิดปัญหากับซอฟต์แวร์หรือแอปใดแอปหนึ่งคุณต้องตรวจสอบให้แน่ใจว่าอุปกรณ์ของคุณใช้ Android เวอร์ชันล่าสุดที่มีและแอปทั้งหมดของคุณเวอร์ชันล่าสุด ปัญหาบางอย่างสามารถแก้ไขได้โดยการเปลี่ยนรหัสบางอย่างเท่านั้นดังนั้นนี่คือสิ่งที่ดีที่สุดที่คุณสามารถทำได้เพื่อให้เกิดขึ้น
Instagram หยุดแก้ไข # 9: ตรวจสอบแอปโกง
บางครั้งแอปอื่น ๆ อาจรบกวน Android และแอปอื่น ๆ หากต้องการตรวจสอบว่าเป็นเช่นนั้นหรือไม่ให้รีสตาร์ทโทรศัพท์ไปที่เซฟโหมด วิธีดำเนินการมีดังนี้
- กดปุ่มเปิด / ปิดค้างไว้จนกระทั่งหน้าต่างปิดเครื่องปรากฏขึ้นจากนั้นปล่อย
- แตะปิดเครื่องค้างไว้จนกระทั่งพร้อมท์เซฟโหมดปรากฏขึ้นจากนั้นปล่อย
- เพื่อยืนยันให้แตะเซฟโหมด
- กระบวนการนี้อาจใช้เวลาถึง 30 วินาทีจึงจะเสร็จสมบูรณ์
- เมื่อรีบูต“ เซฟโหมด” จะปรากฏที่ด้านล่างซ้ายของหน้าจอหลัก
โปรดจำไว้ว่าแอปพลิเคชันของบุคคลที่สามถูกปิดใช้งานในโหมดนี้ดังนั้นสิ่งที่คุณสามารถใช้ได้คือแอปที่ติดตั้งไว้ล่วงหน้า หากปัญหาหน้าจอสัมผัสไม่ปรากฏในเซฟโหมดแสดงว่าปัญหาเกิดจากแอปที่ไม่ดี ถอนการติดตั้งแอพที่คุณเพิ่งติดตั้งและดูว่าจะแก้ไขได้หรือไม่ หากปัญหายังคงอยู่ให้ใช้ขั้นตอนการกำจัดเพื่อระบุแอปโกง วิธีการมีดังนี้
- บูตไปที่เซฟโหมด
- ตรวจสอบปัญหา
- เมื่อคุณยืนยันแล้วว่ามีการตำหนิแอปของบุคคลที่สามคุณสามารถเริ่มถอนการติดตั้งทีละแอปได้ เราขอแนะนำให้คุณเริ่มต้นด้วยรายการล่าสุดที่คุณเพิ่มเข้ามา
- หลังจากคุณถอนการติดตั้งแอพให้รีสตาร์ทโทรศัพท์เข้าสู่โหมดปกติและตรวจสอบปัญหา
- หาก S10 ของคุณยังคงมีปัญหาให้ทำซ้ำขั้นตอนที่ 1-4
Instagram หยุดแก้ไข # 10: รีเซ็ตเป็นค่าเริ่มต้นจากโรงงาน
เราไม่คิดว่าการรีเซ็ตเป็นค่าเริ่มต้นจากโรงงานจะช่วยได้อย่างมีประโยชน์ในสถานการณ์นี้ แต่หากจนถึงตอนนี้คำแนะนำทั้งหมดยังไม่ได้ผลคุณอาจต้องพิจารณาดำเนินการดังกล่าว ก่อนที่จะทำโปรดสำรองข้อมูลส่วนบุคคลของคุณล่วงหน้า
วิธีที่ 1: วิธีฮาร์ดรีเซ็ตบน Samsung Galaxy S10 ผ่านเมนูการตั้งค่า
- สร้างข้อมูลสำรองของคุณและลบบัญชี Google ของคุณ
- เปิดแอปการตั้งค่า
- เลื่อนและแตะการจัดการทั่วไป
- แตะรีเซ็ต
- เลือกรีเซ็ตข้อมูลเป็นค่าเริ่มต้นจากตัวเลือกที่กำหนด
- อ่านข้อมูลจากนั้นแตะรีเซ็ตเพื่อดำเนินการต่อ
- แตะลบทั้งหมดเพื่อยืนยันการดำเนินการ
วิธีที่ 2: วิธีฮาร์ดรีเซ็ตบน Samsung Galaxy S10 โดยใช้ปุ่มฮาร์ดแวร์
- หากเป็นไปได้ให้สร้างข้อมูลสำรองของคุณไว้ล่วงหน้า หากปัญหาของคุณทำให้คุณไม่สามารถทำเช่นนั้นได้ให้ข้ามขั้นตอนนี้ไป
- นอกจากนี้คุณต้องแน่ใจว่าคุณได้ลบบัญชี Google ของคุณ หากปัญหาของคุณทำให้คุณไม่สามารถทำเช่นนั้นได้ให้ข้ามขั้นตอนนี้ไป
- ปิดอุปกรณ์ นี้เป็นสิ่งสำคัญ. หากคุณไม่สามารถปิดได้คุณจะไม่สามารถบูตเข้าสู่โหมดการกู้คืนได้ หากคุณไม่สามารถปิดอุปกรณ์ได้เป็นประจำผ่านปุ่มเปิดปิดให้รอจนกว่าแบตเตอรี่ของโทรศัพท์จะหมด จากนั้นชาร์จโทรศัพท์เป็นเวลา 30 นาทีก่อนที่จะบูตเข้าสู่โหมดการกู้คืน
- กดปุ่มเพิ่มระดับเสียงและปุ่ม Bixby ค้างไว้พร้อมกัน
- ในขณะที่ยังคงกดปุ่มเพิ่มระดับเสียงและ Bixby ให้กดปุ่มเปิด / ปิดค้างไว้
- เมนูหน้าจอการกู้คืนจะปรากฏขึ้น เมื่อคุณเห็นสิ่งนี้ให้ปล่อยปุ่ม
- ใช้ปุ่มลดระดับเสียงจนกว่าคุณจะไฮไลต์ "ล้างข้อมูล / รีเซ็ตเป็นค่าเริ่มต้น"
- กดปุ่มเปิด / ปิดเพื่อเลือก "ล้างข้อมูล / รีเซ็ตเป็นค่าเริ่มต้น"
- ใช้ลดระดับเสียงเพื่อไฮไลต์ใช่
- กดปุ่มเปิดปิดเพื่อยืนยันการรีเซ็ตเป็นค่าเริ่มต้นจากโรงงาน
Instagram หยุด Fix 11: ติดต่อทีมผู้พัฒนา Instagram
ทางเลือกที่ดีในการรีเซ็ตเป็นค่าเริ่มต้นคือติดต่อทีมนักพัฒนาเพื่อขอความช่วยเหลือ ไม่มีการรับประกันว่าพวกเขาสามารถตอบสนองได้ทันท่วงทีเนื่องจากปัญหาที่อาจเกิดขึ้นมากมายหรือจำนวนผู้ใช้ แต่โดยทั่วไปการรายงานปัญหานั้นเป็นผลดีต่อชุมชน นอกจากนี้คุณอาจลองตรวจสอบฟอรัมสาธารณะที่ผู้ใช้ Instagram แวะเวียนเข้ามาเพื่อที่คุณจะได้ทราบว่ามีวิธีแก้ไขหรือแก้ไขข้อผิดพลาด“ ขออภัย Instagram หยุดทำงาน” ที่คุณพบอยู่หรือไม่
หากคุณพบว่าโพสต์นี้มีประโยชน์โปรดช่วยเราด้วยการกระจายข่าวไปยังเพื่อนของคุณ TheDroidGuy มีเครือข่ายทางสังคมเช่นกันดังนั้นคุณอาจต้องการโต้ตอบกับชุมชนของเราในหน้า Facebook และ Twitter ของเรา