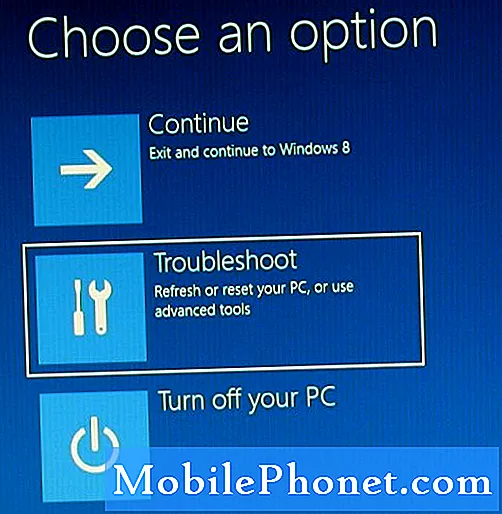เนื้อหา
- ปัญหาของวันนี้: Galaxy S7 edge ยังคงแสดงแบนเนอร์“ System Update Ready to Install”
- วิธีแก้ไข Galaxy S7 ของคุณที่แสดงข้อความ“ System Update Ready to Install” ตลอดเวลา
สวัสดีและยินดีต้อนรับสู่บทความการแก้ปัญหา # GalaxyS7 ของวันนี้ โพสต์ของวันนี้กล่าวถึงปัญหาเกี่ยวกับวิธีจัดการกับข้อความแจ้ง "การอัปเดตระบบพร้อมติดตั้ง" ที่ยังคงอยู่แม้ว่าคุณจะติดตั้ง Android แล้วก็ตาม เราทราบดีว่า Galaxy S7 บางรุ่นกำลังประสบปัญหานี้แม้ว่า S7 จะเปิดตัวครั้งแรกดังนั้นเราหวังว่าบทความนี้จะเป็นประโยชน์กับคุณ
ปัญหาของวันนี้: Galaxy S7 edge ยังคงแสดงแบนเนอร์“ System Update Ready to Install”
สวัสดี. ดังนั้น Samsung Galaxy S7 edge ของฉันจึงแจ้งให้ฉันทำการอัปเดตระบบซึ่งฉันทำ มันชาร์จเต็มในเวลานั้นและประมวลผลเพื่อทำตามขั้นตอนการอัปเดตที่ฉันเห็นบนหน้าจอเมื่อเสร็จแล้วฉันยังคงมีแบนเนอร์บนหน้าจอหลักของโทรศัพท์เพื่อทำการอัปเดตระบบซึ่งฉันก็ทำอีกครั้ง (และอีกครั้งก็ดูประสบความสำเร็จ) แต่หลังจากผ่านขั้นตอนอีกครั้งและทำเสร็จแล้วฉันยังมีแบนเนอร์“ System Update Ready to Install” ความช่วยเหลือใด ๆ จะได้รับการชื่นชม ขอบคุณ (ไม่แน่ใจเวอร์ชัน Android ของฉัน (ด้านล่าง) แต่เลือก Marshmallow เพราะฟังดูไม่ชัดเจน แต่อาจเป็นอีกอันได้ ???) - Jonesde
วิธีแก้ไข Galaxy S7 ของคุณที่แสดงข้อความ“ System Update Ready to Install” ตลอดเวลา
มีวิธีแก้ปัญหาที่เป็นไปได้ห้าวิธีที่คุณสามารถทำได้เพื่อแก้ไขปัญหานี้ มาบอกวิธีทำแต่ละอย่างกัน
โซลูชัน # 1: ล้างแคชของระบบ
Galaxy S7 จะเก็บ APK ที่ดาวน์โหลดไว้ (ตัวติดตั้งแอป) การอัปเดต Android และไฟล์ชั่วคราวอื่น ๆ ไว้ในพาร์ติชันเดียวของอุปกรณ์จัดเก็บข้อมูลที่เรียกว่าพาร์ติชันแคช บางครั้งด้วยเหตุผลบางประการไฟล์ชั่วคราวหนึ่งหรือสองสามไฟล์เหล่านี้ได้รับความเสียหายซึ่งจะนำไปสู่ปัญหาทุกประเภท ในหลาย ๆ กรณีสิ่งที่อาจเกิดขึ้นได้มากที่สุดคือประสิทธิภาพการทำงานที่ช้าโดยทั่วไปของอุปกรณ์ แต่ในกรณีอื่น ๆ แอพบางตัวอาจทำงานผิดปกติ เนื่องจาก Android ใช้บริการและแอประบบจำนวนมากเพื่อดำเนินการต่อจึงอาจแสดงปัญหาหากแคชของระบบส่งผลต่อแอปหลักเหล่านี้ หากต้องการดูว่าเป็นกรณีนี้หรือไม่เราขอให้คุณล้างแคชระบบโทรศัพท์ของคุณเป็นวิธีแรก
การล้างแคชของระบบจะมีผลกับไฟล์ชั่วคราวเท่านั้นดังนั้นข้อมูลของคุณ (ภาพถ่ายวิดีโอ ฯลฯ ) ควรปลอดภัย หากคุณไม่เคยลองล้างแคช S7 มาก่อนโปรดทำตามขั้นตอนด้านล่าง:
- ปิด Samsung Galaxy S7 ของคุณ
- กดปุ่มโฮมและปุ่มเพิ่มระดับเสียงค้างไว้จากนั้นกดปุ่มเปิด / ปิดค้างไว้
- เมื่อ Samsung Galaxy S7 แสดงบนหน้าจอให้ปล่อยปุ่มเปิด / ปิด แต่ยังคงกดปุ่มโฮมและปุ่มเพิ่มระดับเสียงต่อไป
- เมื่อโลโก้ Android แสดงขึ้นคุณสามารถปล่อยปุ่มทั้งสองและปล่อยโทรศัพท์ไว้ประมาณ 30 ถึง 60 วินาที
- ใช้ปุ่มลดระดับเสียงเลื่อนไปตามตัวเลือกต่างๆและไฮไลต์ "ล้างพาร์ทิชันแคช"
- เมื่อไฮไลต์แล้วคุณสามารถกดปุ่มเปิด / ปิดเพื่อเลือกได้
- ตอนนี้ไฮไลต์ตัวเลือก ‘ใช่’ โดยใช้ปุ่มลดระดับเสียงแล้วกดปุ่มเปิด / ปิดเพื่อเลือก
- รอจนกว่าโทรศัพท์ของคุณจะทำการรีเซ็ตต้นแบบเสร็จสิ้น เมื่อดำเนินการเสร็จสิ้นให้ไฮไลต์ "รีบูตระบบทันที" แล้วกดปุ่มเปิด / ปิด
- โทรศัพท์จะรีบูตนานกว่าปกติ
โซลูชัน # 2: จัดการแคชที่เก็บข้อมูลสำหรับแอพบำรุงรักษาอุปกรณ์ (ลบข้อมูล)
อีกวิธีหนึ่งในการแก้ไขข้อความแจ้งการอัปเดตอย่างต่อเนื่องคือการลบข้อมูลแอปการบำรุงรักษาอุปกรณ์ ขั้นตอนนี้มีสองวิธี
ลบข้อมูลแอพการบำรุงรักษาอุปกรณ์ผ่านที่เก็บข้อมูล
- เปิดแอปการตั้งค่า
- แตะการบำรุงรักษาอุปกรณ์
- แตะที่เก็บข้อมูล
- แตะ ทำความสะอาดเดี๋ยวนี้ หรือ แก้ไขทันที ปุ่ม.
ลบข้อมูลแอพการบำรุงรักษาอุปกรณ์ผ่านทางถาดแอพ
- เปิดแอปการตั้งค่า
- แตะแอพ
- แตะไอคอนการตั้งค่าเพิ่มเติมที่ด้านขวาบน
- แตะแสดงแอประบบ
- ค้นหาการบำรุงรักษาอุปกรณ์แล้วแตะ
- แตะที่เก็บข้อมูล
- แตะจัดการที่เก็บข้อมูล
- แตะล้างข้อมูล
- แตะ CLEAR เพื่อยืนยัน
โซลูชัน # 3: รีสตาร์ทเป็นเซฟโหมด
มีโอกาสที่แอปของบุคคลที่สามที่ไม่ดีที่คุณดาวน์โหลดมาทำให้เกิดปัญหานี้ ในการตรวจสอบคุณควรรีสตาร์ท S7 ของคุณไปที่เซฟโหมดและดูว่าเกิดอะไรขึ้น ในเซฟโหมดแอปของบุคคลที่สามจะถูกป้องกันไม่ให้ทำงานดังนั้นหาก S7 ของคุณทำงานได้ตามปกติโดยไม่เกิดปัญหา
แบนเนอร์“ System Update Ready to Install” นั่นเป็นการยืนยันว่าแอปใดแอปหนึ่งของคุณมีปัญหา ในการสังเกตความแตกต่างอย่าลืมปล่อยให้โทรศัพท์ของคุณทำงานสักสองสามชั่วโมงในขณะที่อยู่ในโหมดปลอดภัย ในการรีสตาร์ท S7 ของคุณไปที่เซฟโหมดให้ทำตามขั้นตอนเหล่านี้:
- ปิด Galaxy S7 ของคุณ
- กดปุ่มเปิด / ปิดค้างไว้
- เมื่อโลโก้ "Samsung Galaxy S7" ปรากฏขึ้นให้ปล่อยปุ่มเปิด / ปิดแล้วกดปุ่มลดระดับเสียงค้างไว้ทันที
- กดปุ่มค้างไว้ต่อไปจนกว่าโทรศัพท์จะรีบูตเครื่องเสร็จ
- เมื่อคุณเห็นข้อความ“ เซฟโหมด” ที่มุมล่างซ้ายของหน้าจอให้ปล่อยปุ่มลดระดับเสียง
โปรดจำไว้ว่าโหมดปลอดภัยจะไม่ระบุแอปที่อยู่เบื้องหลังปัญหานี้ดังนั้นคุณต้อง จำกัด ความเป็นไปได้ให้แคบลง หากปัญหาเกิดขึ้นทันทีหลังจากที่คุณติดตั้งแอพใหม่ให้ลองลบแอพนั้นออกก่อนเพื่อดูว่าเกิดอะไรขึ้น หากการถอนการติดตั้งไม่สามารถแก้ไขได้ให้ไปที่แอปถัดไป ตรวจสอบให้แน่ใจว่าได้ปล่อยให้โทรศัพท์ของคุณทำงานตามปกติ (ออกจากโหมดปลอดภัย) หลังจากที่คุณถอนการติดตั้งแอป
โซลูชัน # 4 ปิดใช้งานดาวน์โหลดการอัปเดตโดยอัตโนมัติ / กำหนดเวลาการอัปเดตซอฟต์แวร์
เป็นไปได้ว่าอาจมีข้อบกพร่องของระบบปฏิบัติการที่ทำให้เกิดปัญหาของคุณซึ่งส่งผลต่อการจัดการการอัปเดตซอฟต์แวร์ หากต้องการดูว่าสามารถแก้ไขได้หรือไม่ให้ลองปิดดาวน์โหลดการอัปเดตโดยอัตโนมัติ และ กำหนดการอัปเดตซอฟต์แวร์ ตัวเลือก. ทั้งสองอย่างนี้อาจไม่มีอยู่ใน Galaxy S7 ที่เป็นแบรนด์ผู้ให้บริการบางรายดังนั้นหากคุณไม่สามารถหาได้ด้วยตัวคุณเองก็อย่าสนใจคำแนะนำนี้
หากต้องการปิดใช้งานดาวน์โหลดการอัปเดตโดยอัตโนมัติและกำหนดเวลาตัวเลือกการอัปเดตซอฟต์แวร์ให้ทำตามขั้นตอนเหล่านี้:
- เปิดแอปการตั้งค่า
- แตะอัปเดตซอฟต์แวร์
- เลื่อนแถบเลื่อนสำหรับดาวน์โหลดการอัปเดตโดยอัตโนมัติและตัวเลือกกำหนดการอัปเดตซอฟต์แวร์ไปทางซ้ายเพื่อปิดใช้งาน
โซลูชัน # 5: รีเซ็ตเป็นค่าเริ่มต้นจากโรงงาน
สุดท้ายหากทุกอย่างล้มเหลวจนถึงจุดนี้คุณควรลองใช้ตัวเลือกที่รุนแรงในการเช็ดอุปกรณ์ของคุณ การรีเซ็ตเป็นค่าเริ่มต้นจากโรงงานควรรีเซ็ตการตั้งค่าซอฟต์แวร์ทั้งหมดกลับเป็นค่าเริ่มต้นและควรกำจัดข้อบกพร่องที่ทำให้ "การอัปเดตระบบพร้อมติดตั้ง" ไม่ปรากฏขึ้นอีกครั้ง อย่าลืมสำรองข้อมูลของคุณก่อนทำตามขั้นตอนนี้
- ปิด Samsung Galaxy S7 ของคุณ
- กดปุ่มโฮมและปุ่มเพิ่มระดับเสียงค้างไว้จากนั้นกดปุ่มเปิด / ปิดค้างไว้
- เมื่อ Samsung Galaxy S7 แสดงบนหน้าจอให้ปล่อยปุ่มเปิด / ปิด แต่ยังคงกดปุ่มโฮมและปุ่มเพิ่มระดับเสียงต่อไป
- เมื่อโลโก้ Android แสดงขึ้นคุณสามารถปล่อยปุ่มทั้งสองและปล่อยโทรศัพท์ไว้ประมาณ 30 ถึง 60 วินาที
- ใช้ปุ่มลดระดับเสียงเลื่อนดูตัวเลือกต่างๆและไฮไลต์ "ล้างข้อมูล / รีเซ็ตเป็นค่าเริ่มต้นจากโรงงาน"
- เมื่อไฮไลต์แล้วคุณสามารถกดปุ่มเปิด / ปิดเพื่อเลือกได้
- ตอนนี้ไฮไลต์ตัวเลือก "ใช่ - ลบข้อมูลผู้ใช้ทั้งหมด" โดยใช้ปุ่มลดระดับเสียงแล้วกดปุ่มเปิด / ปิดเพื่อเลือก
- รอจนกว่าโทรศัพท์ของคุณจะทำการรีเซ็ตต้นแบบเสร็จสิ้น เมื่อดำเนินการเสร็จสิ้นให้ไฮไลต์ "รีบูตระบบทันที" แล้วกดปุ่มเปิด / ปิด
- โทรศัพท์จะรีบูตนานกว่าปกติ