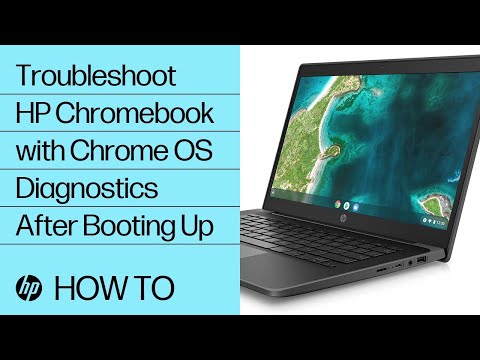
เนื้อหา
บ่อยกว่านั้นเราทราบได้เพียงว่าแล็ปท็อปของเราไม่ชาร์จเมื่อแบตเตอรี่เหลือต่ำกว่า 10% เนื่องจากเป็นช่วงที่เริ่มเตือนคุณว่าแบตเตอรี่เหลือน้อย แต่เมื่อคุณเชื่อมต่อที่ชาร์จเข้ากับที่ชาร์จมันจะไม่ชาร์จและนั่นคือตอนที่คุณเริ่มมองหาวิธีแก้ปัญหา นั่นเป็นกรณีของผู้อ่านบางคนของเราที่เป็นเจ้าของ HP Chromebook 14 พวกเขาติดต่อเราเนื่องจากแล็ปท็อปของพวกเขาไม่ตอบสนองต่อเครื่องชาร์จตามลำดับอีกต่อไป
ดังนั้นในโพสต์นี้ฉันจะแนะนำคุณเกี่ยวกับวิธีแก้ปัญหา Chromebook ของคุณที่ไม่คิดค่าบริการ แต่จริงๆแล้วเรามีสองสถานการณ์ที่นี่ เราจะพยายามแก้ปัญหาแล็ปท็อปของคุณที่ไม่ได้ชาร์จ แต่ยังมีแบตเตอรี่เหลืออยู่และเครื่องหนึ่งที่ปิดเครื่องไปแล้วเนื่องจากแบตเตอรี่หมดแล้ว ดังนั้นหากคุณเป็นหนึ่งในเจ้าของแล็ปท็อปเครื่องนี้และกำลังประสบปัญหาในลักษณะเดียวกันนี้โปรดอ่านโพสต์นี้ต่อเนื่องจากเราอาจช่วยคุณได้
แต่ก่อนที่เราจะไปที่การแก้ไขปัญหาของเราหากคุณกำลังมองหาวิธีแก้ไขปัญหาอื่นให้ไปที่หน้าการแก้ไขปัญหา HP Chromebook 14 ของเราเพราะเราได้แก้ไขปัญหาที่พบบ่อยที่สุดบางส่วนของแล็ปท็อปเครื่องนี้แล้ว อัตราต่อรองคือมีวิธีแก้ปัญหาอยู่แล้วในเว็บไซต์ของเราดังนั้นพยายามค้นหาปัญหาที่คล้ายกับของคุณและใช้วิธีแก้ไขปัญหาที่เราแนะนำ หากไม่ได้ผลหรือหากคุณต้องการความช่วยเหลือเพิ่มเติมโปรดกรอกแบบสอบถามของเราและกดส่งเพื่อติดต่อเรา เรายินดีเป็นอย่างยิ่งที่จะช่วยคุณแก้ปัญหาของคุณ
HP Chromebook 14 ไม่ชาร์จและพลังงานไม่เพียงพอ
ในส่วนนี้เราจะแก้ไขปัญหา Chromebook ของคุณที่ปิดไปแล้วหลังจากใช้แบตเตอรี่จนหมดและไม่ได้ชาร์จด้วยเหตุผลบางประการ สถานการณ์ที่พบบ่อยที่สุดคือคุณทิ้ง HP Chromebook โดยมีแบตเตอรี่เหลือน้อยในชั่วข้ามคืนและเมื่อคุณตื่นขึ้นมาในตอนเช้าเครื่องจะไม่เปิดเมื่อคุณเปิดฝาและจะไม่ชาร์จเมื่อคุณเชื่อมต่อกับที่ชาร์จ สำหรับปัญหานี้สิ่งที่คุณต้องทำมีดังนี้
ขั้นตอนที่ 1: ตรวจสอบให้แน่ใจว่าเครื่องชาร์จเสียบอยู่กับเต้ารับที่ใช้งานได้
สิ่งแรกที่คุณต้องตรวจสอบคือที่ชาร์จโดยเฉพาะอย่างยิ่งหากเป็นครั้งแรกที่เกิดปัญหานี้ มีหลายครั้งที่เราคิดว่าอะแดปเตอร์ AC เสียบอยู่กับเต้ารับที่ผนังโดยที่ไม่ได้เสียบปลั๊ก นอกจากนี้ยังมีบางกรณีที่เชื่อมต่อกับเต้ารับที่ไม่ทำงาน เว้นแต่คุณจะมีผู้ทดสอบเพื่อตรวจสอบว่าเต้ารับจ่ายไฟฟ้าจริงหรือไม่คุณควรเสียบอะแดปเตอร์เข้ากับเต้ารับที่ใช้งานได้ดีกว่า ตัวอย่างเช่นคุณอาจใช้เต้ารับที่ทีวีของคุณเสียบอยู่เพื่อให้แน่ใจ
นอกจากนี้อะแดปเตอร์ AC ยังประกอบด้วยสายเคเบิลสองเส้น สายแรกคือสายที่คุณเชื่อมต่อกับเต้ารับที่ผนังซึ่งต้องเสียบเข้ากับอะแดปเตอร์อย่างถูกต้อง สายที่สองคือสายที่มีอะแดปเตอร์ที่ปลายด้านหนึ่งและอีกด้านควรเชื่อมต่อกับแล็ปท็อปของคุณ สิ่งเหล่านี้ควรเสียบปลั๊กอย่างถูกต้อง
ขั้นตอนที่ 2: ตรวจสอบว่าไฟ LED แสดงสถานะแบตเตอรี่สว่างขึ้นหรือไม่เมื่อคุณเชื่อมต่ออุปกรณ์ชาร์จ
โดยปกติไฟ LED แสดงสถานะแบตเตอรี่ควรจะติดเมื่อเชื่อมต่อเครื่องชาร์จ เมื่อชาร์จบ่อยขึ้นคุณจะเห็นแสงสีเหลืองอำพัน อย่างไรก็ตามหากคุณเห็นไฟสีเขียวให้รอให้เปลี่ยนเป็นสีเหลืองอำพันและปล่อยให้คอมพิวเตอร์ชาร์จแบตเตอรี่ทิ้งไว้ก่อนที่จะเปิดเครื่อง
หากไฟแสดงสถานะไม่สว่างขึ้นให้ชาร์จทิ้งไว้ 10 นาทีเนื่องจากมีหลายครั้งที่แบตเตอรี่ไม่ตอบสนองทันทีโดยเฉพาะเมื่อแบตเตอรี่หมด แต่ควรระวังด้วยหากส่วนล่างของแล็ปท็อปร้อนขึ้นเพราะถ้าเป็นเช่นนั้นให้ถอดสายชาร์จออกทันทีเพื่อป้องกันไม่ให้เกิดปัญหายุ่งยาก
ขั้นตอนที่ 3: ทำการรีเซ็ต Embedded Controller (EC)
มีโอกาสที่ Chromebook ของคุณจะค้างซึ่งเป็นสาเหตุที่ไม่ตอบสนองเมื่อเชื่อมต่อที่ชาร์จ การรีเซ็ต EC หมายความว่าคุณกำลังพยายามยกเลิกการตรึง แต่ทำได้ในขณะที่แล็ปท็อปเชื่อมต่อกับที่ชาร์จ
ในการดำเนินการนี้ให้กดปุ่มรีเฟรชและเปิด / ปิดเครื่องค้างไว้ 3 วินาที หากแล็ปท็อปบู๊ตขึ้นมาแสดงว่าปัญหาได้รับการแก้ไขมิฉะนั้นก็ถึงเวลาที่จะต้องนำไปที่ร้านค้าและปล่อยให้เทคโนโลยีจัดการปัญหาให้คุณ
มีเพียงสิ่งเดียวที่เราทำได้เกี่ยวกับแล็ปท็อปที่ไม่เปิดและไม่ชาร์จดังนั้นให้ผู้เชี่ยวชาญแก้ไข
HP Chromebook 14 ไม่ชาร์จ แต่ยังมีไฟอยู่
ตอนนี้เราจะพยายามแก้ปัญหา HP Chromebook 14 ของคุณที่ไม่ชาร์จ แต่ยังมีแบตเตอรี่เหลืออยู่และทำงานได้ตามปกติ ฉันเคยเจอปัญหาลักษณะนี้เช่นกันและสามารถแก้ไขได้โดยทำบางสิ่งที่คุณอาจไม่เชื่อว่าได้ผล แต่ก่อนหน้านั้นตรวจสอบให้แน่ใจว่าคุณทำตามคำแนะนำในขั้นตอนแรกข้างต้นเพื่อให้แน่ใจว่าคุณได้เชื่อมต่ออุปกรณ์ชาร์จเข้ากับเต้ารับที่ใช้งานได้และสายเคเบิลทั้งหมดได้รับการติดตั้งอย่างถูกต้อง หลังจากนั้นทำตามขั้นตอนเหล่านี้ตามที่ได้ผลสำหรับฉันสองสามครั้งแล้ว:
- ปิด HP Chromebook 14 ของคุณแล้วปิดฝา
- ถอดปลั๊กเครื่องชาร์จออกจากเต้ารับที่ผนังและถอดแล็ปท็อปออกจากที่ชาร์จ
- เชื่อมต่อ Chromebook ของคุณกับอุปกรณ์ชาร์จอีกครั้งจากนั้นเสียบอะแดปเตอร์ AC เข้ากับเต้ารับที่ใช้งานได้
- ปิดฝาให้สนิท
- ไฟแสดงสถานะแบตเตอรี่อาจไม่เปลี่ยนเป็นสีเหลืองอำพันซึ่งหมายความว่า Chromebook ของคุณกำลังชาร์จ
- ชาร์จทิ้งไว้หนึ่งชั่วโมงโดยไม่ต้องเปิดฝาและทุกอย่างจะใช้งานได้หลังจากนั้น
อย่างไรก็ตามหากแล็ปท็อปของคุณยังไม่ชาร์จหลังจากนี้ก็ถึงเวลาแก้ไขปัญหา
ขั้นตอนที่ 1: ทำการรีเซ็ต EC บน Chromebook ของคุณ
กดปุ่มรีเฟรชและปุ่มเปิด / ปิดค้างไว้ 3 วินาทีจากนั้นแล็ปท็อปของคุณจะบูตขึ้นมา (แน่นอนว่าจะใช้ได้เฉพาะเมื่อแบตเตอรี่ยังเหลือเพียงพอที่จะเปิดเครื่อง) ตามปกติ หลังจากนั้นให้ลองชาร์จอีกครั้งและหากยังไม่ชาร์จให้ไปยังขั้นตอนต่อไป
ขั้นตอนที่ 2: ตรวจสอบว่าอะแดปเตอร์ AC กำลังชาร์จแบตเตอรี่จริง
กระบวนการชาร์จใน Chromebook ค่อนข้างตรงไปตรงมาและ Chrome มีบทบาทเพียงเล็กน้อยในการชาร์จ แต่สามารถบอกคุณได้ว่าอะแดปเตอร์ AC ดันกระแสไฟไปยังแบตเตอรี่แล็ปท็อปของคุณจริงหรือไม่ นี่คือวิธีการรู้ ...
- เสียบอะแดปเตอร์เข้ากับเต้ารับที่ผนังและเชื่อมต่อปลายอีกด้านเข้ากับแล็ปท็อปของคุณ
- เปิดแล็ปท็อปหากยังปิดอยู่
- กดปุ่ม ctrl + alt + t เพื่อเปิด crosh
- พิมพ์ battery_test 1 ลงใน crosh จากนั้นกด Enter
- ตรวจสอบผลลัพธ์เพื่อยืนยันว่ากำลังชาร์จแบตเตอรี่
ควรมีข้อความว่า“ กำลังชาร์จแบตเตอรี่อยู่” เมื่อเกิดขึ้นจริง หากมีแสดงว่าอะแดปเตอร์จ่ายไฟไม่ได้ชาร์จแบตเตอรี่แล็ปท็อปของคุณ ถอดปลั๊กอะแดปเตอร์ออกจากเต้ารับที่ผนังและตรวจสอบการแตกหัก หากทุกอย่างดูดีให้ลองใช้ที่ชาร์จอื่นเฉพาะในกรณีที่มีอยู่หากไม่มีก็ถึงเวลานำไปที่ร้านและให้เทคโนโลยีตรวจสอบให้คุณ แต่ฉันขอแนะนำให้ทำขั้นตอนต่อไปเพื่อให้ละเอียดถี่ถ้วนในของเรา การแก้ไขปัญหา.
ขั้นตอนที่ 3: ตรวจสอบอัตราการคายประจุของแบตเตอรี่
เรากำลังตรวจสอบความสมบูรณ์ของแบตเตอรี่ที่นี่และการทดสอบที่เราต้องดำเนินการอาจมีผลลัพธ์ดังนี้:
- หากเปอร์เซ็นต์ความสมบูรณ์ของแบตเตอรี่มากกว่า 50% แสดงว่าแบตเตอรี่อยู่ในขอบเขตการสึกหรอที่คาดไว้
- หากเปอร์เซ็นต์ความสมบูรณ์ของแบตเตอรี่เท่ากับหรือน้อยกว่า 50% และแบตเตอรี่มีอายุน้อยกว่าหนึ่งปีแสดงว่าแบตเตอรี่อยู่นอกขีด จำกัด การสึกหรอที่คาดไว้และอาจต้องเปลี่ยนใหม่
- หากผลการทดสอบแสดงว่าไม่ทราบแบตเตอรี่อาจต้องเปลี่ยนแบตเตอรี่
ต่อไปนี้คือวิธีตรวจสอบความสมบูรณ์ของแบตเตอรี่ใน HP Chromebook 14 ของคุณ ...
- ถอดสายชาร์จออกจาก Chromebook
- เปิด Chromebook และลงชื่อเข้าใช้บัญชีของคุณ
- ปิดแอพหรือแท็บที่เปิดอยู่และลดความสว่างของหน้าจอเป็นระดับต่ำสุด
- เปิดเบราว์เซอร์ Chrome และพิมพ์ chrome: // extensions / ในแถบอเนกประสงค์ (แถบที่อยู่ของเบราว์เซอร์) จากนั้นกด Enter
- ลบเครื่องหมายถูกข้าง Enabled เพื่อปิดใช้งานส่วนขยายทั้งหมด
- กดปุ่ม ctrl + alt + t เพื่อเปิด crosh
- พิมพ์ battery_test 1 เป็น crosh จากนั้นกด Enter
- หน้าจอจะแสดงสถานะแบตเตอรี่ปัจจุบันและอัตราการคายประจุ
ขึ้นอยู่กับผลลัพธ์คุณอาจต้องเปลี่ยนแบตเตอรี่เนื่องจากอาจเป็นสาเหตุที่ทำให้แบตเตอรี่ไม่ชาร์จอีกต่อไป
ฉันหวังว่าคู่มือการแก้ไขปัญหานี้จะช่วยคุณจัดการปัญหาชาร์จไฟไม่ได้กับ HP Chromebook 14 ขอให้โชคดี!
เชื่อมต่อกับเรา
เราเปิดรับปัญหาคำถามและข้อเสนอแนะของคุณเสมอดังนั้นโปรดอย่าลังเลที่จะติดต่อเราโดยกรอกแบบฟอร์มนี้ นี่เป็นบริการฟรีที่เรานำเสนอและเราจะไม่เรียกเก็บเงินจากคุณ แต่โปรดทราบว่าเราได้รับอีเมลหลายร้อยฉบับทุกวันและเป็นไปไม่ได้ที่เราจะตอบกลับทุกฉบับ แต่มั่นใจได้ว่าเราอ่านทุกข้อความที่ได้รับ สำหรับผู้ที่เราได้ช่วยเหลือโปรดกระจายข่าวโดยการแบ่งปันโพสต์ของเราให้เพื่อนของคุณหรือเพียงกดไลค์ Facebook และ Google+ เพจของเราหรือติดตามเราทาง Twitter


