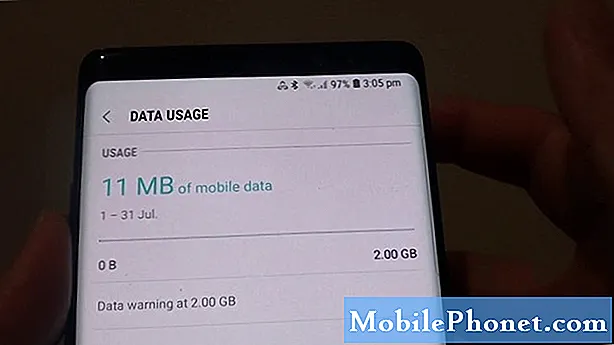เนื้อหา
- ปัญหา # 1: Galaxy S8 ไม่สามารถถ่ายโอนไฟล์ไปยังคอมพิวเตอร์ Windows แสดงข้อผิดพลาด“ Window Explorer ไม่ตอบสนอง” ต่อไป
- ปัญหา # 2: เซ็นเซอร์ Galaxy S8 ค้างหรือหยุดทำงานหลังจากอัปเดต Android
- ปัญหา # 3: Galaxy S8 ไม่ทำการแจ้งเตือนด้วยเสียงหรือแสดงการแจ้งเตือนบนหน้าจอล็อคเมื่อมีเมล Yahoo มาถึง
ผู้ใช้ Android หลายคนมักพบปัญหาเมื่อย้ายไฟล์ไปยังคอมพิวเตอร์ ในตอนการแก้ปัญหา # GalaxyS8 ของวันนี้เราจะตอบกรณีเฉพาะ นอกจากนี้เรายังกล่าวถึงปัญหาอื่น ๆ อีก 2 ประเด็นเกี่ยวกับ S8 ดังนั้นหวังว่าโพสต์นี้จะเป็นประโยชน์
ปัญหา # 1: Galaxy S8 ไม่สามารถถ่ายโอนไฟล์ไปยังคอมพิวเตอร์ Windows แสดงข้อผิดพลาด“ Window Explorer ไม่ตอบสนอง” ต่อไป
นับตั้งแต่อัปเดต Oreo ฉันไม่สามารถถ่ายโอนไฟล์จาก Samsung Galaxy S8 ไปยังพีซีของฉันได้ - Windows 7 ฉันได้รีสตาร์ทโทรศัพท์และพีซีแล้ว ฉันได้เข้าไปที่การตั้งค่าโทรศัพท์ของฉันภายใต้การเชื่อมต่อและเปิดการมองเห็นโทรศัพท์ แต่เมื่อใดก็ตามที่ฉันพยายามถ่ายโอนไฟล์ฉันยังคงได้รับ“ Window Explorer ไม่ตอบสนอง” หรือข้อความแจ้งว่าอุปกรณ์ไม่ทำงาน ฉันเข้าสู่การจัดการดิสก์บนพีซีและโทรศัพท์ของฉันไม่อยู่ในรายการ กรุณาช่วย. ขอบคุณ. - แอนนา
สารละลาย: สวัสดีแอนนา สาเหตุที่เป็นไปได้มากที่สุดสำหรับปัญหาของคุณต้องมาจากฝั่งคอมพิวเตอร์เนื่องจากข้อผิดพลาด“ Window Explorer ไม่ตอบสนอง” เป็นข้อผิดพลาดของ Windows หากต้องการแก้ไขปัญหาให้ทำตามคำแนะนำของเราด้านล่าง
ติดตั้งการอัปเดต Windows
เราเข้าใจว่าคุณมีคอมพิวเตอร์เครื่องเก่าอยู่ที่นี่ดังนั้นจึงอาจไม่มีการอัปเดตซอฟต์แวร์อีกต่อไป สิ่งสำคัญคือต้องตรวจสอบว่าคุณสามารถมีซอฟต์แวร์ที่อัปเดตเพื่อลดจุดบกพร่องและปัญหาความไม่ลงรอยกันได้หรือไม่ ถ้าเป็นไปได้ให้ลองใช้พีซีที่มีระบบปฏิบัติการรุ่นล่าสุดเช่น Windows 8 หรือ Windows 10 และดูว่าการถ่ายโอนไฟล์ทำงานอย่างไร
ใช้สวิตช์อัจฉริยะ
Samsung รู้ดีว่าเจ้าของ Galaxy หลายล้านคนจะใช้แพลตฟอร์ม Windows ด้วยดังนั้นแอปพลิเคชันการถ่ายโอนอย่างเป็นทางการของพวกเขาจึงได้รับการออกแบบมาเพื่อทำงานกับเครื่อง Windows หากคุณไม่เคยได้ยินมาก่อน Samsung Smart Switch เป็นแอปอย่างเป็นทางการที่คุณสามารถใช้เพื่อย้ายไฟล์เข้าและออกจากอุปกรณ์ Galaxy ของคุณ Smart Switch ทำงานใน Windows และ Mac และใช้งานง่าย แอปนี้ติดตั้งไว้แล้วใน Galaxy S8 ของคุณดังนั้นจึงไม่จำเป็นต้องติดตั้งจากที่อื่น
ในการใช้ Smart Switch คุณจะต้องติดตั้งลงในคอมพิวเตอร์ก่อน วิธีการมีดังนี้
- เปิดอินเทอร์เน็ตเบราว์เซอร์บนคอมพิวเตอร์ของคุณและไปที่หน้าการติดตั้งสำหรับแอป Smart Switch
- คลิกที่ลิงค์ดาวน์โหลดที่เหมาะสม
- สำหรับ พีซี
- สำหรับ Mac
- คลิกเพื่อเปิดไฟล์ .exe ไฟล์ (.dmg บน Mac)
- ยืนยัน ว่าคุณยอมรับเงื่อนไขของข้อตกลงสิทธิ์การใช้งานโดยคลิกช่องทำเครื่องหมายสองช่อง
- คลิก ต่อไป.
- ดำเนินขั้นตอนการติดตั้งให้เสร็จสมบูรณ์โดยคลิกที่ไฟล์ เสร็จสิ้น ปุ่ม. หลังจากนั้นแอป Smart Switch ที่ติดตั้งใหม่จะทำงานโดยอัตโนมัติ
เมื่อคุณติดตั้ง Smart Switch บนคอมพิวเตอร์แล้วให้เปิดโปรแกรม เชื่อมต่อ Galaxy S8 กับคอมพิวเตอร์โดยใช้สาย USB จากนั้นตรวจสอบให้แน่ใจ ถ่ายโอนไฟล์ ตัวเลือกถูกเลือกไว้ในตัวเลือก USB ของโทรศัพท์ของคุณ (ดึงแถบสถานะลงเพื่อดูสิ่งนี้) หากคอมพิวเตอร์ของคุณยังคงแสดงข้อผิดพลาด“ Window Explorer ไม่ตอบสนอง” แสดงว่าเครื่องนั้นมีปัญหา ลองอัปเกรดระบบปฏิบัติการเป็น Windows 8 หรือ Windows 10 และดูวิธีการทำงาน
หากคุณไม่สามารถอัปเกรดระบบปฏิบัติการ Windows ได้ แต่ Smart Switch ยังทำงานอยู่คุณสามารถเลือกที่จะสร้างสำเนาซอฟต์แวร์ S8 ของคุณหรือที่เรียกว่าอิมเมจได้ด้วย หลังจากนั้นคุณสามารถเบราว์เซอร์ผ่านไฟล์ที่บันทึกไว้เพื่อค้นหาไฟล์ที่คุณต้องการจะย้าย วิธีดำเนินการมีดังนี้
- เปิดแอพ Smart Switch บนพีซีหรือ Mac ของคุณ
- เชื่อมต่ออุปกรณ์ Android ของคุณกับคอมพิวเตอร์ผ่านสาย USB
- ตรวจสอบให้แน่ใจว่าโทรศัพท์ของคุณปลดล็อกแล้ว
- ในแอป Smart Switch คลิกที่เพิ่มเติมที่ด้านขวาบน
- คลิกค่ากำหนด
- คลิกแท็บรายการสำรอง ในแท็บนี้คุณจะสามารถกำหนดรายการที่จะคัดลอกและเก็บไว้เป็นข้อมูลสำรองได้ รายการทั้งหมดจะถูกเลือกโดยค่าเริ่มต้นหากคุณต้องการเร่งกระบวนการคัดลอกคุณอาจต้องการเลือกเฉพาะกล่องที่สำคัญเท่านั้น
- เมื่อคุณเลือกรายการที่จะรวมไว้ในข้อมูลสำรองของคุณแล้วให้คลิกตกลง มิฉะนั้นให้คลิกยกเลิก
- คลิกสำรองข้อมูล
- แตะอนุญาตบนโทรศัพท์ของคุณหาก Smart Switch ขออนุญาต
- เมื่อการสำรองข้อมูลเสร็จสมบูรณ์คุณจะได้รับรายละเอียดของข้อมูลทั้งหมดที่สำรองข้อมูลสำเร็จ คลิกตกลงเพื่อเสร็จสิ้น
หากต้องการค้นหาไฟล์สำรองของคุณโปรดดูรายการด้านล่าง:
- Windows 10: C: Documents Samsung Smart Switch Back up
- Windows XP: C: Documents and Settings [ชื่อผู้ใช้] Application Data Apple Computer MobileSync Backup
- Windows Vista และ Windows 7: C: Users [ชื่อผู้ใช้] AppData Roaming Apple Computer MobileSync Backup
ปัญหา # 2: เซ็นเซอร์ Galaxy S8 ค้างหรือหยุดทำงานหลังจากอัปเดต Android
ปัญหา "เซ็นเซอร์ค้าง" นั้นแพร่หลายมาก ฉันเคยเห็นผู้ใช้ s8 หลายคนรายงานปัญหาเดียวกันเช่นกันปัญหาเซ็นเซอร์เริ่มเกิดขึ้นกับฉันหลังจากการอัปเดตความปลอดภัยประจำเดือน (การอัปเดตเดือนเมษายนซึ่งถือเป็นการอัปเดตครั้งแรกที่ฉันได้รับหลังจากได้รับ Oreo) ฉันได้ทำเกือบทุกวิธีที่เป็นไปได้รวมถึงการกะพริบด้วย เห็นได้ชัดว่าการกะพริบไปยังประเทศอื่นอาจใช้งานได้ แต่ฉันยังไม่ได้ลองหากคุณผ่านแอพ Samsung Members คุณจะเห็นผู้คนมากมายพูดถึงปัญหานี้ที่นั่นเช่นกัน (ทั้งผู้ใช้ S8 และ Note 8) ผู้ใช้ในฟอรัมอื่นกล่าวว่า Samsung ได้ส่งการแจ้งเตือนเกี่ยวกับปัญหานี้ไปยังศูนย์บริการของตนแล้ว แต่ฉันไม่แน่ใจว่าเป็นเรื่องจริงหรือไม่ ฉันสังเกตเห็นว่าผู้ใช้ส่วนใหญ่มาจากตลาดเอเชีย (สิงคโปร์อินเดียยูเออี ฯลฯ ) Samsung ยังไม่ได้แก้ไขปัญหานี้ต่อสาธารณะฉันแค่หวังว่าจะมีคนแจ้งให้พวกเขาทราบเกี่ยวกับปัญหานี้ดังนั้นพวกเขาจึงแก้ไขได้ด้วยการแก้ไขซอฟต์แวร์ - ลูคัส
สารละลาย: สวัสดีลูคัส เราเกลียดที่จะพูด แต่เราคิดว่าคุณพูดถูก มีผู้ใช้ S8 และ Note8 จำนวนมากขึ้นเรื่อย ๆ ที่รายงานปัญหาเกี่ยวกับเซ็นเซอร์ในช่วงสองสามสัปดาห์ที่ผ่านมาจึงอาจเป็นข้อผิดพลาดในการเข้ารหัส Android เรายังได้ติดต่อ Samsung เกี่ยวกับปัญหานี้ แต่ยังไม่ได้รับการติดต่อจากพวกเขา (โดยปกติแล้วพวกเขาจะไม่แสดงความคิดเห็นเกี่ยวกับปัญหาเช่นนี้) เราไม่หวังว่าจะได้รับคำตอบจากพวกเขาแม้ว่าพวกเขาจะไม่ได้ให้คำตอบที่ตรงประเด็นแม้ในอดีตจะมีปัญหาเฟิร์มแวร์ที่ชัดเจนก็ตาม เมื่อมีการโพสต์ปัญหานี้ในฟอรัมหลักหลายแห่งในเว็บเราหวังว่า Google, Samsung หรือผู้ให้บริการที่เกี่ยวข้องอาจกำลังดำเนินการแก้ไขอยู่แล้วในขณะนี้ หากคุณมีปัญหาเดียวกันวิธีที่ดีที่สุดที่คุณสามารถทำได้คือเปิดอุปกรณ์ของคุณไว้เพื่อรับการอัปเดตระบบใหม่ ๆ ที่อาจจะปล่อยออกมาในอนาคตอันใกล้นี้ นี่เป็นการแก้ไขปัญหาเดียวที่เราคาดว่าจะเกิดปัญหานี้
การอ่านที่เกี่ยวข้อง: จะทำอย่างไรหากเซ็นเซอร์ Galaxy Note8 (เครื่องสแกนม่านตา, การหมุนอัตโนมัติ, GPS ฯลฯ ) หยุดทำงานหลังจากอัปเดต Oreo
ปัญหา # 3: Galaxy S8 ไม่ทำการแจ้งเตือนด้วยเสียงหรือแสดงการแจ้งเตือนบนหน้าจอล็อคเมื่อมีเมล Yahoo มาถึง
ฉันเคยได้รับการแจ้งเตือนด้วยเสียงบน Samsung Galaxy S8 ของฉันเมื่อฉันได้รับอีเมลใหม่ในบัญชี Yahoo ของฉันเมื่อโทรศัพท์ของฉันถูกปิดและอยู่ในหน้าจอล็อก หลังจากการอัปเดตฉันจะไม่ได้รับการแจ้งเตือนด้วยเสียงอีกต่อไปเว้นแต่ฉันจะเปิดโทรศัพท์และปลดล็อก ดังนั้นฉันจึงต้องตรวจสอบโทรศัพท์อยู่ตลอดเวลาเพื่อดูว่ามีอีเมลเข้ามาหรือไม่ฉันอนุญาตให้มีการแจ้งเตือนในการตั้งค่าโทรศัพท์และการตั้งค่าเมล Yahoo .. ไม่รู้ว่าทำไมมันถึงไม่ทำงานบนหน้าจอล็อกอีกต่อไป กรุณาช่วย ขอขอบคุณ. - ทอม
สารละลาย: สวัสดีทอม. ตรวจสอบให้แน่ใจว่าคุณตั้งค่าการแจ้งเตือนสำหรับแอพ Yahoo ของคุณอย่างถูกต้อง หากต้องการตรวจสอบอีกครั้งโปรดปฏิบัติตามขั้นตอนเหล่านี้:
- เปิดแอปการตั้งค่า
- แตะแอพ
- ค้นหาแอพ Yahoo แล้วแตะ
- แตะการแจ้งเตือน
- เปิดการแจ้งเตือนโดยเลื่อนแถบเลื่อนไปทางขวา
- เปิดใช้งาน ป้ายไอคอนแอป และ อนุญาตเสียง.
- แตะ บนหน้าจอล็อก.
- เลือก แสดงเนื้อหา.
- รีสตาร์ทโทรศัพท์ของคุณและตรวจสอบปัญหา
เช็ดพาร์ทิชันแคช
หากการแจ้งเตือนยังคงไม่ปรากฏบนหน้าจอล็อกตรวจสอบให้แน่ใจว่าได้ล้างพาร์ติชันแคช การดำเนินการนี้จะลบแคชของระบบปัจจุบันและแทนที่ด้วยแคชใหม่
- ปิดอุปกรณ์
- กดปุ่มเพิ่มระดับเสียงและปุ่ม Bixby ค้างไว้จากนั้นกดปุ่มเปิด / ปิดค้างไว้
- เมื่อโลโก้ Android สีเขียวปรากฏขึ้นให้ปล่อยปุ่มทั้งหมด ("การติดตั้งการอัปเดตระบบ" จะปรากฏขึ้นประมาณ 30-60 วินาทีก่อนที่จะแสดงตัวเลือกเมนูการกู้คืนระบบ Android)
- กดปุ่มลดระดับเสียงหลาย ๆ ครั้งเพื่อไฮไลต์ "ล้างพาร์ทิชันแคช"
- กดปุ่ม Power เพื่อเลือก
- กดปุ่มลดระดับเสียงจนกว่า "ใช่" จะถูกไฮไลต์แล้วกดปุ่มเปิด / ปิด
- เมื่อการล้างพาร์ติชันแคชเสร็จสมบูรณ์ระบบจะไฮไลต์“ รีบูตระบบทันที”
- กดปุ่มเปิด / ปิดเพื่อรีสตาร์ทอุปกรณ์
คืนการกำหนดค่าแอปกลับเป็นค่าเริ่มต้น
แอป Android เริ่มต้นบางแอปอาจได้รับการกำหนดค่าไม่ถูกต้องหลังจากการอัปเดต เพื่อให้แน่ใจว่าแอพที่จำเป็นทั้งหมดกลับสู่สถานะที่ควรจะเป็นเราขอแนะนำให้คุณรีเซ็ตการตั้งค่าแอพ วิธีการมีดังนี้
- เปิดแอปการตั้งค่า
- แตะแอพ
- แตะที่การตั้งค่าเพิ่มเติมที่ด้านขวาบน (ไอคอนสามจุด)
- เลือกรีเซ็ตการตั้งค่าแอพ
- รีสตาร์ท Note8 ของคุณและตรวจสอบปัญหา
ล้างข้อมูลของแอป BadgeProvider
ผู้ใช้บางรายสามารถแก้ไขปัญหาการแจ้งเตือนในบางแอปของตนในอดีตได้โดยการแก้ปัญหาแอป BadgeProvider นี่คือหนึ่งในแอพ Android ที่จัดการการแจ้งเตือนที่เข้ามา ลองเปลี่ยนกลับเป็นสถานะโรงงานและดูว่าเกิดอะไรขึ้น
วิธีล้างข้อมูลของแอปเกม:
- เปิดแอปการตั้งค่า
- แตะแอพ
- แตะที่การตั้งค่าเพิ่มเติมที่ด้านขวาบน (ไอคอนสามจุด)
- เลือกแสดงแอประบบ
- ค้นหาและแตะแอปของคุณ
- แตะที่เก็บข้อมูล
- แตะปุ่มล้างข้อมูล
- รีสตาร์ท S8 ของคุณและตรวจสอบปัญหา
รีเซ็ตเป็นค่าเริ่มต้นจากโรงงาน
นี่มักเป็นทางเลือกสุดท้าย หากคำแนะนำข้างต้นใช้ไม่ได้ผลให้ล้างข้อมูลอุปกรณ์โดยทำการรีเซ็ตเป็นค่าเริ่มต้นจากโรงงาน วิธีการมีดังนี้
- สร้างการสำรองข้อมูลของคุณ
- ปิดอุปกรณ์
- กดปุ่มเพิ่มระดับเสียงและปุ่ม Bixby ค้างไว้จากนั้นกดปุ่มเปิด / ปิดค้างไว้
- เมื่อโลโก้ Android สีเขียวปรากฏขึ้นให้ปล่อยปุ่มทั้งหมด ("การติดตั้งการอัปเดตระบบ" จะปรากฏขึ้นประมาณ 30-60 วินาทีก่อนที่จะแสดงตัวเลือกเมนูการกู้คืนระบบ Android)
- กดปุ่มลดระดับเสียงหลาย ๆ ครั้งเพื่อไฮไลต์ "ล้างข้อมูล / รีเซ็ตเป็นค่าเริ่มต้น"
- กดปุ่ม Power เพื่อเลือก
- กดปุ่มลดระดับเสียงจนกว่า "ใช่ - ลบข้อมูลผู้ใช้ทั้งหมด" จะถูกไฮไลต์
- กดปุ่ม Power เพื่อเลือกและเริ่มการรีเซ็ตต้นแบบ
- เมื่อการรีเซ็ตต้นแบบเสร็จสมบูรณ์ระบบจะไฮไลต์ "รีบูตระบบทันที"
- กดปุ่มเปิด / ปิดเพื่อรีสตาร์ทอุปกรณ์