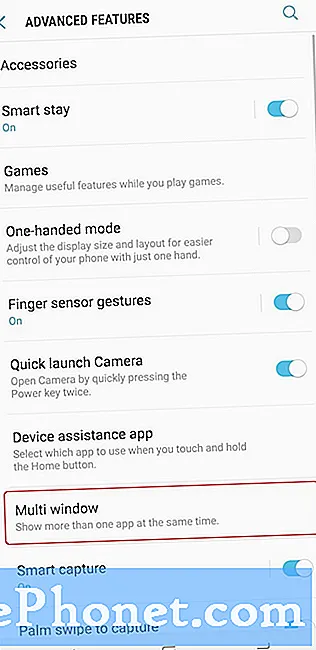
เนื้อหา
- ปัญหาของวันนี้: Galaxy S9“ ชื่อผู้ใช้หรือรหัสผ่านไม่ถูกต้องหรือไม่ได้เปิดการเข้าถึง POP3 / IMAP สำหรับบัญชีนี้” เกิดข้อผิดพลาดเมื่อเพิ่มอีเมล
- วิธีแก้ไข“ ชื่อผู้ใช้หรือรหัสผ่านไม่ถูกต้องหรือไม่ได้เปิดการเข้าถึง POP3 / IMAP สำหรับบัญชีนี้” ข้อผิดพลาดบน Galaxy S9 Plus
ผลิตภัณฑ์ใหม่ล่าสุดของ Samsung ในกลุ่มผลิตภัณฑ์ Galaxy ยอดนิยม ได้แก่ # GalaxyS9 และ # GalaxyS9Plus ทั้งสองมีซอฟต์แวร์และฮาร์ดแวร์ขั้นสูง แม้จะมีการปรับปรุงที่ชัดเจนของ Galaxy รุ่นล่าสุดนี้ แต่ปัญหาที่ทำให้รุ่นเก่ายังคงมีอยู่ หนึ่งในปัญหาดังกล่าวคือ“ ชื่อผู้ใช้หรือรหัสผ่านไม่ถูกต้องหรือไม่ได้เปิดการเข้าถึง POP3 / IMAP สำหรับบัญชีนี้” เกิดข้อผิดพลาดเมื่อเพิ่มอีเมล
บทความการแก้ปัญหาของวันนี้จะจัดการกับปัญหานี้และหวังว่าเราจะสามารถช่วยคุณแก้ไขได้
ปัญหาของวันนี้: Galaxy S9“ ชื่อผู้ใช้หรือรหัสผ่านไม่ถูกต้องหรือไม่ได้เปิดการเข้าถึง POP3 / IMAP สำหรับบัญชีนี้” เกิดข้อผิดพลาดเมื่อเพิ่มอีเมล
ฉันไม่สามารถรับอีเมลเพื่อทำงานบน Galaxy S9 + ของฉันฉันได้ใช้การตั้งค่าเดียวกันกับที่ใช้กับโทรศัพท์เครื่องก่อนของฉันและฉันได้ตรวจสอบอีกครั้งว่าฉันใช้ชื่อที่ถูกต้องสำหรับเซิร์ฟเวอร์ขาเข้าและขาออกและพอร์ตที่ถูกต้อง 'ได้เพิ่มการตั้งค่าเดียวกันลงในโทรศัพท์เครื่องอื่นและใช้งานได้ทั้งหมด แต่ S9 + ยังคงให้ข้อความแสดงข้อผิดพลาด "ชื่อผู้ใช้หรือรหัสผ่านไม่ถูกต้องหรือไม่ได้เปิดการเข้าถึง POP3 / IMAP สำหรับบัญชีนี้" คำแนะนำเกี่ยวกับสิ่งที่ฉันขาดหายไป? - เดบี
วิธีแก้ไข“ ชื่อผู้ใช้หรือรหัสผ่านไม่ถูกต้องหรือไม่ได้เปิดการเข้าถึง POP3 / IMAP สำหรับบัญชีนี้” ข้อผิดพลาดบน Galaxy S9 Plus
มีสาเหตุหลายประการที่ทำให้ S9 Plus ของคุณพบ "ชื่อผู้ใช้หรือรหัสผ่านไม่ถูกต้องหรือไม่ได้เปิดการเข้าถึง POP3 / IMAP สำหรับบัญชีนี้" ข้อผิดพลาด ในการแก้ไขปัญหาโปรดปฏิบัติตามคำแนะนำของเราด้านล่างตามลำดับที่ระบุ
แก้ไข # 1: ตรวจสอบว่าคุณมีชื่อผู้ใช้และรหัสผ่านที่ถูกต้อง
ก่อนที่คุณจะทำอะไรรุนแรงคุณควรทำขั้นตอนง่ายๆ แต่มักถูกมองข้าม - ตรวจสอบให้แน่ใจว่าคุณมีชื่อผู้ใช้และรหัสผ่านอีเมลที่ถูกต้อง มีสาเหตุหลายประการที่เป็นไปได้ ผู้ใช้บางคนอาจหมกมุ่นอยู่กับสิ่งอื่น ๆ ในขณะที่ตั้งค่าบัญชีของตนซึ่งอาจไม่สามารถให้ข้อมูลรับรองที่ถูกต้องได้ ผู้อื่นอาจสับสนว่าจะใช้ชื่อผู้ใช้และรหัสผ่านใดโดยเฉพาะอย่างยิ่งหากมีหลายบัญชี
หากต้องการทำวิธีง่ายๆนี้ตรวจสอบให้แน่ใจว่าคุณได้ตรวจสอบก่อนว่าชื่อผู้ใช้และรหัสผ่านของคุณถูกต้องหรือไม่โดยการลงชื่อเข้าใช้บนอุปกรณ์อื่น ตัวอย่างเช่นหากคุณมีคอมพิวเตอร์อยู่ใกล้ตัวให้ลองลงชื่อเข้าใช้บัญชีอีเมลของคุณบนคอมพิวเตอร์เครื่องนั้นเพื่อยืนยันว่าคุณได้รับข้อมูลทั้งสองอย่างถูกต้อง จากนั้นกลับไปที่หน้าลงชื่อเข้าใช้บน S9 ของคุณแล้วป้อนชื่อผู้ใช้และรหัสผ่านเดียวกับที่คุณเพิ่งป้อนบนคอมพิวเตอร์ของคุณ
แก้ไข # 2: ทำตามคำแนะนำผู้ให้บริการอีเมลของคุณในการตั้งค่าบัญชีของคุณอย่างถูกต้อง
โดยทั่วไปผู้ให้บริการอีเมลจะตั้งค่าบัญชีอีเมลให้กับลูกค้าได้ง่ายโดยการโพสต์บนเว็บ หากคุณไม่แน่ใจว่าคุณตั้งค่าบัญชีอีเมลถูกต้องหรือไม่ให้ลองไปที่เว็บไซต์ของผู้ให้บริการอีเมลของคุณและดูคำแนะนำอย่างเป็นทางการ เว็บไซต์ของบุคคลที่สามอาจไม่ให้ข้อมูลการตั้งค่าที่ถูกต้องหรืออัปเดตดังนั้นพยายามยึดติดกับช่องทางการให้มากที่สุด หากผู้ให้บริการอีเมลของคุณให้การสนับสนุนทางแชทหรือเสียงโปรดติดต่อพวกเขาเพื่อรับข้อมูลโดยตรง
ผู้ให้บริการอีเมลยอดนิยมเช่น Google หรือ Microsoft เผยแพร่คำแนะนำบนอินเทอร์เน็ตดังนั้นการค้นหาจึงเป็นเพียงเรื่องของการใช้สามัญสำนึกระหว่างการค้นหาของคุณ
แก้ไข # 3: ปิดใช้งานการตรวจสอบสองขั้นตอน (หรือการป้องกันความปลอดภัยที่คล้ายกัน)
ผู้ให้บริการอีเมลส่วนใหญ่ในปัจจุบันต้องการให้แน่ใจว่าผู้ใช้อีเมลรู้สึกว่าบัญชีของตนปลอดภัย สิ่งนี้กระตุ้นให้ผู้ที่ชื่นชอบ Microsoft, Yahoo, Google และผู้ให้บริการอีเมลยอดนิยมอื่น ๆ เกือบทั้งหมดเพิ่มความปลอดภัยของบัญชีโดยใช้การยืนยันแบบสองขั้นตอนหรือที่คล้ายกัน การยืนยันสองขั้นตอนเป็นเพียงหนึ่งในการปรับปรุงความปลอดภัยเพียงไม่กี่อย่างที่ Microsoft และ Google เพิ่มเข้าไปในบัญชีของสมาชิกเพื่อให้ปลอดภัยยิ่งขึ้น
โดยทั่วไปการยืนยันสองขั้นตอนและการกดไลค์จะขอให้ผู้ใช้ให้วิธีอื่นในการยืนยันบัญชีของตนในกรณีที่รหัสผ่านถูกบุกรุกหรือหากบัญชีของพวกเขาตกไปอยู่ในมือคนผิด ตัวอย่างเช่นหากคุณเป็นผู้ใช้ Gmail การตั้งค่าการยืนยันแบบ 2 ขั้นตอนในบัญชีของคุณจะเป็นการระบุหมายเลขโทรศัพท์ของคุณหรือที่อยู่อีเมลอื่นที่ Google สามารถใช้ในการส่งรหัสไปได้ หากคุณพบปัญหาในการลงชื่อเข้าใช้บัญชีของคุณในภายหลังหรือหากคุณคิดว่าถูกบุกรุกคุณสามารถมั่นใจได้ว่าคุณจะยังคงสามารถเข้าถึงบัญชีของคุณได้โดยเพียงแค่ขอให้ Google ส่งรหัสยืนยันไปยังวิธีการเสนอชื่อ . ในการเขียนนี้คุณยังสามารถยืนยันบัญชีของคุณโดยใช้แอป Authenticator, Google Prompt หรือรหัสสำรอง ผู้ให้บริการอีเมลรายอื่นเช่น Microsoft เสนอระบบที่คล้ายกันเพื่อให้บัญชีถูกแฮ็กได้ยากขึ้น
ตอนนี้ความปลอดภัยที่เพิ่มเข้ามานี้อาจทำให้เกิดปัญหาเมื่อตั้งค่าบัญชีของคุณไปยังอุปกรณ์อื่น เราทราบดีว่าผู้ใช้บางรายจะไม่สามารถตั้งค่าบัญชีของตนกับอุปกรณ์เพิ่มเติมได้หากมีการรักษาความปลอดภัยบัญชีขั้นสูงเช่นการยืนยันแบบสองขั้นตอน หากบัญชีที่คุณมีปัญหาในการเพิ่มลงใน S9 ของคุณมีการเปิดใช้งานการยืนยันแบบ 2 ขั้นตอนให้ลองปิดก่อนก่อนที่จะเพิ่มบัญชีอีกครั้ง
อย่าลืมเปิดการยืนยันแบบ 2 ขั้นตอนอีกครั้งหลังจากที่คุณเพิ่มอีเมลใน S9 Plus เรียบร้อยแล้ว
แก้ไข # 4: ล้างแคชและข้อมูลของแอพอีเมล
ตามหลักการแล้วปัญหาของคุณควรได้รับการแก้ไขแล้วในตอนนี้ แต่หากยังใช้งานไม่ได้ก็ถึงเวลาจัดการกับแอปอีเมลโดยตรง อาจมีปัญหากับแคชหรือข้อมูลหลังจากพยายามเพิ่มอีเมลของคุณหลายครั้ง ในการแก้ไขปัญหาให้ลองล้างแคชและข้อมูลของแอพอีเมล วิธีการมีดังนี้
- จากหน้าจอหลักให้ปัดขึ้นหรือลงจากตรงกลางของจอแสดงผลเพื่อเข้าถึงหน้าจอแอพ
- เปิดแอปการตั้งค่า
- แตะแอพ
- ตรวจสอบให้แน่ใจว่าได้เลือกแอปทั้งหมดแล้ว (ซ้ายบน) หากจำเป็นให้แตะไอคอนดรอปดาวน์ (ขวาบน) จากนั้นเลือกแอปทั้งหมด
- ค้นหาจากนั้นเลือกแอปอีเมลที่คุณใช้ หากมองไม่เห็นแอประบบให้แตะไอคอนเมนูจากนั้นแตะแสดงแอประบบ
- แตะที่เก็บข้อมูล
- แตะ CLEAR CACHE
- รีสตาร์ท S9 Plus ของคุณ
- เพิ่มบัญชีอีเมลของคุณอีกครั้ง หากปัญหายังคงอยู่ให้ทำซ้ำขั้นตอนที่ 1-6 แล้วกด CLEAR DATA
แก้ไข # 5: ลองใช้แอปอีเมลอื่น
การใช้แอปอื่นอาจได้ผลหากคุณยังไม่สามารถเพิ่มบัญชีของคุณไปยังแอปที่คุณใช้งานได้ เท่าที่ความรู้และประสบการณ์ของเรากับ S9 Plus จนถึงตอนนี้แอปอีเมลสต็อกของ Samsung ไม่ได้ทำให้เรามีปัญหาในการเพิ่มบัญชีอีเมลใด ๆ หากคุณพยายามทำงานกับแอปนี้นับตั้งแต่ที่คุณเริ่มการแก้ปัญหาลองหาแอปอื่นที่อาจไม่มีข้อบกพร่องในขณะนี้ มีแอพอีเมลมากมายที่คุณสามารถใช้แทนได้ใน Play Store
แก้ไข # 6: รีเซ็ตเป็นค่าเริ่มต้นจากโรงงาน
หากทุกอย่างล้มเหลวอย่าลังเลที่จะเช็ดทำความสะอาดโทรศัพท์ นี่เป็นวิธีที่รุนแรงและโดยปกติจะไม่ถูกเรียกใช้สำหรับปัญหาอีเมลใด ๆ แต่เป็นวิธีสุดท้ายที่เป็นไปได้ที่คุณสามารถทำได้
ในการรีเซ็ต S9 ของคุณเป็นค่าเริ่มต้นจากโรงงาน:
- ปิดอุปกรณ์
- กดปุ่มเพิ่มระดับเสียงและปุ่ม Bixby ค้างไว้จากนั้นกดปุ่มเปิด / ปิดค้างไว้
- เมื่อโลโก้ Android สีเขียวปรากฏขึ้นให้ปล่อยปุ่มทั้งหมด ("การติดตั้งการอัปเดตระบบ" จะปรากฏขึ้นประมาณ 30-60 วินาทีก่อนที่จะแสดงตัวเลือกเมนูการกู้คืนระบบ Android)
- กดปุ่มลดระดับเสียงหลาย ๆ ครั้งเพื่อไฮไลต์ "ล้างข้อมูล / รีเซ็ตเป็นค่าเริ่มต้น"
- กดปุ่ม Power เพื่อเลือก
- กดปุ่มลดระดับเสียงจนกว่า "ใช่ - ลบข้อมูลผู้ใช้ทั้งหมด" จะถูกไฮไลต์
- กดปุ่ม Power เพื่อเลือกและเริ่มการรีเซ็ตต้นแบบ
- เมื่อการรีเซ็ตต้นแบบเสร็จสมบูรณ์ระบบจะไฮไลต์ "รีบูตระบบทันที"
- กดปุ่มเปิด / ปิดเพื่อรีสตาร์ทอุปกรณ์
สำคัญ: ขั้นตอนข้างต้นจะลบข้อมูลผู้ใช้เช่นรูปภาพวิดีโอ ฯลฯ โปรดสำรองข้อมูลไว้ก่อนก่อนทำการรีเซ็ตเป็นค่าเริ่มต้นจากโรงงาน


