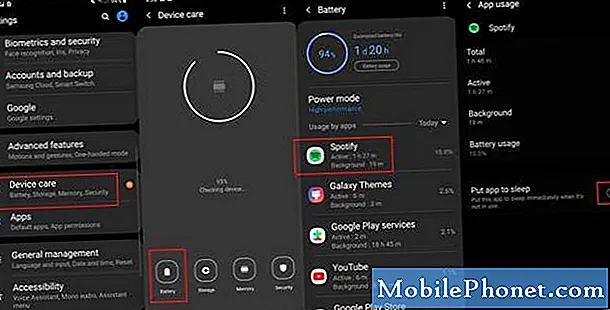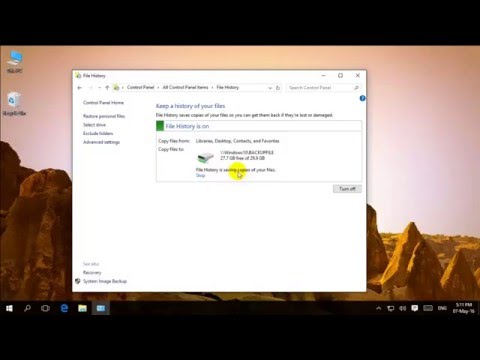
เนื้อหา
- วิธีสำรองไฟล์ใน Windows 10 - ก่อนที่เราจะเริ่ม
- วิธีสำรองไฟล์ใน Windows 10 - การสำรองไฟล์
- วิธีสำรองไฟล์ใน Windows 10 - OneDrive
เกี่ยวกับสิ่งที่บ้าที่สุดที่คุณสามารถทำได้กับอุปกรณ์ใด ๆ คือการตัดสินใจที่จะไม่สำรองข้อมูล Windows 10 เป็นระบบปฏิบัติการล่าสุดของ Microsoft มันมาพร้อมกับเมนู Start และการเปลี่ยนแปลงทุกประเภทที่ออกแบบมาเพื่อให้ชีวิตง่ายขึ้น ความหวังของ Microsoft คือการตั้งค่า Keep My Files ในเมนูการกู้คืนและการสนับสนุนแบบรวมสำหรับ OneDrive จะทำให้คุณไม่ต้องเสียเวลาในการเชื่อมต่อฮาร์ดไดรฟ์ด้วยตนเองและสำรองไฟล์ทุกไฟล์ในอุปกรณ์ของคุณด้วยตนเอง ขึ้นอยู่กับว่าคุณพอใจกับบริการเก็บข้อมูลบนคลาวด์โดยทั่วไปอย่างไร
Windows 10 มีตัวเลือกสำหรับผู้ที่ต้องการสำรองข้อมูลในเครื่องหรือผู้ที่ต้องการเก็บไฟล์ไว้ในเซิร์ฟเวอร์ของผู้อื่นและเข้าถึงไฟล์เหล่านั้นเมื่อใดก็ตามที่พวกเขาต้องการมันอีกครั้ง

นี่คือวิธีการสำรองไฟล์ในโน้ตบุ๊กแท็บเล็ตหรือเดสก์ท็อปที่ใช้ Windows 10 ไปยังฮาร์ดไดรฟ์และแฟลชไดรฟ์
วิธีสำรองไฟล์ใน Windows 10 - ก่อนที่เราจะเริ่ม
ก่อนที่เราจะเริ่มต้นคุณจะต้องใช้วัสดุที่เหมาะสม การรวบรวมสิ่งเหล่านี้ได้ดีกว่าการรอจนกว่าคุณจะเริ่มกระบวนการตั้งค่า
หากคุณวางแผนที่จะสำรองไฟล์ของคุณไปยังฮาร์ดไดรฟ์ภายนอกการเดินทางของคุณจะเริ่มต้นด้วยการค้นหาฮาร์ดไดรฟ์ที่เหมาะกับความต้องการของคุณ อย่าออกไปข้างนอกและซื้อฮาร์ดไดรฟ์ที่ถูกที่สุดที่คุณสามารถหาได้ เริ่มต้นด้วยการดูในพื้นที่พีซีนี้บนอุปกรณ์ของคุณและกำหนดจำนวนพื้นที่เก็บข้อมูลที่คุณมีอยู่ในเครื่องของคุณ ในสถานการณ์ที่เหมาะสมที่สุดคุณต้องการฮาร์ดไดรฟ์ภายนอกเท่าที่คุณมีบนอุปกรณ์ของคุณ ในความเป็นจริงมันเป็นความคิดที่ดีกว่าที่จะได้รับพื้นที่เก็บข้อมูลเพิ่มขึ้นเล็กน้อยกว่าที่คอมพิวเตอร์ของคุณมีเพราะคุณจะเพิ่มไฟล์ต่อไปเรื่อย ๆ คุณต้องการฮาร์ดไดรฟ์ USB 3.0 เพื่อการถ่ายโอนที่เร็วขึ้น แต่ฮาร์ดไดรฟ์ USB 2.0 นั้นสามารถใช้งานได้หากคุณไม่ต้องการสำรองเวลา อเมซอนมีฮาร์ดไดรฟ์พอร์ทัลรุ่นต่างๆที่จัดทำโดย Western Digital

การวางแผนที่จะใช้บริการจัดเก็บข้อมูลบนคลาวด์ของ Microsoft OneDrive ของพวกเขาเพื่อจัดเก็บไฟล์ของพวกเขามีการเตรียมงานให้ทำเช่นกัน OneDrive ฟรีสำหรับพื้นที่เก็บข้อมูล 15GB แรก หลังจากนั้นคุณต้องซื้อพื้นที่เก็บข้อมูลเพิ่มเพื่อที่จะเข้าสู่บัญชีของคุณ ไปที่ไซต์ OneDrive ของ Microsoft เพื่อดูรายละเอียดของพื้นที่เก็บข้อมูลที่คุณมีอยู่และซื้อเพิ่มเติม ตามหลักเหตุผลตรรกะเดียวกันนี้ใช้กับ OneDrive เช่นเดียวกับที่ใช้ในการจัดเก็บข้อมูลในฮาร์ดดิสก์ คุณต้องการพื้นที่เก็บข้อมูลเพียงพอที่จะครอบคลุมไฟล์ที่คุณมีอยู่ในขณะนี้รวมถึงไฟล์อื่น ๆ
วิธีสำรองไฟล์ใน Windows 10 - การสำรองไฟล์
บนพีซี Windows 10 ของคุณมุ่งหน้าไปที่ การตั้งค่า แอป ผู้ใช้แบบสัมผัสควรปัดซ้ายจากด้านขวาของอุปกรณ์เพื่อเปิดศูนย์ปฏิบัติการและเลือกการตั้งค่าจากที่นั่น

ผู้ใช้เมาส์และคีย์บอร์ดควรเปิดเมนูเริ่มโดยคลิกที่ปุ่ม Windows ในแถบงานและเลือกการตั้งค่าจากมุมซ้ายล่าง

เมื่อเปิดแอพ Settings แล้วให้แตะหรือคลิก อัปเดต & การกู้คืน
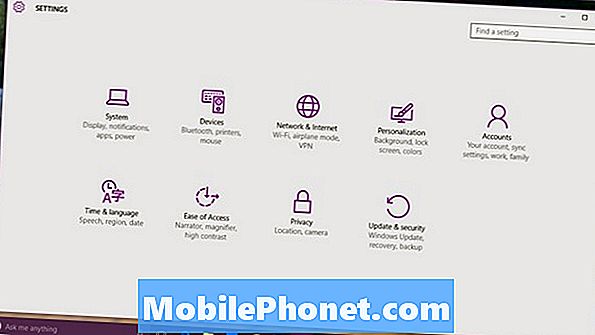
เลือก การสำรองข้อมูล จากรายการตัวเลือกในเมนูด้านซ้ายของหน้าจอ เป็นตัวเลือกที่สามจากด้านบน
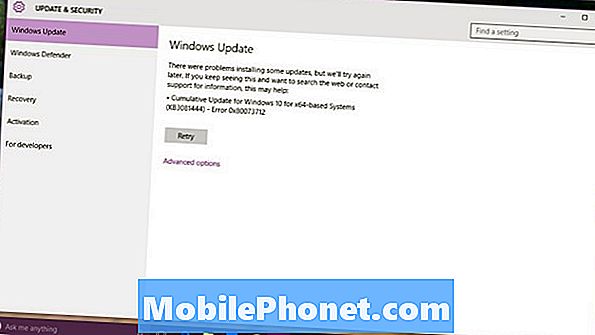
ยินดีต้อนรับสู่พื้นที่สำรองข้อมูล Windows 10 ใช้คุณสมบัติที่เรียกว่าประวัติไฟล์เพื่อบันทึกไฟล์หลายเวอร์ชัน เวอร์ชั่นหนึ่งใช้งานได้บนอุปกรณ์ของคุณ อีกคนอยู่ในฮาร์ดไดรฟ์ภายนอกของคุณรอให้คุณกู้คืนหากคุณต้องการ คิดว่ามันเป็นแผนประกันสำหรับไฟล์ของคุณ
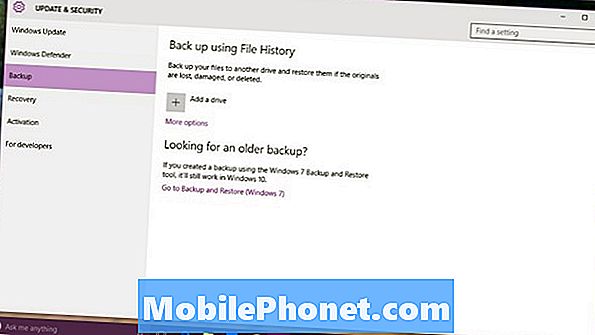
เสียบไดรฟ์ภายนอกที่คุณซื้อเพื่อสำรองไฟล์ของคุณ ไม่ต้องกังวลกับการติดตั้งซอฟต์แวร์เพิ่มเติมเนื่องจาก Windows 10 รู้วิธีสื่อสารกับฮาร์ดไดรฟ์ภายนอกโดยไม่ต้องใช้ซอฟต์แวร์เพิ่มเติม
แตะหรือคลิก + ข้าง เพิ่มไดรฟ์ เพื่อเริ่มต้นสำรองไฟล์ของคุณ เลือกไดรฟ์ภายนอกที่คุณเพิ่งเชื่อมต่อและตัดสินใจว่าจะสำรองไฟล์ใด ประวัติไฟล์สามารถจัดเก็บภาพถ่ายวิดีโอผู้ติดต่อเอกสาร จริงๆแล้วมันจะสำรองข้อมูลทุกอย่างที่สำคัญสำหรับคุณ โปรดจำไว้ว่าสำหรับประวัติไฟล์เพื่อให้ทำงานได้อย่างต่อเนื่องซึ่งฮาร์ดไดรฟ์จำเป็นต้องเชื่อมต่อ
วิธีสำรองไฟล์ใน Windows 10 - OneDrive
การสำรองข้อมูลใน OneDrive นั้นไม่ใช่เรื่องง่ายเหมือนกับการสร้างสำเนาไฟล์ด้วยประวัติไฟล์ ตัวอย่างเช่นมีบางส่วนที่ไม่มีซอฟต์แวร์เพิ่มเติมสำหรับติดตั้งและ Windows 10 จะดูแลการอัปโหลดให้คุณ ปัญหาคือว่าใน Windows 10 OneDrive ใช้ขั้นตอนใหญ่ ๆ
อ่าน: OneDrive คืออะไร
คุณต้องวางทุกสิ่งที่คุณต้องการสำรองลงในโฟลเดอร์ OneDrive ของคุณ ยิ่งไปกว่านั้นโฟลเดอร์ OneDrive ไม่สามารถเก็บไว้ในการ์ด SD หรือไดรฟ์ได้อีกต่อไปก่อนที่จะสำรองไว้ในเว็บ ในที่สุดไมโครซอฟท์ก็นำไฟล์ตัวยึดตำแหน่งเล็ก ๆ ที่ให้ผู้ใช้เห็นสิ่งที่พวกเขาเก็บไว้ใน OneDrive จาก Windows 8.1
คลิกหรือกดเลือก ของ windows ปุ่มในแถบงานของคุณ

แตะหรือคลิกที่ แอพทั้งหมด ปุ่ม.
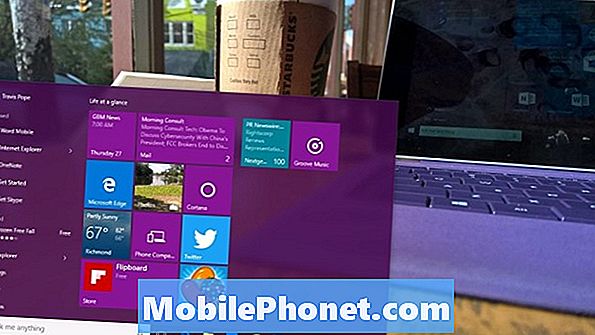
เลือก วันไดรฟ์ จากเมนู
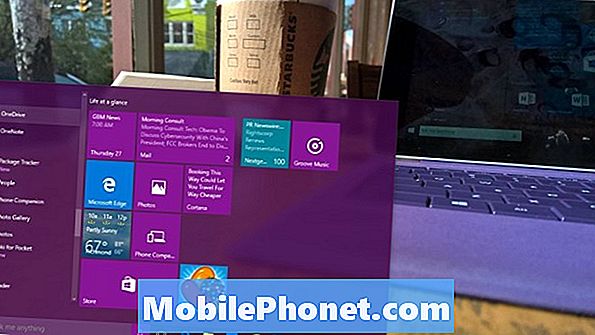
เลือกโฟลเดอร์ที่คุณต้องการซิงค์กับ OneDrive ของคุณ แตะหรือคลิก ตกลง และคุณพร้อมที่จะไป ทุกสิ่งที่ซิงค์กับโฟลเดอร์ OneDrive ที่จัดเก็บในพีซีของคุณจะถูกซิงค์โดยอัตโนมัติและมีอยู่ที่ OneDrive.com ลากไฟล์ไปที่นั่นเมื่อคุณต้องการสำรองข้อมูลหรือตั้งค่าตำแหน่งบันทึกเริ่มต้นสำหรับโปรแกรมของคุณสำหรับไฟล์ทุกประเภทที่นั่นเพื่อสำรองข้อมูลอัตโนมัติ โปรดทราบว่าหากคุณลบไฟล์ออกจากโฟลเดอร์ OneDrive ของคุณไฟล์นั้นจะอยู่ในถังรีไซเคิลทางออนไลน์ใน OneDrive OneDrive มีแอพคู่หูสำหรับ iPhone, Android และ Windows Phone ด้วย
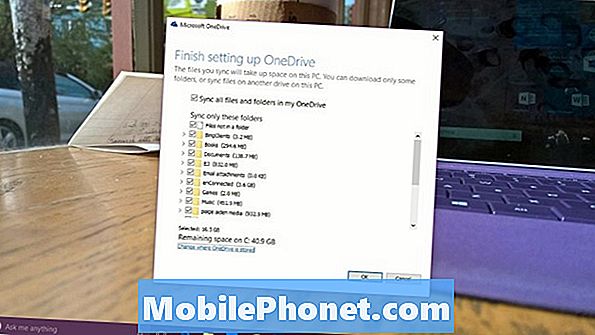
ขอให้โชคดีกับ Windows 10 และการสำรองข้อมูลของคุณ โปรดจำไว้ว่าการสำรองข้อมูลที่สร้างโดยใช้วิธีการเหล่านี้ไม่ได้หมายความว่าคุณได้รับการคุ้มครองอย่างสมบูรณ์ ตัวอย่างเช่น Windows เองและโปรแกรมของคุณไม่ได้เป็นส่วนหนึ่งของการสำรองข้อมูลเหล่านี้