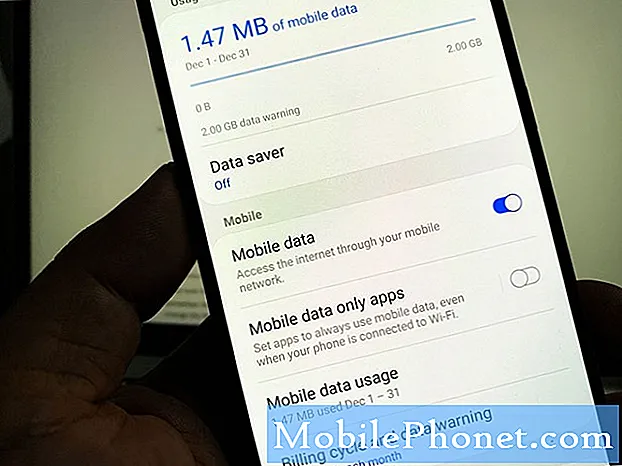เนื้อหา
- การจัดรูปแบบการจัดเก็บใน Windows 10 ด้วย Windows Explorer
- การจัดรูปแบบและการทำความสะอาดที่เก็บข้อมูลใน Windows 10 ด้วย Disk Manager
- การจัดรูปแบบและการทำความสะอาดที่เก็บข้อมูลใน Windows 10 ด้วย DiskPart
- Huawei MateBook
พื้นที่เก็บข้อมูลเป็นสิ่งสำคัญสำหรับทุกสิ่งที่คุณทำใน Windows 10 นั่นคือสาเหตุที่คุณต้องรู้วิธีทำความสะอาดและจัดรูปแบบพื้นที่เก็บข้อมูลบนพีซีของคุณ หากไม่มีทักษะเหล่านี้คุณจะไม่สามารถแก้ไขปัญหาเกี่ยวกับการ์ด SD, การ์ด MicroSD, แฟลชไดรฟ์ USB และฮาร์ดไดรฟ์ภายนอก
Windows 10 มาพร้อมกับเครื่องมือบางอย่างที่จะช่วยคุณแก้ไขปัญหาการจัดเก็บ DiskPart เป็นเครื่องมือบรรทัดคำสั่งสำหรับผู้ใช้ที่มีปัญหาร้ายแรงเกี่ยวกับการจัดเก็บ ระบบปฏิบัติการยังมีเครื่องมือ Format ใน Windows Explorer และยูทิลิตี้ Disk Management ที่ให้คุณดูทุกอย่างที่เกิดขึ้นบนพีซี Windows 10 ของคุณ
อ่าน: 20 เคล็ดลับ Windows 10 จากคนคลั่ง
นี่คือวิธีการใช้เครื่องมือเหล่านี้ในการทำความสะอาดและจัดรูปแบบการ์ด SD ของคุณแฟลชไดรฟ์หรือฮาร์ดไดรฟ์เพื่อให้ใช้งานได้กับ Windows 10 อีกครั้ง
การจัดรูปแบบการจัดเก็บใน Windows 10 ด้วย Windows Explorer
File Explorer เป็นวิธีที่ง่ายที่สุดในการจัดรูปแบบที่จัดเก็บข้อมูลและพร้อมใช้งานเสมอ
เชื่อมต่ออุปกรณ์เก็บข้อมูล USB ที่คุณพยายามแก้ไข ตรวจสอบให้แน่ใจว่าคุณได้ยินเสียงการเชื่อมต่อเริ่มต้นที่ Windows 10 ทำเมื่อตรวจพบอุปกรณ์ใหม่ หากคุณไม่ได้ยินเสียงระฆังดังกล่าวอาจเป็นไปได้ว่าปัญหาอุปกรณ์เก็บข้อมูล USB ของคุณเป็นเพราะอุปกรณ์จัดเก็บข้อมูลนั้นตายหรือกำลังจะตาย
ไปที่เดสก์ท็อปแล้วแตะหรือคลิก เริ่มต้น ที่มุมล่างซ้ายของจอแสดงผลเพื่อเปิดเมนูเริ่ม

ชนิด พีซีเครื่องนี้ ในแถบค้นหา กด Enter บนแป้นพิมพ์ของคุณหรือใช้เมาส์เพื่อคลิกผลลัพธ์ในหน้าต่าง

ตอนนี้ให้ค้นหาไดรฟ์ที่คุณพยายามเชื่อมต่อ อุปกรณ์และไดรฟ์ พื้นที่ หากคุณเห็นเฉพาะไดรฟ์ Windows ให้ตรวจสอบการเชื่อมต่อไดรฟ์ USB อีกครั้ง หากคุณยังไม่เห็นให้ลองวิธีการอย่างใดอย่างหนึ่งในบทช่วยสอนนี้

หากคุณเห็นที่เก็บข้อมูลภายนอกให้คลิกขวาที่ไดรฟ์แล้วเลือก รูป.

ตอนนี้ใช้เครื่องมือ Format เพื่อฟอร์แมตไดรฟ์ USB ของคุณ ใช้เมนูระบบเลื่อนลงเพื่อตัดสินใจประเภทระบบไฟล์ของที่เก็บข้อมูลภายนอก Fat32 เข้ากันได้กับอุปกรณ์ส่วนใหญ่ดังนั้นจึงควรใช้งาน Windows 10 ยังรองรับ NTFS และต้องการคุณสมบัติบางอย่าง ฟิลด์ที่ปุ่มของยูทิลิตี้การจัดรูปแบบช่วยให้คุณเปลี่ยนสิ่งที่เรียกว่าอุปกรณ์เก็บข้อมูลของคุณ

อ่าน: วิธีสำรองไฟล์ต่าง ๆ ใน Windows 10
การจัดรูปแบบและการทำความสะอาดที่เก็บข้อมูลใน Windows 10 ด้วย Disk Manager
เครื่องมือการจัดการดิสก์ช่วยให้มองที่เก็บข้อมูลทั้งหมดบนพีซี Windows 10 ของคุณที่สามารถตรวจจับได้ เช่นเดียวกับเครื่องมือ File Explorer จะเห็นหลักฐานการจัดเก็บใด ๆ ที่เชื่อมต่อกับพีซีของคุณ นอกจากนี้ยังสามารถตรวจจับอุปกรณ์เก็บข้อมูลที่ File Explorer ประสบปัญหาในการเข้าถึง
ใช้เมาส์เพื่อคลิกที่ เริ่มต้น ที่มุมล่างซ้ายเพื่อเปิดเมนู Start

คลิกที่แถบค้นหาและพิมพ์ ตัวจัดการดิสก์. กด Enter บนแป้นพิมพ์ Windows PC ของคุณ คุณยังสามารถใช้เมาส์เพื่อคลิก สร้างและฟอร์แมตพาร์ติชันฮาร์ดดิสก์ ในผลการค้นหา

ยินดีต้อนรับสู่เครื่องมือการจัดการดิสก์ เครื่องมือนี้สามารถดูสิ่งต่าง ๆ ด้วยที่จัดเก็บข้อมูลภายนอกที่ Windows Explorer มีปัญหาในการดู การจัดรูปแบบไดรฟ์ที่ Windows Explorer ไม่สามารถมองเห็นได้ด้วยเครื่องมือนี้จะช่วยแก้ปัญหาการตรวจจับพื้นที่เก็บข้อมูลส่วนใหญ่ คุณสามารถทำได้โดย คลิกขวา บนไดรฟ์ที่ลำบากในไดอะแกรมและการเลือก รูป.

การแบ่งพาร์ติชันอุปกรณ์ของคุณสร้างโวลุ่มที่พีซี Windows 10 ของคุณมองเห็น ตัวอย่างเช่นฮาร์ดไดรฟ์ของเรามีสองโวลุ่ม Windows หนึ่งไดรฟ์ข้อมูลเท่านั้นที่สามารถมองเห็นได้เนื่องจากพาร์ติชัน การลบโวลุ่มจะลบทุกอย่างออกจากมัน คุณสามารถสร้างเล่มที่มีขนาดใหญ่เท่ากับจำนวนพื้นที่เก็บข้อมูลทั้งหมดที่คุณมีบนอุปกรณ์ของคุณ
อ่าน: วิธีค้นหา Windows 10
การจัดรูปแบบและการทำความสะอาดที่เก็บข้อมูลใน Windows 10 ด้วย DiskPart
เครื่องมือที่ทรงพลังที่สุดที่ Windows 10 ใช้ในการจัดการกับปัญหาดิสก์เรียกว่า DiskPart Tool ต่างจากส่วนอื่น ๆ ของ Windows แต่ก็มีอินเตอร์เฟซข้อความดังนั้นจึงไม่ใช่เครื่องมือที่ใช้งานง่ายที่สุดหากคุณไม่ทราบว่ากำลังทำอะไรอยู่
เชื่อมต่อไดรฟ์ USB ของคุณ
กดปุ่ม Windows บนคีย์บอร์ดของคุณและทำการค้นหา“ Command Prompt” คลิกขวา ที่ผลลัพธ์และคลิก เรียกใช้ในฐานะผู้ดูแลระบบ.

ชนิด diskpart และกด Enter

ชนิด รายการดิสก์ และกด Enter

ณ จุดนี้คุณต้องค้นหาอุปกรณ์เก็บข้อมูลที่คุณต้องการแก้ไขปัญหาในรายการอุปกรณ์ที่คุณได้รับจากเครื่องมือ โปรดจำไว้ว่าจำนวนของที่เก็บข้อมูลที่มีอยู่แต่ละอุปกรณ์ต้องแน่ใจว่าคุณกำลังเข้าถึงอุปกรณ์ที่ถูกต้อง ที่เก็บข้อมูลแบบถอดได้ - เช่นแฟลชไดรฟ์ - มักจะมีขนาดดิสก์ที่เล็กที่สุดใน DiskPart
ชนิด เลือกดิสก์ และป้อนชื่อของไดรฟ์ ตัวอย่างเช่นเราพิมพ์ดิสก์ที่เลือกไว้ 1

ชนิด สะอาด และกด Enter

ชนิด สร้างพาร์ทิชันหลัก และกด Enter

ชนิด เลือกพาร์ติชัน 1 และกด Enter

ชนิด คล่องแคล่ว และกด Enter

ชนิด format fs = ป้ายกำกับ NTFS = ชั่วคราว. รอจนกว่าการแบ่งพาร์ติชันและการจัดรูปแบบจะเสร็จสมบูรณ์

ชนิด กำหนดตัวอักษร = X. คุณสามารถใช้อักษรระบุไดรฟ์ที่ต้องการได้ แต่ให้แน่ใจว่าไดรฟ์อื่นไม่ได้ใช้อักษรตัวเดียวกันนั้น ตัวอย่างเช่นคุณไม่สามารถกำหนดอุปกรณ์ C เนื่องจากปกติจะเป็นตัวอักษรของไดรฟ์หลักของคุณ

ตอนนี้พิมพ์ ทางออก และกด Enter

17 ทางเลือก Surface Pro ที่ดีที่สุดในปี 2019