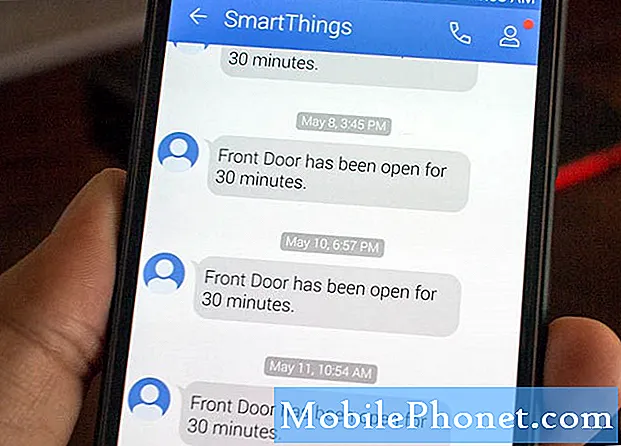เนื้อหา
โลกกำลังล้นไปด้วยอุปกรณ์เสริมบลูทู ธ ด้วยผลิตภัณฑ์เช่นหูฟังลำโพงคีย์บอร์ดและเมาส์ นี่คือวิธีการเชื่อมต่อเข้ากับ Mac ของคุณ
บลูทู ธ เป็นหนึ่งในรูปแบบไร้สายที่นิยมมากที่สุดและผู้ใช้ส่วนใหญ่ชอบอุปกรณ์ต่อพ่วงบลูทู ธ มากกว่า RF ไร้สายเพียงเพราะไม่มีดองเกิลรับที่พวกเขาต้องจัดการกับ; พวกเขาเพียงเชื่อมต่ออุปกรณ์เสริมบลูทู ธ เข้ากับอุปกรณ์และปิดอุปกรณ์
อย่างไรก็ตามบลูทู ธ เป็นโลกที่น่ากลัวสำหรับผู้ที่ไม่คุ้นเคย การเชื่อมต่อและจับคู่อุปกรณ์บลูทู ธ เข้ากับคอมพิวเตอร์ของคุณอาจเป็นความพยายามที่สับสน แต่เมื่อคุณรู้วิธีการทำงานและขั้นตอนที่ใช้ในการจับคู่อุปกรณ์บลูทู ธ กับ Mac ของคุณจะเป็นการแล่นเรือที่ง่ายดาย
นี่คือวิธีการเชื่อมต่ออุปกรณ์เสริมบลูทู ธ กับคอมพิวเตอร์ Mac ของคุณ
การเปิดบลูทู ธ
มีสองวิธีที่คุณสามารถเปิดและปิดบลูทู ธ บน Mac ของคุณได้ วิธีที่ง่ายที่สุดคือไปที่แถบเมนูคลิกที่ไอคอนบลูทู ธ แล้วเปิดคุณสมบัติ หรือคุณสามารถเปิดการตั้งค่าระบบคลิกที่บลูทู ธ แล้วเปิดบลูทู ธ จากตรงนั้น

คุณจะต้องเข้าถึงเมนู Bluetooth ในการตั้งค่าระบบเมื่อคุณต้องการเพิ่มอุปกรณ์เสริมบลูทู ธ ดังนั้นการมุ่งหน้าไปที่นั่นสิ่งแรกน่าจะเป็นตัวเลือกที่ดีที่สุด แต่หลังจากคุณตั้งค่าอุปกรณ์เสริมบลูทู ธ แล้วคุณสามารถเข้าถึงบลูทู ธ ได้จากเมนู แถบด้านบนเพื่อควบคุมคุณสมบัติบางอย่างของความสามารถบลูทู ธ ของ Mac
เชื่อมต่ออุปกรณ์เสริมบลูทู ธ
การเชื่อมต่ออุปกรณ์เสริมบลูทู ธ ของคุณกับ Mac ของคุณเรียกว่า "การจับคู่" ดังนั้นเมื่อใดก็ตามที่คุณเห็นคำนั้นหมายถึงการเชื่อมต่ออุปกรณ์เสริมบลูทู ธ เข้ากับคอมพิวเตอร์ของคุณเช่นหูฟังแป้นพิมพ์หรือเครื่องพิมพ์
หากต้องการจับคู่อุปกรณ์เสริม Bluetooth กับ Mac ของคุณให้เปิดขึ้น ค่ากำหนดของระบบ และคลิกที่ บลูทู ธ. การทำเช่นนี้จะทำให้ Mac ของคุณ“ ค้นพบได้” หมายความว่าคอมพิวเตอร์ของคุณสามารถค้นหาอุปกรณ์เสริมบลูทู ธ ที่กำลังมองหาอุปกรณ์ที่เชื่อมต่อกับอุปกรณ์ที่อยู่ในระยะ
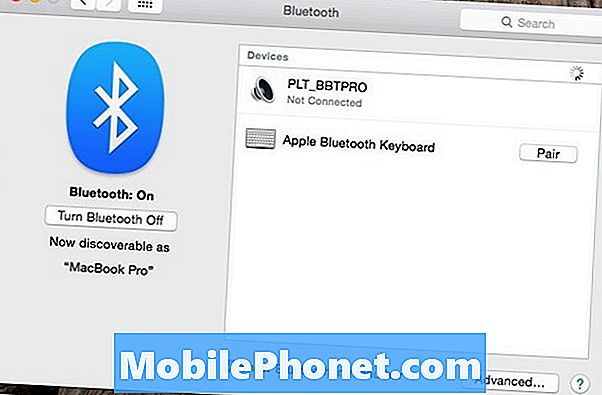
อย่างไรก็ตามเพียงแค่เปิดอุปกรณ์เสริมบลูทู ธ ของคุณไม่เพียงพอที่จะจับคู่กับ Mac ของคุณ คุณต้องใส่อุปกรณ์เสริมในสิ่งที่เรียกว่า "โหมดการจับคู่" สิ่งนี้จะทำให้เชื่อมต่อกับ iPhone ของคุณ
ผลิตภัณฑ์บลูทู ธ ทุกรุ่นมีความแตกต่างกันไป แต่ส่วนใหญ่ต้องการให้คุณกดปุ่มเปิดปิดค้างไว้นานพอที่ไฟจะเริ่มกะพริบ ซึ่งหมายความว่าอยู่ในโหมดจับคู่ ตรวจสอบคู่มือของอุปกรณ์เสริมเพื่อดูขั้นตอนเฉพาะเกี่ยวกับวิธีการวางไว้ในโหมดจับคู่หากคุณไม่สามารถใช้งานได้ด้วยตนเอง
เมื่ออยู่ในโหมดจับคู่คุณจะเห็นอุปกรณ์เสริมปรากฏบน Mac ของคุณด้วย คู่ ปุ่มแสดงขึ้นถัดจากมัน เพียงแตะที่อุปกรณ์เสริมในรายการและอุปกรณ์ทั้งสองจะเริ่มจับคู่กัน
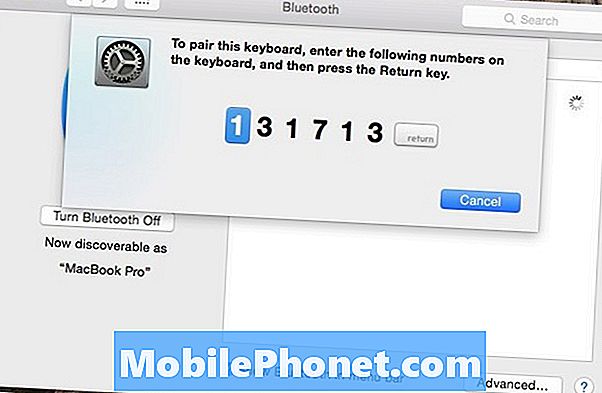
คุณอาจต้องป้อน PIN หรือหมายเลขอื่นเพื่อยืนยัน
อุปกรณ์เสริมบลูทู ธ บางรุ่นต้องใช้ PIN เพื่อเชื่อมต่อกับ Mac ของคุณ คุณสามารถค้นหาได้ในคู่มืออุปกรณ์เสริมบลูทู ธ แต่โดยทั่วไปแล้วจะเป็น PIN ง่าย ๆ เช่น 0000 หรือ 1234 เมื่อคุณป้อนเข้าไปแล้วอุปกรณ์ทั้งสองควรจับคู่สำเร็จและคุณสามารถเริ่มใช้งานได้ทันที อย่างไรก็ตามอุปกรณ์เสริมจำเป็นต้องใช้ PIN
หากคุณกำลังเชื่อมต่อแป้นพิมพ์ในบางครั้งระบบจะขอให้คุณป้อนจำนวนตัวเลขเพื่อยืนยันว่ามีการเพิ่มแป้นพิมพ์ที่ถูกต้อง
เมื่อคุณเชื่อมต่ออุปกรณ์เสริมแล้วคุณก็พร้อมที่จะไปและคุณสามารถเปิดและปิดบลูทู ธ ได้ทุกเมื่อที่คุณไม่ได้ใช้งานเพื่อประหยัดแบตเตอรี่ การทำเช่นนี้จะไม่ลบอุปกรณ์บลูทู ธ ที่บันทึกไว้ที่คุณจับคู่กับ Mac ของคุณ