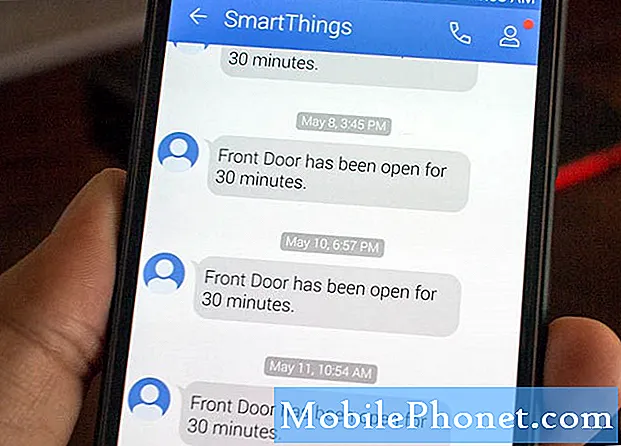หากคุณเป็นเจ้าของ #Samsung #Galaxy # Note9 คุณอาจกำลังเพลิดเพลินกับการดูวิดีโอสตรีมมิ่งที่คุณชื่นชอบบนโทรศัพท์ สิ่งนี้มีประโยชน์ในขณะที่คุณกำลังเดินทางเช่นบนรถไฟหรือบนรถประจำทางเพราะคุณจะไม่พลาดรายการโปรด หากคุณอยู่ที่บ้านและเป็นเจ้าของทีวีขนาดใหญ่ที่มีพอร์ต HDMI คุณสามารถเพิ่มประสบการณ์การรับชมของคุณได้มากขึ้นโดยใช้โทรศัพท์ของคุณเพื่อสตรีมเนื้อหาไปยังทีวีของคุณ ผู้อ่านคนหนึ่งของเราต้องการทราบวิธีเชื่อมต่อ Samsung Galaxy Note 9 กับทีวี ซึ่งสามารถทำได้โดยหลายวิธีที่เราได้ระบุไว้ด้านล่าง
หากคุณเป็นเจ้าของ Samsung Galaxy Note 9 หรืออุปกรณ์ Android อื่น ๆ สำหรับเรื่องนั้นโปรดติดต่อเราโดยใช้แบบฟอร์มนี้ เรายินดีเป็นอย่างยิ่งที่จะช่วยเหลือคุณเกี่ยวกับข้อกังวลใด ๆ ที่คุณอาจมีกับอุปกรณ์ของคุณ นี่เป็นบริการฟรีที่เรานำเสนอโดยไม่ต้องต่อสาย อย่างไรก็ตามเราขอให้เมื่อคุณติดต่อเราพยายามให้รายละเอียดมากที่สุดเท่าที่จะเป็นไปได้เพื่อให้สามารถทำการประเมินได้อย่างถูกต้องและจะได้รับแนวทางแก้ไขที่ถูกต้อง
วิธีเชื่อมต่อ Samsung Galaxy Note 9 กับทีวี
ปัญหา:สวัสดีฉันเพิ่งซื้อสาย HDMI เพื่อเสียบเข้ากับทีวีของฉันเพื่อที่ฉันจะได้รับชม Prime Video, สเปกตรัม สายที่ซื้อมาไม่มีปลายสายที่ถูกต้องสำหรับโทรศัพท์ของฉัน ฉันนำมันไปที่ BEst Buy เพื่อดูว่าฉันสามารถซื้ออะแดปเตอร์ได้หรือไม่และพวกเขาแจ้งว่า Galaxy Note 9 ของฉันไม่สามารถใช้งานร่วมกับสายไฟใด ๆ ในการรับชมสถานีเหล่านี้ได้และฉันจะต้องซื้อแท่งไฟหรือโรกุ มีสายที่จะทำงานแทนการใช้เงินจำนวนมากในการติด ???? ขอบคุณล่วงหน้า.
สารละลาย:
ใช้ Samsung USB-C to HDMI Adapter อย่างเป็นทางการ
นี่คืออุปกรณ์เสริมที่คุณต้องการซึ่งมีจำหน่ายในร้านค้า Samsung ที่ได้รับอนุญาตซึ่งจะช่วยให้โทรศัพท์ของคุณเชื่อมต่อกับทีวี ปลายด้านหนึ่งของอะแดปเตอร์เสียบเข้ากับพอร์ต USB-C ของโทรศัพท์ในขณะที่ปลายอีกด้านหนึ่งเชื่อมต่อกับพอร์ต HDMI ของทีวีของคุณ การใช้อะแดปเตอร์นี้คุณจะสามารถดูภาพยนตร์หรือภาพถ่ายจากโทรศัพท์ของคุณไปยังทีวีได้ อะแดปเตอร์นี้รองรับทีวีที่มีสัญญาณสูงสุด 4K ที่อัตราการรีเฟรช 60Hz
ใช้อะแดปเตอร์ USB-C เป็น HDMI ของ บริษัท อื่น
หากคุณไม่สามารถรับมือกับอะแดปเตอร์ Samsung USB-C to HDMI อย่างเป็นทางการได้คุณสามารถใช้อะแดปเตอร์ที่มาจาก บริษัท อื่นได้เนื่องจากจะได้ผลเช่นเดียวกัน ตรวจสอบให้แน่ใจว่าได้เลือกผลิตภัณฑ์ที่ไม่มีราคาถูกเนื่องจากมักจะหมายความว่ามีคุณภาพต่ำกว่าเนื่องจากผู้ผลิตเลือกใช้วัสดุ
ใช้ Samsung DeX Station
หากคุณมี Samsung DeX Station คุณสามารถใช้สิ่งนี้เพื่อเชื่อมต่อโทรศัพท์ของคุณกับทีวีของคุณ คุณไม่จำเป็นต้องใช้อะแดปเตอร์ USB-C เป็น HDMI เนื่องจากสิ่งที่คุณต้องมีคือสาย HDMI ปกติที่คุณมีอยู่แล้วในตอนนี้
เพื่อใช้ DeX Station
- เชื่อมต่ออุปกรณ์ชาร์จเข้ากับพอร์ตอุปกรณ์ชาร์จของ DeX Station (USB Type-C) ใช้เฉพาะอุปกรณ์ชาร์จที่ได้รับการรับรองจาก Samsung ที่ให้มาพร้อมกับสมาร์ทโฟนของคุณ
- เชื่อมต่อปลายด้านหนึ่งของสาย HDMI เข้ากับพอร์ต HDMI ของ DeX Station และเสียบปลายสายอีกด้านเข้ากับพอร์ต HDMI ของทีวี
- ใช้เครือข่ายแบบใช้สายโดยเชื่อมต่อ LAN แบบใช้สายเข้ากับพอร์ต LAN แบบใช้สายหากคุณไม่ต้องการใช้เครือข่าย Wi-Fi หรือข้อมูลไร้สายของสมาร์ทโฟนของคุณ
- กดที่ด้านหน้าของฝาปิด DeX Station เพื่อใช้ฝาครอบรองรับสมาร์ทโฟน ตอนนี้คุณสามารถเห็นขั้วต่อสมาร์ทโฟน
- เชื่อมต่อแจ็คอเนกประสงค์ของสมาร์ทโฟนของคุณเข้ากับขั้วต่อสมาร์ทโฟนบน DeX Station
- แอพ Samsung DeX จะเปิดขึ้นบนสมาร์ทโฟนของคุณ บนหน้าจอสมาร์ทโฟนของคุณให้เลือกโหมดหน้าจอที่คุณต้องการใช้ คุณสามารถเลือกจากโหมด Samsung DeX หรือโหมดการสะท้อนหน้าจอ
- แตะปุ่มแอปทั้งหมดเพื่อดูแอปของสมาร์ทโฟนของคุณ
- เลือกแอพที่คุณต้องการใช้
เชื่อมต่อกับทีวีโดยใช้ Smart View
หากคุณเป็นเจ้าของทีวี Samsung รุ่นล่าสุดที่มีคุณสมบัติ Smart View คุณสามารถเพลิดเพลินกับเนื้อหาที่จัดเก็บไว้ในมือถือและพีซีของคุณได้อย่างง่ายดายบน Samsung Smart TV ของคุณ
ในการใช้คุณสมบัตินี้ให้ทำตามขั้นตอนด้านล่าง
- เชื่อมต่อโทรศัพท์และทีวีของคุณเข้ากับเครือข่ายเดียวกัน
- ในโทรศัพท์ของคุณดาวน์โหลด Samsung Smart View จาก App Store, Google Play หรือ Samsung Galaxy Apps
- เปิดแอพและทำตามขั้นตอนเพื่อตั้งค่า Smart View
เชื่อมต่อกับทีวีโดยใช้ Chromecast
วิธีที่ง่ายที่สุดวิธีหนึ่งในการเชื่อมต่อโทรศัพท์ของคุณกับทีวีโดยไม่ต้องใช้สายให้ยุ่งยากคือการใช้ Google Chromecast
- เชื่อมต่อ Chromecast กับพอร์ต HDMI บนทีวีของคุณ
- ตรวจสอบว่า Chromecast และ Galaxy Note 9 เชื่อมต่อกับเครือข่าย Wi-Fi เดียวกัน
- ตรวจสอบให้แน่ใจว่าได้ติดตั้งแอป Google Home ใน Galaxy Note 9 แล้ว
- เมื่อเชื่อมต่อแอป Home กับ Chromecast แล้วตอนนี้แอปจะมีตัวเลือก“ Cast”
- ตอนนี้คุณสามารถสะท้อนหน้าจอ Note 9 ของคุณได้จากแอพ Home โดยเลือก>“ แคสต์หน้าจอ / เสียง”
เชื่อมต่อกับทีวีโดยใช้ Miracast
โทรศัพท์นี้รองรับเทคโนโลยี Miracast ซึ่งคุณสามารถใช้ได้หากทีวีของคุณเป็นสมาร์ททีวีที่มีคุณสมบัติ MIracast Miracast ไม่จำเป็นต้องใช้เราเตอร์ไร้สายเนื่องจากใช้ WiFi Direct ซึ่งเหมือนกับบลูทู ธ แต่สำหรับอุปกรณ์ที่รองรับ WiFi
เพื่อใช้ Miracast
- ดึงแผงการแจ้งเตือนที่ด้านบนของหน้าจอลง
- มองหา Samsung Connect แล้วแตะที่มัน
- เลือกทีวีของคุณจากรายการที่มี
- หากทีวีของคุณแสดงให้แตะที่“ เพิ่มอุปกรณ์ด้วยตนเอง” และเพิ่มทีวีของคุณ
- หน้าจอ Note ของคุณจะสะท้อนบนทีวีเมื่อการตั้งค่าเสร็จสิ้น