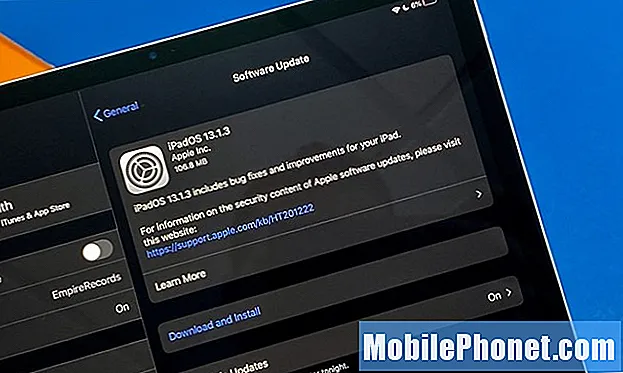เนื้อหา
OS X El Capitan เพิ่งเปิดตัวพร้อมกับคุณสมบัติใหม่จำนวนหนึ่ง แต่ถ้าคุณไม่ชอบท่าทางตัวชี้เมาส์ใหม่นี่คือวิธีปิดการใช้งาน
OS X เวอร์ชั่นใหม่มาพร้อมกับการออกแบบโดยรวมและมีลักษณะเหมือนกับ OS X Yosemite โดยมีความแตกต่างเล็กน้อยที่คุณอาจสังเกตเห็นหรืออาจสังเกตเห็น แต่มีคุณสมบัติใหม่ที่ผู้ใช้ควรทราบรวมถึงการปรับปรุง Spotlight Search เลื่อนนิ้วในแอพจำนวนมากทิศทางการเดินทางใน Apple Maps และคุณลักษณะมัลติทาสก์แบบแบ่งมุมมองที่ทำให้ง่ายต่อการจัดเรียงหน้าต่างไปด้านข้าง
คุณสมบัติอย่างหนึ่งที่ค่อนข้างดีคือความสามารถในการค้นหาตัวชี้เมาส์ของคุณได้อย่างง่ายดายโดยการเขย่าเมาส์หรือเขย่านิ้วบนแทร็คแพด การทำเช่นนี้จะเป็นการขยายตัวชี้เมาส์เพื่อให้มองเห็นได้ง่ายขึ้น

หลายครั้งที่ฉันพยายามค้นหาตัวชี้ของเมาส์ตัวเล็ก ๆ บนหน้าจอสั่นไปมาขณะที่ฉันทำเช่นนั้น แต่คุณสมบัติใหม่นี้จะทำให้กระบวนการนี้ง่ายขึ้นเล็กน้อย
อ่าน: คุณควรอัปเดตเป็น OS X El Capitan หรือไม่
อย่างไรก็ตามหากคุณไม่มีปัญหานี้มากมันเป็นคุณสมบัติที่คุณอาจไม่ได้ใช้และหากมีสิ่งใดที่จะเข้าทางเนื่องจากคุณสามารถเปิดใช้งานได้อย่างง่ายดายแม้ว่าคุณจะไม่ได้พยายามค้นหา ตัวชี้เมาส์ของคุณ
หากคุณไม่ต้องการคุณลักษณะนี้ต่อไปนี้เป็นวิธีปิดการใช้งานท่าทางตัวชี้เมาส์ใน OS X El Capitan
ปิดการใช้งานท่าทางชี้เมาส์ OS X El Capitan
คุณสมบัติเช่นนี้ใน OS X นั้นค่อนข้างมีประโยชน์โดยเฉพาะอย่างยิ่งถ้าคุณมีจอภาพขนาดใหญ่หรือใช้จอภาพหลายจอสำหรับการตั้งค่าการแสดงผลของคุณ อย่างไรก็ตามหากคุณใช้ MacBook ขนาด 13 นิ้วเพียงอย่างเดียวมันอาจจะง่ายต่อการมองเห็นตัวชี้เมาส์ของคุณ
นี่คือเหตุผลที่ผู้ที่ไม่ต้องการมีคุณสมบัติสามารถพบท่าทางเล็กน้อยนี้น่ารำคาญเล็กน้อยในบางครั้งเนื่องจากเป็นการเปิดใช้งานได้ง่ายทุกครั้งที่คุณขยับเคอร์เซอร์ นอกจากนี้ยังอาจสร้างความรำคาญเมื่อคุณแก้ไขรูปภาพหรือเล่นเกม
โชคดีที่คุณลักษณะนี้ปิดได้ง่ายเพื่อให้คุณไม่ต้องจัดการกับมันอีก
เพียงแค่เปิดขึ้น ค่ากำหนดของระบบ และไปที่ การเข้าถึง> การแสดงผล. จากนั้นยกเลิกการเลือกช่องที่ระบุ เขย่าตัวชี้เมาส์เพื่อค้นหา.
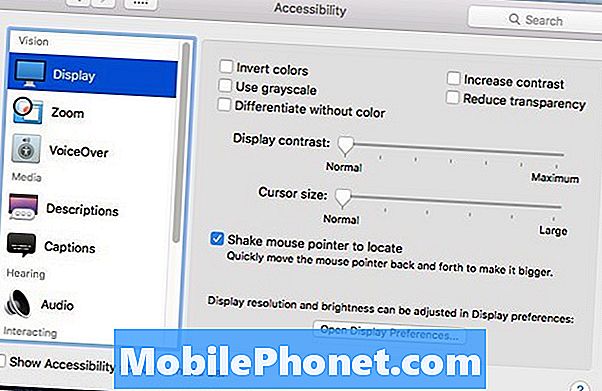
นี่อาจเป็นคุณลักษณะที่ซ่อนอยู่ซึ่งผู้ใช้บางคนอาจไม่ทราบและพวกเขาสามารถค้นพบโดยบังเอิญได้ง่าย ๆ แต่ถ้าคุณมีหน้าจอที่เล็กกว่าเช่นแล็ปท็อปมันเป็นคุณสมบัติที่คุณอาจไม่ได้ใช้บ่อยนัก
มีการตั้งค่าอื่น ๆ จำนวนหนึ่งที่คุณอาจต้องการปรับในขณะที่คุณอยู่ที่นั้นรวมถึงการรับการควบคุมภารกิจแบบเก่ากลับมาที่ซึ่งคุณสามารถจัดกลุ่มหน้าต่างโดยแอป โดยค่าเริ่มต้นสิ่งนี้จะถูกปิดใช้งาน แต่คุณสามารถเปิดใช้งานได้อย่างง่ายดาย การตั้งค่าระบบ> การควบคุมภารกิจ.
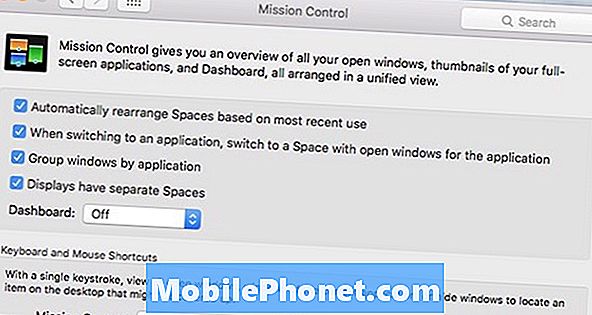
นอกจากนี้คุณยังสามารถให้ OS X บันทึกรหัสผ่าน Apple ID ของคุณเมื่อใดก็ตามที่คุณดาวน์โหลดแอปฟรีและต้องใช้รหัสผ่านเฉพาะเมื่อคุณซื้อแอปจริงๆ เข้าไปใน ค่ากำหนดของระบบ> App Store เพื่อกำหนดการตั้งค่านี้เอง
คุณสามารถซ่อนแถบเมนูที่ด้านบนเช่นเดียวกับที่คุณใช้กับแท่นวางเพื่อซ่อนแถบไว้จนกว่าคุณจะต้องการ ไปที่ค่ากำหนดของระบบ> ทั่วไป และทำเครื่องหมายที่ช่องถัดจาก ซ่อนและแสดงแถบเมนูโดยอัตโนมัติ. วิธีนี้จะซ่อนแถบเมนูเช่นเดียวกับแท่นวางและเมื่อใดก็ตามที่คุณต้องการเข้าถึงเพียงเลื่อนเมาส์ไปที่ด้านบนของหน้าจอเพื่อเลิกซ่อน