
เนื้อหา
คำแนะนำนี้จะแสดงวิธีการลดระดับ macOS หากคุณไม่สามารถจัดการกับปัญหา macOS Mojave ความเข้ากันได้ของแอพหรือปัญหาอื่น ๆ คุณสามารถปรับลดรุ่นจาก Mojave เป็น macOS High Sierra
คุณไม่สามารถปรับลดรุ่นเป็น macOS High Sierra ได้ไม่ จำกัด เวลา คุณสามารถกลับไปที่ macOS 10.13 ได้ในไม่กี่ขั้นตอนง่ายๆ
โปรดทราบว่าคุณจะต้องการเปิดเส้นทางเหล่านี้บนโทรศัพท์แท็บเล็ตหรือคอมพิวเตอร์เครื่องอื่นหากเป็น Mac ที่คุณต้องการปรับลดรุ่น
มีหลายวิธีที่คุณสามารถดาวน์เกรด macOS ได้และวิธีที่ง่ายที่สุดคือการคืนค่าการสำรองข้อมูล Time Machine หากคุณมีหนึ่งไฟล์คุณจะต้องสำรองไฟล์ใหม่เท่านั้น หากคุณไม่มีการสำรองข้อมูลสะดวกคุณจะต้องสำรองไฟล์สำคัญและทำการติดตั้ง macOS High Sierra ใหม่ทั้งหมด
ก่อนที่จะดำเนินการตรวจสอบให้แน่ใจว่าได้สร้างการสำรองข้อมูลอื่น หากคุณมีเวลาคุณอาจต้องการทำสิ่งนี้กับไดรฟ์อื่น
คู่มือนี้จะถือว่าคุณต้องการกลับไปที่ High Sierra และเก็บระบบไฟล์ APFS ที่ใหม่กว่าเอาไว้ หากคุณกำลังพยายามปรับลดรุ่นและกลับไปที่ระบบไฟล์ HFS + บน High Sierra หรือก่อนหน้านี้คุณจะต้องทำการติดตั้งที่สามารถบูตได้และฟอร์แมตฮาร์ดไดรฟ์ของ Mac ใหม่
วิธีลดระดับ macOS Mojave เป็น High Sierra ด้วย Time Machine

วิธีที่ง่ายที่สุดในการดาวน์เกรด macOS Mojave เป็น macOS High Sierra คือการใช้ Time Machine Backup หากคุณมีข้อมูลสำรองที่ถูกต้องก่อนที่คุณจะอัพเกรดเป็น Mojave คุณสามารถคืนค่าเป็นข้อมูลสำรองนั้นและเรียกใช้ High Sierra ได้อย่างรวดเร็ว คุณยังคงต้องการสำรองไฟล์ใหม่ไปยัง iCloud, DropBox หรือไดรฟ์ภายนอก
เรายังคงแนะนำให้ทำการสำรองข้อมูล Mac ของคุณอีกครั้งใน Mojave เพื่อให้คุณมีประโยชน์ในกรณีที่มีสิ่งผิดปกติ แต่คุณสามารถดำเนินการต่อได้หากไม่มีเวลาหรือพื้นที่
- เชื่อมต่อ Time Machine Drive ของคุณหรือเชื่อมต่อกับ WiFi หากคุณใช้ไดรฟ์ไร้สาย
- ปิดเครื่อง Mac ของคุณ.
- เปิดใช้งานและกด Cmd + R ค้างไว้ จนกระทั่งโหมดการกู้คืนเปิดขึ้น
- คลิกที่เรียกคืนจากการสำรองข้อมูล Time Machine.
- คลิก ต่อ.
- เลือกแหล่งข้อมูลสำรอง หากคุณมี Time Machine Drive มากกว่าหนึ่ง
- เลือกการสำรองข้อมูล Time Machine ที่คุณทำก่อนที่จะอัพเกรดเป็นโมฮาวี ตัวเลือกจะแสดงเวอร์ชันของระบบปฏิบัติการ ค้นหา macOS 10.13 หรือหมายเลข macOS 10.13.x อื่น.
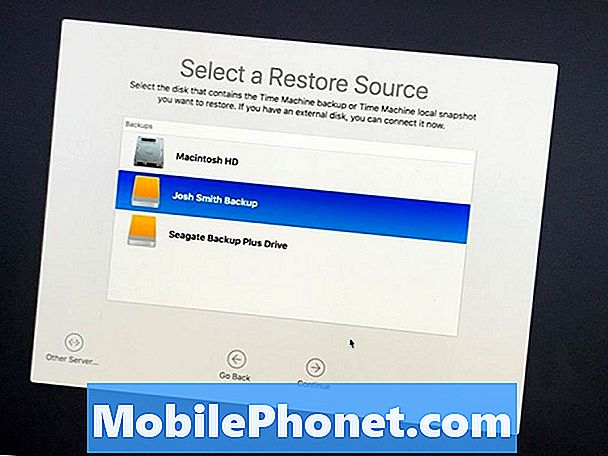
- เลือกการสำรองข้อมูลที่คุณต้องการ เพื่อเรียกคืนจากและ คลิกดำเนินการต่อ.
- ตอนนี้ เลือกฮาร์ดไดรฟ์ที่คุณต้องการคืนค่า. ในกรณีส่วนใหญ่จะเรียกว่า Macintosh HD.
การดำเนินการนี้จะลบฮาร์ดไดรฟ์ Mac ของคุณออกอย่างสมบูรณ์จากนั้นจะกู้คืนข้อมูลสำรองนี้ อาจใช้เวลาสักครู่จึงจะเสร็จสมบูรณ์และคุณจะไม่สามารถใช้คอมพิวเตอร์ได้ในช่วงเวลานี้ ขณะนี้อยู่ระหว่างการดำเนินการอย่าบังคับให้รีสตาร์ท Mac ของคุณแม้ว่าจะดูเหมือนว่าจะถูกแช่แข็งก็ตาม ตรวจสอบให้แน่ใจว่า Mac ของคุณเชื่อมต่ออยู่กับกระแสไฟสำหรับกระบวนการนี้
หากคุณไม่มีการสำรองข้อมูล Time Machine คุณจะต้องสร้าง USB ที่สามารถบูตได้ด้วย macOS High Sierra และคุณจะต้องทำการติดตั้งใหม่ทั้งหมดจากนั้นเรียกคืนไฟล์ของคุณ มีส่วนเกี่ยวข้องมากกว่า แต่มีประโยชน์สำหรับผู้ที่ไม่มีการสำรองข้อมูล
ในกรณีที่คุณต้องการปรับลดรุ่นจาก APFS เป็น HFS + คุณจะต้องทำกระบวนการที่คล้ายกันกับไดรฟ์ USB ที่สามารถบูตได้ใช้ Disk Utility เพื่อฟอร์แมตเป็น MacOS Extended Journal จากนั้นติดตั้ง macOS รุ่นเก่า นั่นเป็นกระบวนการที่เกี่ยวข้องมากกว่าผู้ใช้ส่วนใหญ่จะต้องการเข้าไป


