
เนื้อหา
- แอพตัดต่อวิดีโอ Pro iPad
- อุปกรณ์เสริมสำหรับ iPad Pro Video Editors
- เคล็ดลับสำหรับการแก้ไขวิดีโอ Pro iPad
หน้าจอที่ใหญ่ขึ้นของ iPad Pro ทำให้เป็นเครื่องมือสร้างสรรค์ที่ยอดเยี่ยมรวมถึงแพลตฟอร์มการตัดต่อวิดีโอ มีพื้นที่มากขึ้นในการจัดการเครื่องมือและอินเทอร์เฟซแบบสัมผัสช่วยให้ผู้ตัดต่อวิดีโอได้รับประสบการณ์ที่ไม่เหมือนใคร

ความคล่องตัวของ iPad Pro ช่วยให้เครื่องมือตัดต่อวิดีโอในระหว่างการเดินทาง คุณสามารถใช้ MacBook Pro หรือแล็ปท็อปพีซีระดับกลางถึงสูงได้ แต่ความบางและการสัมผัสของ iPad Pro จะทำงานได้ดีขึ้น มันเปลี่ยนวิธีที่บางคนทำงาน

Touch on iPad Pro ช่วยให้ผู้แก้ไขมีความแม่นยำเช่นเดียวกับหน้าปัด jog แบบนี้
มันไม่ได้เกี่ยวกับการเคลื่อนที่ การค้นหาเฟรมที่สมบูรณ์แบบเพื่อเริ่มคลิปโดยใช้การสัมผัสนั้นง่ายกว่าการใช้เมาส์หรือแทร็กแพด โปรแกรมตัดต่อวิดีโอมืออาชีพใช้เครื่องมือวิดีโอที่ทรงพลังเช่นปุ่มหมุน jog: วงแหวนรอบที่ขัดคลิปและจากนั้นช้าลงทันทีเพื่อค้นหาเฟรมหนึ่งเฟรมเพื่อเริ่มจุดแก้ไข แม้แต่ผู้ที่ชื่นชอบสามารถรับ PowerMate USB $ 45 ของ Griffin Tech (ดูด้านบน) อย่างไรก็ตามคนส่วนใหญ่ใช้เมาส์หรือแทร็กแพดเนื่องจากไม่มีปุ่มหมุนเหล่านี้ การตัดต่อด้วยการสัมผัสบน iPad เข้าใกล้ความแม่นยำที่เราได้รับจากหน้าปัด jog อย่าง Griffin
แอปตัดต่อวิดีโอบนมือถือในปัจจุบันสามารถทำอะไรได้มากพอที่จะทำให้มืออาชีพเก็บคอมพิวเตอร์ของพวกเขาได้หรือไม่? ยังไม่ได้ แต่เราใกล้ชิดกันมากขึ้นเราจะแบ่งปันแอปโปรดบางรายการสำหรับผู้ที่ชื่นชอบและบรรณาธิการวิดีโอมืออาชีพ iPad Pro จากนั้นเราจะดูอุปกรณ์เสริมและเคล็ดลับในการแก้ไขวิดีโอ iPad Pro ในที่สุด
โปรดดูวิธีการแก้ไขรูปภาพใน iPad Pro
แอพตัดต่อวิดีโอ Pro iPad
https://www.youtube.com/watch?v=-LVf4wA9qX4
คนส่วนใหญ่จะคว้า iMovie (ฟรี) และไม่มีอะไรอื่น iMovie เวอร์ชั่น iOS รองรับการตัดต่อวิดีโอ Pro iPad อย่างง่าย มันมีธีมวิดีโอบางส่วน (ดูด้านล่าง) ซึ่งควบคุมลักษณะโดยรวมของโครงการ ผู้แก้ไขสามารถปรับแต่งธีมด้วยการเปลี่ยนและเพลงที่เรียบง่าย แอพนี้ยังนำเข้าเพลง iTunes ได้อย่างง่ายดายและรูปภาพหรือวิดีโอจาก iPhone โดยใช้การซิงค์รูปภาพและ Cloud ผู้ใช้สามารถแชร์โปรเจ็กต์โดยใช้คุณลักษณะการแชร์ iOS 9
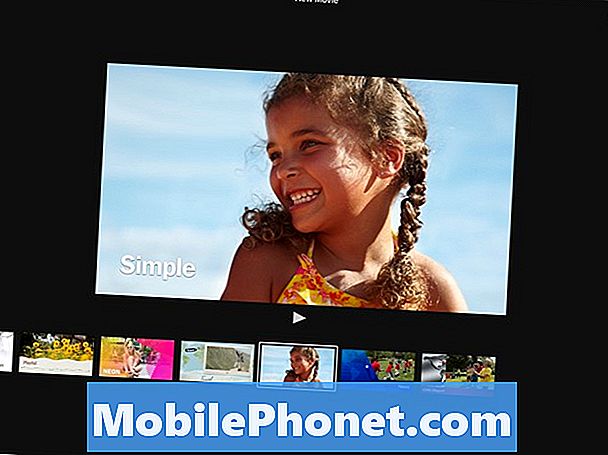
iMovie ทำงานได้ดีสำหรับความทรงจำในครอบครัวและวิดีโอที่เรียบง่ายที่สร้างขึ้นสำหรับโรงเรียน แต่โปรแกรมตัดต่อวิดีโอที่จริงจังมากขึ้นจะต้องการมากขึ้น ไม่อนุญาตให้ผู้ใช้เริ่มต้นโครงการบน iPad จากนั้นซิงค์โครงการกับ MacBook หรือ Mac อื่น ๆ โดยอัตโนมัติ อย่างไรก็ตามผู้ใช้สามารถใช้คุณสมบัติการแชร์ใน iOS 9 iMore เสนอการสอนที่ดีเกี่ยวกับแนวปฏิบัติที่ดีที่สุดสำหรับการส่งออกโครงการ iMovie บน iPad Pro ไปยัง Mac มันครอบคลุมบน iPhone แต่ก็ใช้งานได้เหมือนกันบน iPad
iMovie ยังรองรับ:
- สวนสนุกและสินเชื่อ
- การนำเสนอภาพนิ่งโดยใช้รูปภาพ
- การนำเข้าเพลง
- สั่งการด้วยเสียง
- เพิ่มวิดีโอและรูปภาพโดยใช้กล้อง iPad Pro (ดูวิดีโอด้านบน)
- แสดงรูปคลื่นเสียง
- จางหายไปและการเปลี่ยนอื่น ๆ
- เปลี่ยนความเร็วของคลิปเพื่อชะลอหรือเพิ่มความเร็ว
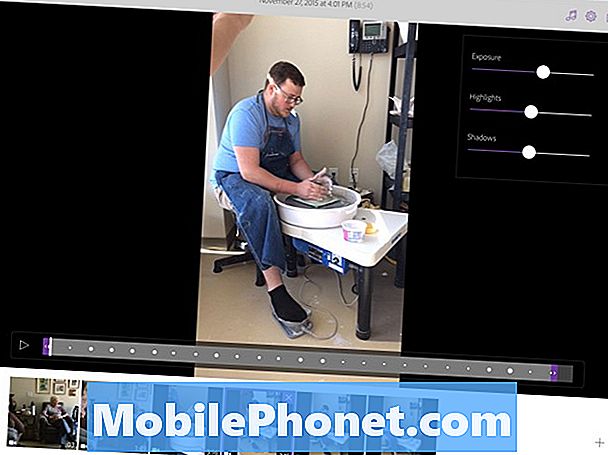
Adobe Premiere Clip (ฟรี) สามารถจัดการการตัดต่อวิดีโอได้ง่าย อย่างไรก็ตามมันยังมีประโยชน์สำหรับนักถ่ายวิดีโอที่จริงจังวางแผนที่จะเริ่มโครงการในขณะที่มือถือ เพิ่มวิดีโอหรือภาพถ่ายไปยังโครงการใหม่จากหน้าจอหลักและแอพถามว่าคุณต้องการทำวิดีโออัตโนมัติหรือวิดีโออิสระที่ผู้ใช้ควบคุมการแก้ไข
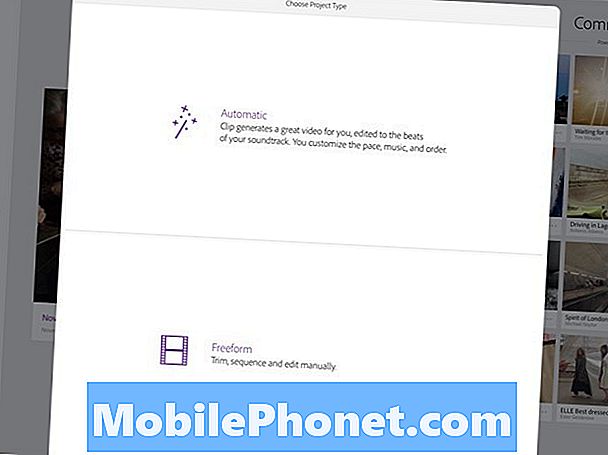
เลือกระหว่างโหมดการแก้ไขอัตโนมัติและอิสระ
อัตโนมัติจะใช้คลิปและสร้างภาพยนตร์ที่ตรงกับเสียงของไฟล์เสียงที่คุณเพิ่ม จากนั้นให้ผู้ใช้ปรับแต่งวิดีโอ
ฟังก์ชั่น Freeform ใน Adobe Premiere Clip ทำงานเหมือนกับส่วนต่อประสานผู้ใช้แบบตัดต่อวิดีโอแบบดั้งเดิม ผู้ใช้จะลากคลิปของพวกเขารอบไทม์ไลน์แล้วลากเพื่อตัดแต่งแต่ละคลิป ต้องเพิ่มเพลงจากเพลง iTunes ที่ดาวน์โหลดไปยัง iPad เพราะจะไม่นำเข้าเพลงจากคลาวด์ จากนั้นผู้ใช้สามารถใช้หนึ่งในจำนวนของชุดรูปแบบเพิ่มจางหายและช่วงการเปลี่ยนภาพเลือกว่าจะตั้งค่ารูปถ่ายในการเคลื่อนไหวเช่นเอฟเฟ็กต์ Ken Burns แล้วส่งออกโครงการ
การส่งออกโครงการช่วยให้ผู้ใช้ส่งไปที่ Premiere Pro เพื่อแก้ไขเพิ่มเติม นี่คือสิ่งที่ทำให้มันเป็นเครื่องมือที่ยอดเยี่ยมสำหรับมือโปรหรือผู้เชี่ยวชาญด้านวิดีโอ ในขณะที่อยู่ข้างนอกพวกเขาสามารถถ่ายวิดีโอแล้วนำเข้าสู่ iPad Pro (เพิ่มเติมที่ด้านล่าง) พวกเขาสามารถสร้างแทร็กวิดีโอหลักโดยใช้คลิปที่นำเข้าแล้วส่งออกโครงการไปยัง Premiere Pro โดยใช้ Adobe Creative Cloud การสมัครสมาชิกบริการมีค่าใช้จ่ายอย่างน้อย $ 30 / เดือนสำหรับนักเรียนที่สูงถึง $ 70 / เดือนด้วยการเข้าถึงการถ่ายภาพสต็อก
Adobe Premiere Clip ยังรองรับ:
- ส่งออกไปยัง YouTube
- การบันทึกโครงการสุดท้ายเป็นม้วนฟิล์มของ iPad
- การเพิ่มครอสจางระหว่างคลิปและเฟดและจากสีดำ
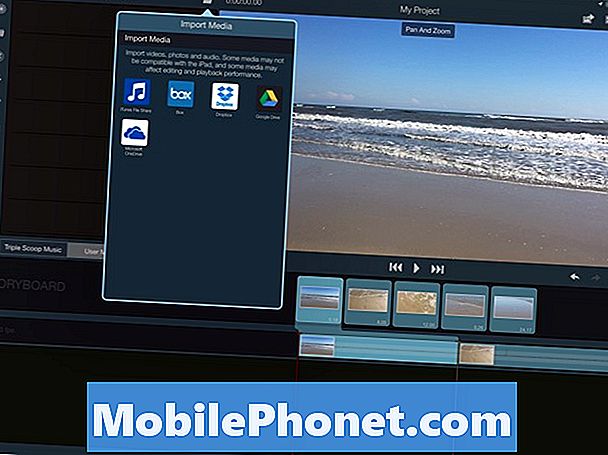
น่าแปลกที่แอพตัดต่อวิดีโอที่ดีที่สุดช่วยให้ผู้ใช้สร้างวิดีโอที่ซับซ้อนบน iPad Pro ของพวกเขา Pinnacle Studio Pro ($ 9.99) ถ่ายวิดีโอจากแหล่งต่าง ๆ ได้อย่างมีประสิทธิภาพช่วยให้โปรแกรมตัดต่อวิดีโอรวบรวมความคิดสร้างสรรค์และโครงการที่ค่อนข้างซับซ้อนแล้วแชร์วิดีโอไปยังหลาย ๆ ที่
มันง่ายที่จะเริ่มต้นด้วยการสร้างโครงการใหม่ ผู้ใช้สามารถเพิ่มไฟล์จาก iPad หรือจากที่เก็บข้อมูลบนคลาวด์อื่น ๆ เช่น Dropbox, Cloud Drive ของ Apple หรือ Google Drive จากนั้นพวกเขาสามารถเพิ่มคลิปลงในโครงการวิดีโอและวางไว้ในไทม์ไลน์ คลิปอาจถูกแก้ไขโดยใช้การสัมผัสหรือดินสอ ผู้ใช้สามารถเพิ่มเนื้อหาอื่น ๆ เช่นภาพถ่ายเพลงเสียงและชื่อเรื่อง ในที่สุดการเปลี่ยนและชุดรูปแบบที่ดีสามารถนำมาใช้เพื่อให้วิดีโอดูสอดคล้องกัน
Pinnacle Studio Pro นำเสนอโซลูชั่นที่สมบูรณ์แบบที่สุดสำหรับการตัดต่อวิดีโอของ iPad Pro ในเครื่องมือเดียว อย่างไรก็ตามมันไม่ได้มีประโยชน์สำหรับผู้ที่ต้องการเริ่มต้นโครงการบน iPad Pro จากนั้นใช้เครื่องมือที่สมบูรณ์กว่าบนคอมพิวเตอร์ แอพนี้อนุญาตให้ส่งออกไปยัง Pinnacle Studio สำหรับพีซีเวอร์ชัน PC ($ 124 สำหรับ Ultimate) ลองรุ่น iPad และถ้าคุณชอบและใช้พีซีให้ลองดู
Magisto Movie Maker & Video Editor (ฟรี) จะนำไฟล์สื่อของคุณไปอย่างรวดเร็วและจัดระเบียบให้เป็นวิดีโอที่ดีเช่นโหมดอัตโนมัติใน Adobe Premiere Clip ด้านบน Magisto ใช้วิซาร์ดการสร้างที่เริ่มต้นด้วยการเลือกวิดีโอเพิ่มเพลงเลือกธีม (ดูตัวอย่างในวิดีโอด้านบน) จากนั้นเพิ่มชื่อเรื่อง แอปสร้างวิดีโอจากนั้นใช้การแจ้งเตือน iOS เพื่อบอกผู้ใช้เมื่อดำเนินการเสร็จ ใช้เวลาสักครู่ในการสร้างวิดีโอสั้น ๆ น้อยกว่าหนึ่งนาที
ผู้ที่ไม่สนใจเกี่ยวกับการควบคุมผลลัพธ์และต้องการเพียงแค่วิดีโอความทรงจำของพวกเขาอย่างรวดเร็วเท่านั้นที่จะรัก Magisto
Magisto ทำงานในโหมดแนวตั้งเท่านั้น นั่นเป็นข้อเสียเปรียบครั้งใหญ่ที่อาจหยุดไม่ให้ใช้ Magisto โดยเฉพาะอย่างยิ่งเนื่องจาก Premiere Clip ยังสามารถสร้างวิดีโออัตโนมัติจากไฟล์ โหมดอัตโนมัติในคลิปรอบปฐมทัศน์ไม่ได้บังคับให้ผู้ใช้สมัครสมาชิก Creative Cloud เพื่อใช้งาน
อุปกรณ์เสริมสำหรับ iPad Pro Video Editors
Apple ดินสอช่วยให้ผู้ใช้ควบคุมการแก้ไขจุดในวิดีโอ หากคุณไม่ต้องการจ่าย $ 100 สำหรับหนึ่ง ๆ ให้คว้าปากกาสไตลัสราคาถูกกว่า ความแม่นยำของ Apple Pencil ช่วยให้ผู้ใช้สามารถปรับคลิปของพวกเขาให้อยู่ในตำแหน่งที่สมบูรณ์ ความเร็วของ iPad Pro จะจัดการกับการขัดถูผ่านคลิปภาพยนตร์, วิดีโอ 1080p หรือ 4K ที่ใหญ่กว่า
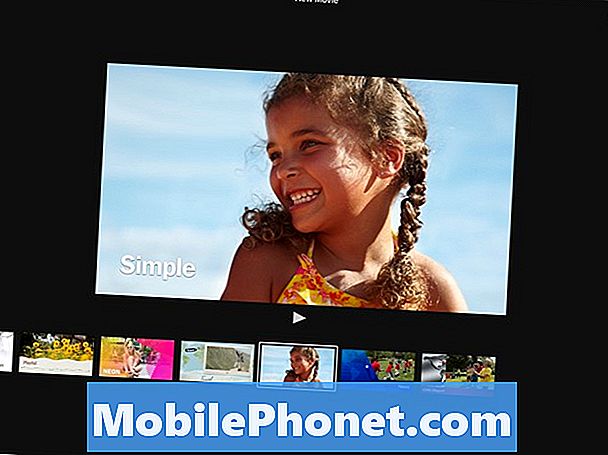
การแก้ไขวิดีโอบน iPad Pro จะทำงานได้ดีขึ้นบนแท่นวางเช่นขาตั้ง ParcSlope ($ 49.99) ของ TwelveSouth ใช้กับ iPad Pro เพื่อมุมที่สมบูรณ์แบบ 18 องศายอดเยี่ยมสำหรับการทำงานกับสื่อหรือการพิมพ์

ในการรับวิดีโอจากกล้องใช้การ์ด SD ไปยัง Lightning Adapter ($ 29) จาก Apple เสียบอะแดปเตอร์เข้ากับช่องเสียบสายฟ้าผ่าของ iPad Pro ด้วยการ์ด SD ในช่องเสียบแล้วเปิดแอปรูปภาพ พบรูปภาพและวิดีโอบนการ์ดและข้อเสนอที่จะนำเข้ารูปภาพ เป็นวิธีที่ยอดเยี่ยมในการย้ายจากกล้องที่ไม่ซิงค์สื่อผ่าน Wi-Fi ซึ่งเป็นสิ่งที่กล้องรุ่นใหม่ ๆ จะทำ

อะแดปเตอร์ Lightning to USB จะช่วยให้ผู้ใช้ย้ายรูปภาพและวิดีโอไปยัง iPad จากกล้องหรือแม้แต่จาก iPhone ผู้ใช้ยังสามารถซิงค์วิดีโอผ่าน iCloud ได้หากบุคคลนั้นเปิดใช้งานในแอปตั้งค่าของ iPhoneอย่างไรก็ตามวิดีโอขนาดใหญ่จะใช้เวลานานในการซิงค์โดยเฉพาะอย่างยิ่งวิดีโอ 4K ที่กล้อง iPhone 6S และ 6S Plus สามารถถ่ายได้ การใช้สายเคเบิลจะเลื่อนพวกเขาไปเร็วกว่า
เคล็ดลับสำหรับการแก้ไขวิดีโอ Pro iPad
ในโพสต์เกี่ยวกับการแก้ไขรูปถ่ายบน iPad Pro เราจบลงด้วยการพูดคุยเกี่ยวกับขั้นตอนการทำงาน อย่างไรก็ตามเวิร์กโฟลว์ที่โปรแกรมแก้ไขวิดีโอใช้จะแตกต่างกันไปตามบุคคลประเภทของวิดีโอที่พวกเขาวางแผนที่จะสร้างและเครื่องมือที่ใช้ในการถ่ายภาพและทำงานกับวิดีโอ นอกจากนี้ยังมีการเปลี่ยนแปลงอย่างมากขึ้นอยู่กับว่าพวกเขาต้องการสร้างวิดีโอโดยใช้เฉพาะ iPad Pro หรือหากพวกเขาต้องการเริ่มเล่นบน iPad แล้วย้ายไปยังคอมพิวเตอร์โดยใช้คุณสมบัติการซิงค์ใน Adobe Premiere Clip หรือ Pinnacle Studio Pro เคล็ดลับต่อไปนี้อาจทำให้ชีวิตของโปรแกรมแก้ไขวิดีโอง่ายขึ้น
การนำเข้าวิดีโอและสื่อไปยัง iPad
สำหรับผู้ที่ถ่ายวิดีโอบน iPhone นำเข้าโดยใช้ iCloud เป็นวิธีที่ง่ายที่สุดในการดำเนินการ แต่อาจใช้เวลานานหากคุณซิงค์วิดีโอจำนวนมากหรือวิดีโอความละเอียดสูง หากเป็นกรณีนี้ให้ย้ายไฟล์ด้วยตนเองโดยใช้วิธีใดวิธีหนึ่งต่อไปนี้:
- เชื่อมต่อโทรศัพท์เข้ากับ iPad โดยใช้อะแดปเตอร์ Lightning to USB Camera ที่กล่าวถึงข้างต้น
- เสียบโทรศัพท์เข้ากับคอมพิวเตอร์และดาวน์โหลดวิดีโอผ่านสายซิงค์และนำเข้าสู่ภาพถ่าย จากนั้นเชื่อมต่อ iPad และคัดลอกไปยัง iPad ด้วยตนเอง
- ใช้ AirDrop เพื่อย้ายคลิปโดยตรงผ่าน Wi-Fi ซึ่งช่วยประหยัดเวลาเมื่อเทียบกับการซิงค์ผ่าน iCloud
- ใช้ Dropbox หรือ OneDrive ซึ่งอัปโหลดเร็วกว่า iCloud
ฉันแสดงรายการตัวเลือกด้านบนจากเร็วที่สุดไปช้าที่สุด อย่างไรก็ตามหากคุณมีเวลามากให้ใช้ iCloud เป็นวิธีที่ง่ายที่สุด
การใช้เพลงและภาพถ่ายช่วยเพิ่มความซับซ้อนให้กับวิดีโอ ตรวจสอบให้แน่ใจว่าเสียงอยู่บน iPad สิ่งนี้จะช่วยเร่งกระบวนการให้เร็วขึ้น เปิด iTunes และดาวน์โหลดเพลงใด ๆ ที่คุณอาจใช้และนำเข้าเสียงเข้าสู่ iTunes
ผู้ใช้โทรศัพท์ Android ยังคงสามารถใช้ iPad Pro ได้ ซิงค์โดยใช้แอปของบุคคลที่สามเช่น Dropbox, Google Photos หรือ OneDrive ทั้งสามมาพร้อมกับแอพ Android และ iOS ทำให้ง่ายกว่าที่เคย
เรื่องคุณภาพเสียง
หากคุณเพิ่งสร้างภาพยนตร์ที่บ้านเรื่องนี้อาจไม่สำคัญเท่าไหร่ สำหรับวิดีโอระดับมืออาชีพให้ความสนใจกับคุณภาพเสียงอย่างระมัดระวัง ใช้ไมโครโฟนเฉพาะแทนไมโครโฟนหรือไมค์ในตัวของกล้อง

iRig สร้างเครื่องมือที่ดีบางอย่างที่ทำงานกับ iPhone หากกล้องของคุณไม่มีอินพุตไมโครโฟนภายนอกให้ใช้ iPhone หรือโทรศัพท์ Android ที่มีไมโครโฟนเฉพาะเพื่อบันทึกเสียง ใช้แอพแก้ไขเพื่อเพิ่มทั้งวิดีโอและเสียงที่บันทึกไว้
การซิงค์เสียงและวิดีโออาจทำให้เกิดความท้าทาย หากคุณเห็นกระดานภาพยนตร์ฮอลลีวูดคุณจะเห็นผู้สร้างภาพยนตร์กลใช้เพื่อซิงค์เสียงและวิดีโอที่บันทึกโดยใช้อุปกรณ์แยกต่างหาก คุณสามารถทำสิ่งเดียวกันง่ายๆเพียงแค่ปรบมือตอนเริ่มบันทึกเสียงและวิดีโอ
ใช้คอลเล็กชัน
เพื่อให้ง่ายต่อการค้นหาวิดีโอในโปรแกรมตัดต่อวิดีโอสร้างคอลเลกชัน ใช้แอพ Photos ของ iOS 9 หรือ Lightroom mobile สำหรับผู้ใช้ Adobe ในทั้งสองกรณีนี้มักจะหมายถึงการเลือกวิดีโอแล้วเพิ่มวิดีโอที่เลือกลงในคอลเลกชัน
ในแอปตัดต่อวิดีโอโดยใช้คอลเล็กชันช่วยให้ผู้ใช้ค้นหาวิดีโอได้อย่างรวดเร็ว การค้นหาวิดีโอและคลังภาพขนาดใหญ่ใช้เวลาสักครู่
ทำรายชื่อช็อต
สร้างรายการช็อตไม่ว่าคุณจะสร้างภาพยนตร์ภาพยนตร์สั้นโฆษณาสำหรับกิจกรรมในองค์กรหรือเป็นภาพยนตร์ครอบครัวสนุก ๆ ทำให้การจัดระเบียบง่ายขึ้นในขณะที่สร้างวิดีโอ
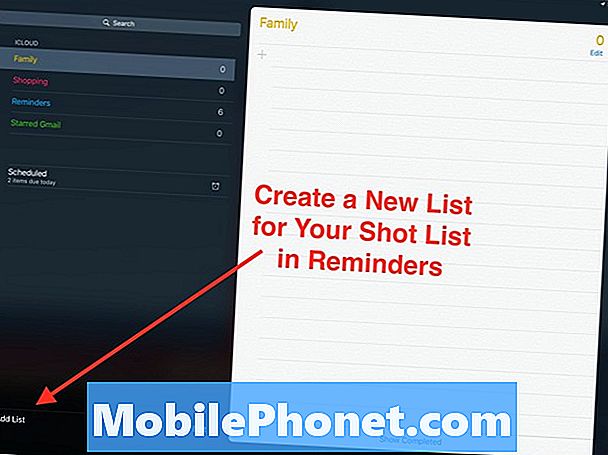
ใช้แอพ iOS Reminders สร้างรายการใหม่แล้วใส่รายชื่อ shot ที่นั่น คุณสามารถเพิ่มช็อตในฟิลด์ได้อย่างรวดเร็วโดยใช้ Siri จากนั้นตรวจสอบพวกเขาเมื่อถ่ายเสร็จ
ถ่ายวิดีโอ 4K, iPad Pro สามารถจัดการได้
iPhone 6s และ 6s Plus สามารถถ่ายภาพในแบบ 4K กล้องระดับผู้บริโภคและมืออาชีพจำนวนมากก็สามารถทำได้เช่นกัน ดังนั้นให้พิจารณาการถ่ายในวิดีโอ 4K iPad Pro ยังสามารถแก้ไขใน 4K
ทำไมต้องถ่าย 4K ถึงแม้ว่าผู้ใช้จะไม่ได้เป็นเจ้าของทีวี 4K การปฏิวัติ 4K ตั้งอยู่ใกล้กับหัวมุมและสิ่งเหล่านี้จะพิสูจน์ภาพยนตร์ของคุณในอนาคต ทีวี 4K กำลังลดราคาและผู้ให้บริการทีวีก็เริ่มทัน DirecTV จัดจำหน่ายโปรแกรมจำนวนมากใน 4K และ บริษัท เคเบิลน่าจะเป็นผู้นำของพวกเขาในไม่ช้า Apple TV ใหม่ยังไม่สามารถจัดการวิดีโอ 4K ได้ แต่ iPad Pro และอุปกรณ์ iOS อื่น ๆ ของคุณสามารถ
การถ่ายภาพในแบบ 4K ให้ผลลัพธ์เป็นไฟล์ที่มีขนาดใหญ่มากดังนั้นคุณจะต้องลบวิดีโอเพื่อสำรองข้อมูลหลังจากเสร็จสิ้นโครงการ

