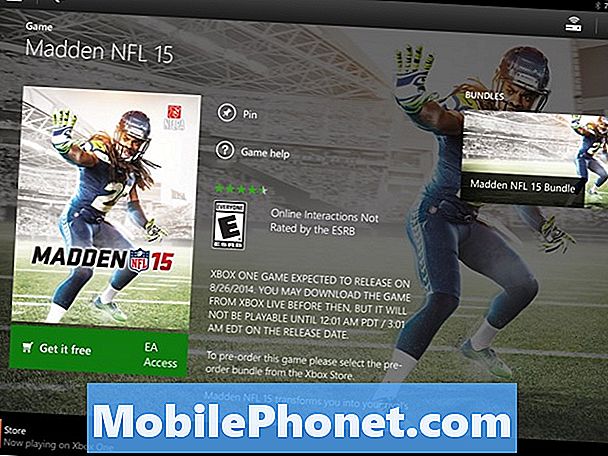เนื้อหา
- 1. ไปที่แถบการแจ้งเตือน
- 2. ลิ้นชักหน้าต่าง Muti
- 3. มัลติทาสก์พร้อมกัน
- 4. การสลับสองแอพที่จะใช้
- 5. ปรับขนาด Windows ของคุณ
หนึ่งในคุณสมบัติที่โดดเด่นของอินเทอร์เฟซผู้ใช้ TouchWiz ของ Samsung คือมุมมอง Multi-Window ซึ่งเป็นโหมดมัลติทาสก์ที่ช่วยให้ผู้ใช้เรียกใช้งานหรือแอพสองงานพร้อมกันเคียงข้างกันในโหมดแนวนอนหรือแนวตั้ง ฟีเจอร์นี้เปิดตัวครั้งแรกใน Galaxy Note 2 เมื่อปีที่แล้วและยังได้รับการโหลดไว้ในเรือธง Galaxy S4 ของปีนี้ ดังนั้นคุณจะเปิดใช้งานได้อย่างไร
อ่าน: รีวิว Galaxy S4
อ่าน: Galaxy Note 2 รีวิว
1. ไปที่แถบการแจ้งเตือน
หลังจากเปิดเครื่องและปลดล็อก Galaxy S4 แล้วให้ดึงแถบการแจ้งเตือนด้านบนลงมา จากตรงนั้นคุณจะเห็นวิดเจ็ตจำนวนมากที่จะช่วยให้คุณสามารถสลับฟังก์ชั่นและคุณสมบัติต่างๆบน Galaxy S4 โปรดจำไว้ว่าวิดเจ็ตแถวนี้ไม่คงที่และคุณสามารถทำได้เลื่อน ผ่านพวกเขาในแนวนอนโดยการปัดไปทางซ้ายหรือขวา เลื่อนจากขวาไปซ้ายเรื่อย ๆ จนกว่าคุณจะเห็นวิดเจ็ต“ หน้าต่าง Muti” หากไม่ใช่สีเขียวแสดงว่าไม่ได้เปิดใช้งาน Muti Window คุณต้องการเปิดใช้งานโดยแตะที่วิดเจ็ตเพื่อให้วิดเจ็ตเป็นสีเขียว

2. ลิ้นชักหน้าต่าง Muti
เมื่อเปิดใช้งานคุณสมบัตินี้แล้วคุณจะเห็นแท็บครึ่งวงกลมทางด้านซ้ายมือของโทรศัพท์ของคุณตรงขอบของจอแสดงผล หากคุณยังไม่เห็นสิ่งนี้และยืนยันว่าเปิดใช้งาน Multi Window บนโทรศัพท์ของคุณ (ดูขั้นตอนที่ 1) จากนั้นกดปุ่ม capacitive touch back ค้างไว้สองวินาที สิ่งนี้ควรให้แท็บครึ่งวงกลม (สีเทาพร้อมลูกศรสีน้ำเงิน) ที่ขอบด้านซ้าย
เมื่อคุณเห็นแท็บนั้นคุณสามารถแตะที่มันและมันจะเปิดลิ้นชัก Multi Window

ลิ้นชักนี้เลื่อนได้ในแนวตั้งและลิ้นชักจะแสดงแอพทั้งหมดที่เข้ากันได้กับ Multi Window แอพบุคคลที่สามบางตัวจะใช้งานได้กับ Multi Window เช่นเดียวกับแอพอีเมลข้อความและเบราว์เซอร์พื้นฐาน Facebook, Twitter, Evernote และ Chrome จะทำงานเช่นกัน

3. มัลติทาสก์พร้อมกัน
ดังนั้นคุณจะทำงานหลายอย่างพร้อมกันได้อย่างไร เปิดลิ้นชัก Multi Window นั้น (ขั้นตอนที่ 2) คลิกที่แอพเพื่อเปิดแอพแรกที่คุณต้องการใช้ ฉันเลือกเบราว์เซอร์ในตัวอย่างนี้จากนั้นเลือกแอปที่สองที่คุณต้องการใช้แทนการแตะง่ายๆสิ่งที่คุณจะต้องทำคือแตะค้างไว้จากนั้นคุณสามารถลากแอพออกได้ วิธีนี้จะทำให้คุณมีตัวเลือกว่าคุณต้องการวางแอพ คุณสามารถวางแอพไว้ที่ด้านบนหรือด้านล่างของหน้าจอหากโทรศัพท์อยู่ในแนวตั้งแนวตั้งหรือทางด้านซ้ายหรือขวาในโหมดแนวนอน ฉันเลือกเปิด Office Suite Pro ที่โหลดไว้ล่วงหน้าที่ด้านล่างของโทรศัพท์

4. การสลับสองแอพที่จะใช้
เมื่อคุณทำงานมัลติทาสกิ้งพร้อมกันคุณสามารถสลับระหว่างแอปใด ๆ ที่มีให้ในลิ้นชัก Multi Window เพียงสลับแอปที่คุณไม่ได้ใช้กับแอปที่คุณต้องการใช้ในปัจจุบันโดยการกดลากและวางแอพนั้นลงบนด้านบนหรือด้านล่างของจอแสดงผลและคุณก็พร้อมที่จะไป

5. ปรับขนาด Windows ของคุณ
นอกจากนี้คุณยังสามารถปรับขนาดหน้าต่างของคุณอีกครั้งเพื่อให้แอปหนึ่งใช้พื้นที่บนหน้าจอมากขึ้นหรือคุณสามารถใช้การกระจายอสังหาริมทรัพย์แบบคู่บนหน้าจอได้ ในระหว่างหน้าต่างทั้งสองมีแถบสีเทา แตะค้างไว้ที่แถบและย้ายไปในทิศทางใดทิศทางหนึ่งเพื่อปรับขนาดหน้าต่างของคุณ