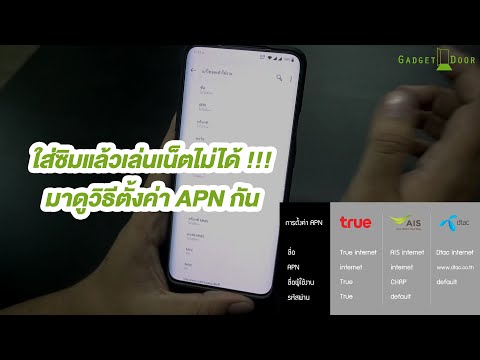
แม้ว่าจะไม่ใช่ทุกคนที่ประสบปัญหา แต่การมีปัญหา wifi อาจเป็นเรื่องน่าปวดหัวได้ ในคู่มือการแก้ปัญหาสำหรับ Google Pixel 3 XL ของวันนี้เราได้นำเสนอขั้นตอนที่คุณสามารถทำได้เมื่อประสบปัญหา wifi
วิธีแก้ปัญหา Google Pixel 3 XL ที่มีปัญหาการเชื่อมต่อ wifi
ปัญหา Wifi อาจมีหลายรูปแบบ คู่มือนี้จัดทำขึ้นเพื่อใช้เป็นแนวทางทั่วไปในการแก้ไขปัญหา wifi ประเภททั่วไปเช่นปัญหาการตรวจสอบสิทธิ์ Wi-Fi, wifi หยุดทำงานหรือหากอุปกรณ์ของคุณมีปัญหาในการเชื่อมต่อ
ตรวจสอบว่า WiFi เปิดอยู่
ดูเหมือนจะไม่ใช่เรื่องง่าย แต่ผู้ใช้จำนวนมากที่คิดว่าพวกเขามีปัญหา wifi บางครั้งอาจรู้ตัวว่าลืมเปิดสวิตช์ wifi อีกครั้ง ก่อนทำการแก้ไขปัญหาเพิ่มเติมโปรดตรวจสอบอีกครั้งว่าส่วนนี้ได้รับการดูแลที่นี่
หากคุณไม่คุ้นเคยกับ Pixel 3 XL มากนักหรือเป็นครั้งแรกที่คุณเปิด wifi ให้ทำตามขั้นตอนต่อไปนี้
- เปิดแอปการตั้งค่าแอปการตั้งค่าของอุปกรณ์
- แตะเครือข่ายและอินเทอร์เน็ต
- แตะ Wi-Fi
- เปิด Wi-Fi
- แตะเครือข่ายในรายการ หากต้องใช้รหัสผ่านคุณจะเห็น Lock Lock หลังจากที่คุณเชื่อมต่อ:
- “ เชื่อมต่อแล้ว” จะแสดงภายใต้ชื่อเครือข่าย
- เครือข่าย“ บันทึกแล้ว” เมื่ออุปกรณ์ของคุณอยู่ใกล้และเปิด Wi-Fi อุปกรณ์ของคุณจะเชื่อมต่อโดยอัตโนมัติ
รีเฟรชระบบ
การรีสตาร์ทอุปกรณ์บางครั้งอาจมีผลมากในการแก้ไขปัญหา หากรีสตาร์ทตามปกติแล้วให้ลองรีสตาร์ท Pixel 3 XL โดยจำลองการดึงแบตเตอรี่ การดำเนินการนี้จะล้างทั้งระบบและหน่วยความจำ (RAM) ซึ่งบางครั้งอาจทำให้เกิดข้อบกพร่องที่ไม่สามารถอธิบายได้ เพียงกดปุ่มเปิด / ปิดค้างไว้ประมาณ 10 วินาที หลังจากนั้นรอให้โทรศัพท์ของคุณดำเนินการตามลำดับการรีบูตให้เสร็จสิ้นและดูว่าเกิดอะไรขึ้น
ตรวจสอบโหมดเครื่องบิน
หาก wifi ทำงานได้ตามปกติก่อนที่จะหยุดทำงานทั้งหมดสาเหตุง่ายๆที่เป็นไปได้อีกประการหนึ่งอาจเป็นโหมดเครื่องบิน แม้ว่าจะสามารถเชื่อมต่อกับ wifi ขณะอยู่ในโหมดเครื่องบินได้ แต่การตั้งค่านี้จะไม่เปิดใช้งานโดยค่าเริ่มต้น การเปลี่ยนเป็นโหมดเครื่องบินจะต้องบล็อก wifi และคุณก็ลืมมันไป หรือคุณอาจเปิดใช้งานโหมดเครื่องบินโดยไม่ได้ตั้งใจ เพื่อค้นหาว่า:
- เปิดแอปการตั้งค่าแอปการตั้งค่าของอุปกรณ์
- แตะเครือข่ายและอินเทอร์เน็ต
- เปิดหรือปิดโหมดเครื่องบิน
ตรวจสอบว่าอุปกรณ์สามารถเชื่อมต่อกับเครือข่าย wifi อื่นได้หรือไม่
มีความเป็นไปได้ที่จะมีข้อบกพร่องใน Pixel 3 XL ทำให้ฟังก์ชัน wifi ทำงานไม่ถูกต้อง นั่นหมายความว่าปัญหาเกิดจากโทรศัพท์ไม่ใช่กับเครือข่าย wifi ของคุณ หากต้องการทราบให้ลองดูว่าอุปกรณ์ของคุณสามารถทำงานกับเครือข่าย wifi อื่นได้หรือไม่ ลองไปสถานที่ของเพื่อนหรือไปที่ร้านกาแฟหรือร้านค้าเพื่อตรวจสอบ
หาก Pixel 3 XL ของคุณสามารถเชื่อมต่ออินเทอร์เน็ตโดยใช้ wifi อื่นได้นั่นหมายความว่าปัญหาต้องเกิดจาก wifi ของคุณเองหรืออุปกรณ์ Pixel ของคุณมีข้อบกพร่องที่ทำให้ไม่สามารถทำงานกับเครือข่ายนั้นได้อย่างถูกต้อง
ตรวจสอบว่าอุปกรณ์อื่น ๆ สามารถเชื่อมต่อกับเครือข่าย wifi ได้หรือไม่
วิธีที่ง่ายที่สุดในการตรวจสอบว่าเครือข่าย wifi ของคุณมีปัญหาหรือไม่คือการเชื่อมต่ออุปกรณ์ไร้สายอื่น ๆ หากอุปกรณ์ไร้สายอื่นไม่สามารถเชื่อมต่อกับ wifi ของคุณและแสดงอาการคล้ายกันเช่นใน Pixel 3 XL ของคุณแสดงว่าเราเตอร์หรือการตั้งค่าต้องมีปัญหา หากคุณไม่คุ้นเคยวิธีแก้ไขปัญหาเราเตอร์ให้ติดต่อผู้ผลิตหรือผู้ให้บริการอินเทอร์เน็ต (ISP) ของคุณ พวกเขาควรจะสามารถระบุได้ว่าปัญหาอยู่ที่ใดและจะแก้ไขได้อย่างไร หากคุณมีคนจัดการ wifi ของคุณเองให้บอกคนนั้นว่าโทรศัพท์ของคุณไม่สามารถเชื่อมต่อได้เพื่อให้เขาช่วยคุณแก้ปัญหา
ในทางกลับกันหากอุปกรณ์ไร้สายเครื่องที่สองทำงานร่วมกับเครือข่าย wifi ของคุณเองได้อย่างราบรื่นคุณควรมุ่งเน้นไปที่การแก้ไขปัญหา Pixel 3 XL ของคุณเพิ่มเติม
เชื่อมต่อกับ wifi แต่ไม่มีอินเทอร์เน็ต?
มีบางกรณีที่โทรศัพท์อาจเชื่อมต่อกับ wifi ได้ แต่ไม่มีอินเทอร์เน็ต สถานการณ์ดังกล่าวอาจเกิดจากปัญหาโทรศัพท์หรือปัญหาเราเตอร์ เป็นไปได้ว่าสาเหตุเกิดจากโทรศัพท์หรือที่เราเตอร์หรือฝั่ง ISP ในสถานการณ์นี้เราขอแนะนำให้คุณพูดคุยกับ ISP ของคุณก่อนเพื่อให้แน่ใจว่าเราเตอร์ทำงานได้อย่างสมบูรณ์เพื่อให้สามารถเชื่อมต่ออินเทอร์เน็ตได้ หากพวกเขารู้ว่าไม่มีปัญหาในด้านข้างของพวกเขาหรือกับเราเตอร์คุณสามารถแก้ปัญหาอุปกรณ์ Pixel ของคุณต่อไปได้
ลบเครือข่าย wifi ที่มีปัญหา
หากอุปกรณ์ Pixel ของคุณเพิ่งพบข้อบกพร่องกับเครือข่าย wifi บางเครือข่ายการลบเครือข่ายดังกล่าวอาจเป็นเรื่องง่าย นี่คือวิธีการ:
- เปิดแอปการตั้งค่าแอปการตั้งค่าของอุปกรณ์
- แตะเครือข่ายและอินเทอร์เน็ต
- แตะ Wi-Fi
- หากจำเป็นให้เปิด Wi-Fi
- แตะเครือข่ายที่บันทึกไว้ด้านล่าง
- ในรายการให้แตะเครือข่ายที่บันทึกไว้ที่คุณต้องการลบ
- แตะลืม
ตอนนี้คุณได้ลบเครือข่าย wifi ที่เป็นปัญหาแล้วสิ่งต่อไปที่คุณต้องทำคือลองเชื่อมต่ออีกครั้งด้วยขั้นตอนเหล่านี้:
เปิดแอปการตั้งค่าแอปการตั้งค่าของอุปกรณ์
- เปิดแอปการตั้งค่าแอปการตั้งค่าของอุปกรณ์
- แตะเครือข่ายและอินเทอร์เน็ต
- แตะ Wi-Fi
- ในตอนท้ายของรายการให้แตะเพิ่มเครือข่าย
- หากจำเป็นให้ป้อนชื่อเครือข่าย (SSID) และรายละเอียดความปลอดภัยอื่น ๆ
- แตะบันทึก ป้อนรหัสผ่านหากจำเป็น
ตรวจสอบว่า wifi ทำงานบน Safe Mode หรือไม่
แอพบางตัวอาจรบกวนการทำงานของ Android และทำให้เกิดปัญหา หากต้องการตรวจสอบว่าแอปที่ดาวน์โหลดมาเป็นตัวการหรือไม่คุณต้องรีสตาร์ทโทรศัพท์ไปที่เซฟโหมด ในโหมดปลอดภัยแอปพลิเคชันของบุคคลที่สามจะถูกปิดใช้งานดังนั้นหากแบตเตอรี่ของอุปกรณ์ของคุณดีขึ้นมากหลังจากปล่อยให้อุปกรณ์ทำงานไประยะหนึ่งคุณอาจสามารถ จำกัด สาเหตุที่เป็นไปได้ให้แคบลงได้ในภายหลัง
ในการบูต Pixel 3 XL ของคุณไปที่เซฟโหมด:
- กดปุ่มเปิด / ปิดของอุปกรณ์ค้างไว้
- บนหน้าจอของคุณให้แตะปิดเครื่องค้างไว้ หากจำเป็นให้แตะตกลง
- อุปกรณ์ของคุณเริ่มต้นในเซฟโหมด คุณจะเห็น“ โหมดปลอดภัย” ที่ด้านล่างของหน้าจอ
- ปล่อยให้ Pixel 3 XL ของคุณทำงานในโหมดนี้เป็นเวลาอย่างน้อย 48 ชั่วโมงเพื่อให้คุณสังเกตเห็นความแตกต่าง
- หากต้องการออกจากโหมดปลอดภัยเพียงรีสตาร์ทอุปกรณ์
อย่าลืมว่าการบูตเข้าสู่เซฟโหมดจะไม่บอกคุณโดยอัตโนมัติว่าแอปใดของคุณมีปัญหา คุณจะต้องสังเกตโทรศัพท์และตรวจสอบการปรับปรุงเพื่อระบุว่าแอปของบุคคลที่สามเป็นสาเหตุของปัญหาหรือไม่ ในการระบุว่าแอปใดของคุณทำให้เกิดปัญหาคุณควรบูตโทรศัพท์กลับไปที่เซฟโหมดและทำตามขั้นตอนเหล่านี้:
- บูตไปที่เซฟโหมด
- ตรวจสอบปัญหา
- เมื่อคุณยืนยันแล้วว่ามีการตำหนิแอปของบุคคลที่สามคุณสามารถเริ่มถอนการติดตั้งทีละแอปได้ เราขอแนะนำให้คุณเริ่มต้นด้วยรายการล่าสุดที่คุณเพิ่มเข้ามา
- หลังจากคุณถอนการติดตั้งแอพให้รีสตาร์ทโทรศัพท์เข้าสู่โหมดปกติและตรวจสอบปัญหา
- หาก Pixel 3 XL ของคุณยังคงมีปัญหาให้ทำซ้ำขั้นตอนที่ 1-4
Pixel 3 XL รีเซ็ตการตั้งค่าเครือข่าย
อีกขั้นตอนการแก้ปัญหาที่คุณสามารถลองได้ในกรณีนี้คือการล้างการตั้งค่าเครือข่ายของ Pixel เพื่อลบการกำหนดค่าหรือข้อบกพร่องที่อาจไม่ถูกต้อง การรีเซ็ตการตั้งค่าเครือข่ายจะลบเครือข่าย wifi ที่เชื่อมต่อก่อนหน้านี้รหัสผ่าน wifi การตั้งค่า VPN และการตั้งค่ามือถือทั้งหมด วิธีทำ:
- เปิดแอปการตั้งค่าแอปการตั้งค่าของอุปกรณ์
- แตะระบบ
- แตะขั้นสูง
- แตะรีเซ็ตตัวเลือก
- แตะรีเซ็ต Wi-Fi มือถือและบลูทู ธ
- หากคุณไม่เห็น“ ขั้นสูง” ให้แตะเครือข่ายและอินเทอร์เน็ต> เพิ่มเติม t> รีเซ็ต Wi-Fi มือถือและบลูทู ธ
- แตะรีเซ็ตการตั้งค่าที่ด้านล่าง
เช็ดโทรศัพท์ผ่านการรีเซ็ตเป็นค่าเริ่มต้นจากโรงงาน
หากการแก้ปัญหาทั้งหมดข้างต้นสำหรับอุปกรณ์ไม่สามารถช่วยได้ให้ลองทำการรีเซ็ตเป็นค่าเริ่มต้นจากโรงงาน วิธีนี้จะช่วยให้คุณทราบว่าปัญหาเกี่ยวข้องกับซอฟต์แวร์หรือไม่หรือเป็นสิ่งที่อยู่นอกเหนือการควบคุมของคุณ ในการรีเซ็ตอุปกรณ์เป็นค่าเริ่มต้นจากโรงงาน:
- สร้างการสำรองข้อมูลส่วนบุคคลของคุณ
- อย่าลืมทราบชื่อผู้ใช้และรหัสผ่านสำหรับบัญชี Google ในโทรศัพท์
- เปิดแอปการตั้งค่า
- แตะระบบ
- แตะขั้นสูง
- แตะรีเซ็ตตัวเลือก
- แตะลบข้อมูลทั้งหมด (รีเซ็ตเป็นค่าเริ่มต้นจากโรงงาน) จากนั้นรีเซ็ตโทรศัพท์ หากจำเป็นให้ป้อน PIN รูปแบบหรือรหัสผ่านของคุณ
- หากต้องการลบข้อมูลทั้งหมดออกจากที่จัดเก็บข้อมูลภายในโทรศัพท์ของคุณให้แตะลบทุกอย่าง
- เมื่อโทรศัพท์ของคุณลบเสร็จแล้วให้เลือกตัวเลือกเพื่อรีสตาร์ท
- ตั้งค่าโทรศัพท์ของคุณและกู้คืนข้อมูลที่สำรองไว้
รับการสนับสนุนจากมืออาชีพ
การรีเซ็ตเป็นค่าเริ่มต้นจากโรงงานมักจะแก้ไขปัญหา wifi ได้ 90% แต่ไม่ควรมีอะไรเปลี่ยนแปลงหลังจากทำบนอุปกรณ์ของคุณคุณควรพิจารณาซ่อมแซมหรือเปลี่ยนใหม่ ติดต่อ Google หรือผู้ให้บริการของคุณ (หากโทรศัพท์เป็นส่วนหนึ่งของสัญญา) เพื่อทำการซ่อมแซมหรือเปลี่ยนใหม่


