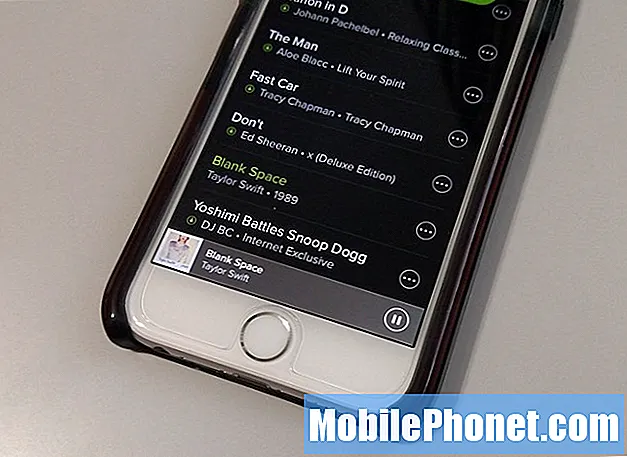![SD Card Not Detected || SD Card Not Inserted || SD Card Not Showing Samsung/Android Without PC [Fix]](https://i.ytimg.com/vi/5h1TMa1rgPA/hqdefault.jpg)
เนื้อหา
Galaxy S10 ของคุณมีปัญหาในการตรวจจับการ์ด SD หรือไม่? มันแสดงข้อผิดพลาด "ตรวจไม่พบการ์ด SD" ที่น่ากลัวหรือไม่ หากคุณเป็นหนึ่งในเจ้าของที่โชคร้ายของ S10 ที่มีข้อบกพร่องโปรดปฏิบัติตามคำแนะนำของเราด้านล่างเพื่อแก้ไข
วิธีแก้ไขข้อผิดพลาด“ ตรวจไม่พบการ์ด SD” ของ Galaxy S10
ข้อผิดพลาด“ ตรวจไม่พบการ์ด SD” อาจเกิดจากหลายปัจจัย เรียนรู้วิธีจัดการด้านล่าง
รีสตาร์ทอุปกรณ์ของคุณ สิ่งแรกที่ต้องทำในกรณีนี้คือลองรีเฟรชระบบ อย่าลืมจำลองผลของขั้นตอน "ดึงแบตเตอรี่" เพื่อล้างแคชด้วย สิ่งที่คุณต้องทำมีดังนี้
- กดปุ่ม Power + Volume Down ค้างไว้ประมาณ 10 วินาทีหรือจนกว่าอุปกรณ์จะหมดรอบ หมายเหตุ: รอสักครู่เพื่อให้หน้าจอ Maintenance Boot Mode ปรากฏขึ้น
- จากหน้าจอ Maintenance Boot Mode เลือก Normal Boot หมายเหตุ: ใช้ปุ่มปรับระดับเสียงเพื่อเลื่อนดูตัวเลือกที่มีและปุ่มซ้ายล่าง (ด้านล่างปุ่มปรับระดับเสียง) เพื่อเลือก นอกจากนี้ให้รอ 90 วินาทีเพื่อให้การรีเซ็ตเสร็จสมบูรณ์
ยืนยันว่าการ์ด SD ใช้งานได้ การตรวจสอบการ์ด SD เป็นอีกขั้นตอนการแก้ปัญหาพื้นฐานที่ต้องทำ หากคุณมีโทรศัพท์เครื่องอื่นให้ใส่การ์ด SD ลงในนั้นและดูว่าเครื่องนั้นจำได้ จากนั้นลองบันทึกไฟล์หรือไฟล์ลงในไฟล์เพื่อตรวจสอบว่าได้รับการถ่ายโอนไฟล์ตามปกติหรือไม่
หากคุณไม่มีอุปกรณ์อื่นให้ใช้ค้นหาคอมพิวเตอร์ที่มีช่องเสียบการ์ด SD หรือเครื่องอ่าน แล็ปท็อปบางรุ่นอาจมาพร้อมกับตัวอ่านการ์ด SD ในตัวเพื่อให้คุณใช้งานได้ เป้าหมายของคุณ ณ จุดนี้คือตรวจสอบให้แน่ใจว่าไม่ใช่ปัญหาการ์ด SD หากการ์ด SD ของคุณใช้งานได้กับอุปกรณ์อื่นนั่นเป็นตัวบ่งชี้ที่ชัดเจนว่ามีปัญหากับอุปกรณ์ ทำตามคำแนะนำในการแก้ไขปัญหาที่เหลือด้านล่างเพื่อแก้ไขปัญหา
ฟอร์แมตการ์ด SD บางครั้งโทรศัพท์ Android อาจประสบปัญหาเมื่อพยายามอ่านการ์ด SD อาจไม่มีปัญหาร้ายแรงกับการ์ด SD หรืออุปกรณ์เอง แต่ข้อบกพร่องอาจทำให้โทรศัพท์ของคุณไม่สามารถอ่านเนื้อหาได้ ในบางกรณีเหล่านี้การฟอร์แมตการ์ดใหม่จะช่วยแก้ปัญหาได้ อย่าลืมลองดู ในการฟอร์แมตการ์ด SD:
- จากบ้านแตะแอพ
- แตะการตั้งค่า
- แตะการบำรุงรักษาอุปกรณ์
- แตะที่เก็บข้อมูล
- แตะตัวเลือกเพิ่มเติม
- แตะการตั้งค่าพื้นที่เก็บข้อมูล
- แตะการ์ด SD
- แตะรูปแบบ
- ยืนยันโดยแตะที่รูปแบบ
ถอดการ์ด SD บางครั้งการตัดการเชื่อมต่อการ์ด SD ชั่วคราวจะเป็นการรีเฟรชวิธีที่ Android ตรวจพบและล้างข้อบกพร่องใด ๆ ที่ป้องกันไม่ให้อ่านเนื้อหา ปิดโทรศัพท์ของคุณและถอดการ์ด SD ออก หากคุณต้องการนำการ์ดออกในขณะที่โทรศัพท์เปิดอยู่อย่าลืมยกเลิกการต่อเชื่อมก่อน ในการยกเลิกการต่อเชื่อมการ์ด SD:
- ไปที่เมนูการตั้งค่า
- ค้นหาและเลือกที่เก็บข้อมูล
- แตะตัวเลือกเพิ่มเติม
- เลือกที่ Storage settings
- แตะยกเลิกการต่อเชื่อม
เมื่อถอดการ์ดออกแล้วหรือหลังจากปิดโทรศัพท์แล้วให้ทำตามขั้นตอนต่อไปนี้เพื่อถอดการ์ด SD:
- ใส่เครื่องมืออีเจ็คเตอร์เข้าไปในรูเล็ก ๆ ของถาดใส่ซิม / การ์ด microSD
- จากนั้นค่อยๆดันจนถาดโผล่ออกมา
- ถอดซิมการ์ดและการ์ด microSD ออกจากถาด
- ตรวจสอบให้แน่ใจว่าการ์ดสะอาดและไม่มีร่องรอยความเสียหายเช่นรอยขีดข่วน
- ใส่ซิมการ์ดและการ์ด microSD กลับเข้าไปในถาด ตรวจสอบให้แน่ใจว่าการ์ดทั้งสองอยู่ในตำแหน่งที่เหมาะสม
- ใส่ถาดกลับเข้าไปในช่อง
ใช้การ์ด SD อื่น ในกรณีที่การ์ด SD ดูเหมือนจะเสียหลังจากทดสอบกับอุปกรณ์อื่นให้ลองใช้การ์ดอื่น คุณสามารถหาสินค้าทดแทนเก่าหรือซื้อใหม่ได้ ก่อนใช้การ์ด SD บนโทรศัพท์ของคุณเป็นครั้งแรกตรวจสอบให้แน่ใจว่าได้ฟอร์แมตใหม่เพื่อหลีกเลี่ยงการใช้งานร่วมกันไม่ได้หรือไฟล์เสียหาย หากคุณพยายามรีไซเคิลการ์ด SD เก่าเป็นไปได้ว่าอุปกรณ์เก่าที่มาจากการ์ดอาจใช้ไฟล์ประเภทอื่น เมื่อใช้กับโทรศัพท์เครื่องใหม่การ์ด SD นี้อาจมีปัญหา คุณสามารถหลีกเลี่ยงสิ่งนั้นได้โดยการฟอร์แมตใหม่
รีเซ็ตการตั้งค่าแอพ ในกรณีอื่นที่คล้ายคลึงกันข้อผิดพลาดของการ์ด SD อาจเกิดขึ้นหาก Android ไม่สามารถใช้แอปเริ่มต้นที่สำคัญได้ เพื่อให้แน่ใจว่าแอปเริ่มต้นทั้งหมดเปิดใช้งานอยู่ให้ลองทำตามขั้นตอนเหล่านี้:
- เปิดแอปการตั้งค่า
- แตะแอพ
- แตะที่การตั้งค่าเพิ่มเติมที่ด้านขวาบน (ไอคอนสามจุด)
- เลือกรีเซ็ตการตั้งค่าแอพ
- รีสตาร์ท Galaxy S10 ของคุณและตรวจสอบปัญหา
รีเซ็ตการตั้งค่าทั้งหมด การรีเซ็ตการตั้งค่าทั้งหมดเปรียบเสมือนการรีเซ็ตเป็นค่าเริ่มต้นจากโรงงาน จะคืนการตั้งค่าซอฟต์แวร์ทั้งหมดกลับเป็นค่าเริ่มต้น แต่ไม่ได้ลบแอพและข้อมูลส่วนตัวจริงๆ อย่าลืมทำหากยังไม่ได้ผล
- จากหน้าจอหลักให้ปัดขึ้นบนจุดว่างเพื่อเปิดถาดแอพ
- แตะการจัดการทั่วไป> รีเซ็ตการตั้งค่า
- แตะรีเซ็ตการตั้งค่า
- หากคุณตั้งค่า PIN ให้ป้อน
- แตะรีเซ็ตการตั้งค่า เมื่อเสร็จสิ้นหน้าต่างยืนยันจะปรากฏขึ้น
ติดตั้งการอัปเดต การอัปเดต Android และแอปให้ทันสมัยอยู่เสมอมักเป็นขั้นตอนการแก้ปัญหาที่ไม่ได้ผล ตรวจสอบให้แน่ใจว่าแอปทั้งหมดได้รับการอัปเดตและติดตั้งการอัปเดต Android หรือผู้ให้บริการที่มีอยู่ในขณะนี้
ล้างแคชพาร์ติชันAndroid ใช้แคชของระบบเพื่อโหลดแอพและบริการอย่างรวดเร็ว บางครั้งแคชนี้อาจเสียหายซึ่งส่งผลให้เกิดปัญหา เพื่อให้แน่ใจว่า S10 ของคุณใช้แคชใหม่อย่าลืมล้างพาร์ติชันแคช วิธีดำเนินการมีดังนี้
- ปิดอุปกรณ์
- กดปุ่มเพิ่มระดับเสียงและปุ่ม Bixby ค้างไว้จากนั้นกดปุ่มเปิด / ปิดค้างไว้
- เมื่อโลโก้ Android ปรากฏขึ้นให้ปล่อยปุ่มทั้งหมด ("การติดตั้งการอัปเดตระบบ" จะปรากฏขึ้นประมาณ 30-60 วินาทีก่อนที่จะแสดงตัวเลือกเมนูการกู้คืนระบบ Android)
- กดปุ่มลดระดับเสียงเพื่อไฮไลต์“ ล้างพาร์ทิชันแคช”
- กดปุ่มเปิด / ปิดเพื่อเลือก
- กดปุ่มลดระดับเสียงเพื่อไฮไลต์“ ใช่” แล้วกดปุ่มเปิด / ปิดเพื่อเลือก
- เมื่อการล้างพาร์ติชันแคชเสร็จสมบูรณ์ระบบจะไฮไลต์“ รีบูตระบบทันที”
- กดปุ่มเปิด / ปิดเพื่อรีสตาร์ทอุปกรณ์
ตรวจสอบการ์ด SD ในเซฟโหมด อีกสาเหตุที่เป็นไปได้สำหรับปัญหาของคุณอาจเป็นแอปของบุคคลที่สาม บางครั้งแอปของบุคคลที่สามอาจรบกวนการทำงานของ Android และทำให้เกิดปัญหา หากต้องการตรวจสอบว่าเป็นเช่นนั้นหรือไม่ให้รีสตาร์ทโทรศัพท์ไปที่เซฟโหมดและดูว่าเกิดอะไรขึ้น ในเซฟโหมดแอปของบุคคลที่สามทั้งหมดจะถูกระงับ ดังนั้นหาก S10 ของคุณตรวจพบการ์ด SD และใช้งานได้ตามปกตินั่นหมายความว่าแอพที่ดาวน์โหลดมาจะถูกตำหนิ เรียนรู้วิธีรีสตาร์ทโทรศัพท์ของคุณไปที่ Safe Mode ด้วยขั้นตอนเหล่านี้:
- ปิดอุปกรณ์
- กดปุ่มเปิด / ปิดค้างไว้ผ่านหน้าจอชื่อรุ่น
- เมื่อ“ SAMSUNG” ปรากฏบนหน้าจอให้ปล่อยปุ่มเปิด / ปิด
- ทันทีหลังจากปล่อยปุ่มเปิด / ปิดให้กดปุ่มลดระดับเสียงค้างไว้
- กดปุ่มลดระดับเสียงค้างไว้ต่อไปจนกว่าอุปกรณ์จะรีสตาร์ทเสร็จ
- เซฟโหมดจะแสดงที่มุมล่างซ้ายของหน้าจอ
- ปล่อยปุ่มลดระดับเสียงเมื่อคุณเห็น Safe Mode
- เมื่ออยู่ในเซฟโหมดให้ลองชาร์จโทรศัพท์อย่างน้อย 30 นาทีและดูว่าเกิดอะไรขึ้น
หาก SD ของคุณทำงานได้ตามปกติในเซฟโหมดคุณจะต้องค้นหาว่าแอปใดของคุณที่ทำให้เกิดปัญหา ในการทำเช่นนั้น:
- บูตไปที่เซฟโหมด
- ตรวจสอบปัญหา
- เมื่อคุณยืนยันแล้วว่ามีการตำหนิแอปของบุคคลที่สามคุณสามารถเริ่มถอนการติดตั้งทีละแอปได้ เราขอแนะนำให้คุณเริ่มต้นด้วยรายการล่าสุดที่คุณเพิ่มเข้ามา
- หลังจากคุณถอนการติดตั้งแอพให้รีสตาร์ทโทรศัพท์เข้าสู่โหมดปกติและตรวจสอบปัญหา
- หาก S10 ของคุณยังคงมีปัญหาให้ทำซ้ำขั้นตอนที่ 1-4
รีเซ็ตเป็นค่าเริ่มต้นจากโรงงาน สิ่งสุดท้ายที่คุณต้องทำคือการรีเซ็ตอุปกรณ์เป็นค่าเริ่มต้นจากโรงงาน การดำเนินการนี้จะล้างข้อมูลโทรศัพท์และล้างแอปที่ดาวน์โหลดทั้งหมด นอกจากนี้ยังจะเปลี่ยนการตั้งค่าซอฟต์แวร์ทั้งหมดกลับเป็นค่าเริ่มต้นทำให้อุปกรณ์กลับสู่สถานะโรงงานได้อย่างมีประสิทธิภาพ หากสาเหตุของปัญหาเกี่ยวข้องกับซอฟต์แวร์การรีเซ็ตเป็นค่าเริ่มต้นจากโรงงานมักจะแก้ไขได้
มีสองวิธีในการรีเซ็ตอุปกรณ์เป็นค่าเริ่มต้นจากโรงงาน นี่คือแต่ละรายการ:
วิธีฮาร์ดรีเซ็ตบน Samsung Galaxy S10 ผ่านเมนูการตั้งค่า
- สร้างข้อมูลสำรองของคุณและลบบัญชี Google ของคุณ
- เปิดแอปการตั้งค่า
- เลื่อนและแตะการจัดการทั่วไป
- แตะรีเซ็ต
- เลือกรีเซ็ตข้อมูลเป็นค่าเริ่มต้นจากตัวเลือกที่กำหนด
- อ่านข้อมูลจากนั้นแตะรีเซ็ตเพื่อดำเนินการต่อ
- แตะลบทั้งหมดเพื่อยืนยันการดำเนินการ
วิธีฮาร์ดรีเซ็ตบน Samsung Galaxy S10 โดยใช้ปุ่มฮาร์ดแวร์
- หากเป็นไปได้ให้สร้างข้อมูลสำรองของคุณไว้ล่วงหน้า หากปัญหาของคุณทำให้คุณไม่สามารถทำเช่นนั้นได้ให้ข้ามขั้นตอนนี้ไป
- นอกจากนี้คุณต้องแน่ใจว่าคุณได้ลบบัญชี Google ของคุณ หากปัญหาของคุณทำให้คุณไม่สามารถทำเช่นนั้นได้ให้ข้ามขั้นตอนนี้ไป
- ปิดอุปกรณ์ นี้เป็นสิ่งสำคัญ. หากคุณไม่สามารถปิดได้คุณจะไม่สามารถบูตเข้าสู่โหมดการกู้คืนได้ หากคุณไม่สามารถปิดอุปกรณ์ได้เป็นประจำผ่านปุ่มเปิดปิดให้รอจนกว่าแบตเตอรี่ของโทรศัพท์จะหมด จากนั้นชาร์จโทรศัพท์เป็นเวลา 30 นาทีก่อนที่จะบูตเข้าสู่โหมดการกู้คืน
- กดปุ่มเพิ่มระดับเสียงปุ่มเปิดปิดและปุ่ม Bixby ค้างไว้พร้อมกัน
- เมื่อคุณรู้สึกว่าอุปกรณ์สั่นให้ปล่อยปุ่มเปิด / ปิดเท่านั้น
- เมนูหน้าจอจะปรากฏขึ้น เมื่อคุณเห็นสิ่งนี้ให้ปล่อยปุ่มที่เหลือ
- ใช้ปุ่มลดระดับเสียงจนกว่าคุณจะไฮไลต์ "ลบข้อมูลผู้ใช้ทั้งหมด" กดปุ่มเปิด / ปิดเพื่อเลือก
- กดปุ่มเปิดปิดอีกครั้งเพื่อเลือกตัวเลือกใช่ - ลบข้อมูลผู้ใช้ทั้งหมด
- กดปุ่มเปิด / ปิดเพื่อไฮไลต์จากนั้นเลือกตัวเลือกรีบูต
ขอความช่วยเหลือจากผู้เชี่ยวชาญ. หากการรีเซ็ตเป็นค่าเริ่มต้นจากโรงงานยังคงล้มเหลวในการแก้ไขข้อผิดพลาด“ ตรวจไม่พบการ์ด SD” สาเหตุที่เป็นไปได้ว่าเป็นความผิดปกติของฮาร์ดแวร์ คุณควรติดต่อ Samsung เพื่อทำการตรวจสอบฮาร์ดแวร์ทั้งหมด โทรศัพท์ของคุณอาจได้รับการซ่อมแซมหรือเปลี่ยนใหม่
หากคุณพบว่าโพสต์นี้มีประโยชน์โปรดช่วยเราด้วยการกระจายข่าวไปยังเพื่อนของคุณ TheDroidGuy มีเครือข่ายทางสังคมเช่นกันดังนั้นคุณอาจต้องการโต้ตอบกับชุมชนของเราในหน้า Facebook และ Twitter ของเรา