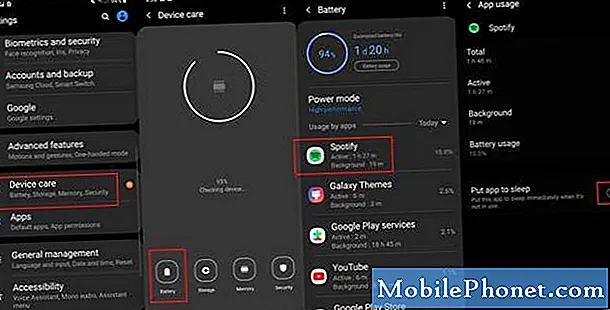เนื้อหา
บทความนี้ให้คำแนะนำในการแก้ไขปัญหาสำหรับเจ้าของ Galaxy S10 ที่พบข้อผิดพลาด“ กล้องเตือนล้มเหลว” หากคุณเป็นหนึ่งในผู้โชคร้ายเพียงไม่กี่คนที่มีปัญหานี้โปรดดูวิธีแก้ไขด้านล่าง
วิธีแก้ไขข้อผิดพลาด“ กล้องเตือนล้มเหลว” ของ Galaxy S10
ข้อผิดพลาด“ กล้องเตือนล้มเหลว” เป็นข้อบกพร่องของกล้องทั่วไปอย่างหนึ่งในอุปกรณ์ Samsung Galaxy ในการแก้ปัญหาคุณต้องทำหลายขั้นตอน
โซลูชันที่ 1: บังคับให้ออกจากแอปกล้องถ่ายรูป
ข้อผิดพลาด“ กล้องเตือนล้มเหลว” บางครั้งอาจเกิดจากข้อบกพร่องเล็กน้อยของแอปกล้องถ่ายรูปเอง ในบางกรณีสำหรับอุปกรณ์ Galaxy รุ่นเก่าข้อบกพร่องประเภทนี้จะหายไปหากแอปเริ่มต้นใหม่ หากคุณยังไม่ได้ลองทำสิ่งนี้อย่าลืมทำเป็นขั้นตอนแรกในการแก้ปัญหา นี่คือวิธีการ:
- จากหน้าจอหลักให้ปัดขึ้นหรือลงจากตรงกลางของจอแสดงผลเพื่อเข้าถึงหน้าจอแอพ
- เปิดแอปการตั้งค่า
- แตะแอพ
- ตรวจสอบให้แน่ใจว่าเลือกทั้งหมด (ซ้ายบน) หากจำเป็นให้แตะไอคอนดรอปดาวน์ไอคอนดรอปดาวน์ (ซ้ายบน) จากนั้นเลือกทั้งหมด
- ค้นหาจากนั้นเลือกแอพกล้อง หากมองไม่เห็นแอประบบให้แตะไอคอนเมนูเมนู (ขวาบน)> แสดงแอประบบ
- แตะบังคับให้หยุด
- เพื่อยืนยันให้ตรวจสอบข้อความจากนั้นแตะบังคับให้หยุด
หากการบังคับปิดแอปกล้องไม่สามารถช่วยได้ให้ทำตามขั้นตอนต่อไป
โซลูชันที่ 2: รีสตาร์ทอุปกรณ์
หากการปิดและรีสตาร์ทแอปกล้องถ่ายรูปไม่สามารถช่วยได้ตัวเลือกการแก้ปัญหาถัดไปของคุณคือดูว่าการรีบูตอุปกรณ์จะทำได้หรือไม่ ในการล้าง RAM บนอุปกรณ์ของคุณด้วยเราขอแนะนำให้คุณลองทำการซอฟต์รีเซ็ตแทนการรีสตาร์ทปกติ ซอฟต์รีเซ็ตหรือที่เรียกว่าการดึงแบตเตอรี่จะรีเฟรชระบบและแรมอย่างเต็มที่ทำให้ทุกอย่างกลับสู่สภาวะปกติ นี่คือวิธีการ:
- กดปุ่ม Power + Volume Down ค้างไว้ประมาณ 10 วินาทีหรือจนกว่าอุปกรณ์จะหมดรอบ หมายเหตุ: รอสักครู่เพื่อให้หน้าจอ Maintenance Boot Mode ปรากฏขึ้น
- จากหน้าจอ Maintenance Boot Mode เลือก Normal Boot หมายเหตุ: ใช้ปุ่มปรับระดับเสียงเพื่อเลื่อนดูตัวเลือกที่มีและปุ่มซ้ายล่าง (ด้านล่างปุ่มปรับระดับเสียง) เพื่อเลือก นอกจากนี้ให้รอ 90 วินาทีเพื่อให้การรีเซ็ตเสร็จสมบูรณ์
โซลูชันที่ 3: รีเซ็ตการตั้งค่าแอพ
แอปไม่ได้ทำงานเพียงอย่างเดียว ในการทำสิ่งที่ออกแบบมาให้ทำโดยปกติแล้วพวกเขาจะใช้ประโยชน์จากแอปและบริการเริ่มต้นอื่น ๆ ที่ Android จัดหาให้ บางครั้งแอปเริ่มต้นบางแอปเหล่านี้อาจมีปัญหาปิดใช้งานหรือหายไปไม่ว่าด้วยเหตุผลใดก็ตาม หากต้องการดูว่าแอปกล้องถ่ายรูปใน S10 ของคุณหยุดทำงานหรือไม่เนื่องจากแอปเริ่มต้นเราขอแนะนำให้คุณรีเซ็ตการตั้งค่าแอป นี่คือวิธีการ:
- เปิดแอปการตั้งค่า
- แตะแอพ
- แตะที่การตั้งค่าเพิ่มเติมที่ด้านขวาบน (ไอคอนสามจุด)
- เลือกรีเซ็ตการตั้งค่าแอพ
- รีสตาร์ทอุปกรณ์ของคุณและตรวจสอบปัญหา
โซลูชันที่ 4: ล้างพาร์ติชันแคช
Android ใช้แคชของระบบซึ่งเก็บไว้ในพาร์ติชันแคชเพื่อโหลดแอปอย่างรวดเร็ว บางครั้งแคชนี้ได้รับความเสียหายระหว่างและหลังการอัปเดตหรือด้วยเหตุผลอื่น ๆ แม้ว่าสิ่งนี้อาจฟังดูไม่เป็นอันตราย แต่ในที่สุดแคชที่เสียหายก็อาจทำให้เกิดปัญหาด้านประสิทธิภาพรวมถึงความรำคาญเล็กน้อยอื่น ๆ อีกมากมาย เพื่อให้แน่ใจว่าแคชระบบของโทรศัพท์ของคุณใหม่คุณสามารถล้างพาร์ติชันแคชได้ การดำเนินการนี้จะบังคับให้โทรศัพท์ลบแคชปัจจุบันและแทนที่ด้วยแคชใหม่เมื่อเวลาผ่านไป
วิธีล้างพาร์ทิชันแคชบน Galaxy S10 ของคุณ:
- ปิดอุปกรณ์
- กดปุ่มเพิ่มระดับเสียงและปุ่ม Bixby ค้างไว้จากนั้นกดปุ่มเปิด / ปิดค้างไว้
- เมื่อโลโก้ Android สีเขียวปรากฏขึ้นให้ปล่อยปุ่มทั้งหมด ("การติดตั้งการอัปเดตระบบ" จะปรากฏขึ้นประมาณ 30-60 วินาทีก่อนที่จะแสดงตัวเลือกเมนูการกู้คืนระบบ Android)
- กดปุ่มลดระดับเสียงหลาย ๆ ครั้งเพื่อไฮไลต์ "ล้างพาร์ทิชันแคช"
- กดปุ่ม Power เพื่อเลือก
- กดปุ่มลดระดับเสียงจนกว่า "ใช่" จะถูกไฮไลต์แล้วกดปุ่มเปิด / ปิด
- เมื่อการล้างพาร์ติชันแคชเสร็จสมบูรณ์ระบบจะไฮไลต์“ รีบูตระบบทันที”
- กดปุ่มเปิด / ปิดเพื่อรีสตาร์ทอุปกรณ์
แนวทางที่ 5: ใช้กล้องในเซฟโหมด
แอพกล้องบน Galaxy S10 เป็นหนึ่งในแอพที่เสถียรที่สุดในระบบ ไม่ค่อยพบปัญหา แต่เมื่อเป็นเช่นนั้นสาเหตุที่เป็นไปได้มากที่สุดคือแอปอื่น เราพบปัญหาแอปกล้องถ่ายรูปมากมายที่เกิดจากแอปของบุคคลที่สามที่ไม่ดีในอดีตดังนั้นคุณต้องตรวจสอบว่าตอนนี้ยังไม่ได้ผลหรือไม่ ในการทำเช่นนั้นคุณต้องเรียกใช้โทรศัพท์ไปที่เซฟโหมด Safe Mode จะระงับแอปทั้งหมดที่คุณดาวน์โหลดซึ่งไม่ได้มาพร้อมกับระบบปฏิบัติการ ดังนั้นหากแอปกล้องถ่ายรูปทำงานได้ดีในเซฟโหมดเท่านั้นนั่นเป็นตัวบ่งชี้ที่ชัดเจนของปัญหาแอปที่ไม่ดี
ก่อนที่คุณจะบูต S10 ไปที่เซฟโหมดคุณควรตรวจสอบด้วยว่าแอปล่าสุดที่คุณติดตั้งนั้นมีตำหนิหรือไม่ หากปัญหาเริ่มต้นขึ้นหลังจากเพิ่มแอปใหม่แสดงว่าแอปนั้นน่าจะเป็นผู้ร้าย ลบ if ออกจากระบบก่อนและตรวจสอบว่าแอพกล้องทำงานหรือไม่ หากไม่เป็นเช่นนั้นให้บูตเครื่องไปที่เซฟโหมด วิธีการมีดังนี้
- ปิดอุปกรณ์
- กดปุ่มเปิด / ปิดค้างไว้ผ่านหน้าจอชื่อรุ่นที่ปรากฏบนหน้าจอ
- เมื่อ SAMSUNG ปรากฏบนหน้าจอให้ปล่อยปุ่มเปิด / ปิด
- ทันทีหลังจากปล่อยปุ่มเปิด / ปิดให้กดปุ่มลดระดับเสียงค้างไว้
- กดปุ่มลดระดับเสียงค้างไว้ต่อไปจนกว่าอุปกรณ์จะรีสตาร์ทเสร็จ
- เมื่อเซฟโหมดปรากฏขึ้นที่มุมล่างซ้ายของหน้าจอให้ปล่อยปุ่มลดระดับเสียง
- ปล่อยให้โทรศัพท์ของคุณทำงานดึงแอพกล้องถ่ายรูปและตรวจสอบปัญหา
หากกล้องทำงานได้ตามปกติและไม่ขัดข้องแอปของบุคคลที่สามจะต้องถูกตำหนิ หากคุณไม่รู้ว่ามันคือแอปอะไรคุณต้องใช้วิธีการกำจัดเพื่อระบุ นี่คือสิ่งที่คุณต้องทำ:
- บูตไปที่เซฟโหมด
- ตรวจสอบปัญหา
- เมื่อคุณยืนยันแล้วว่ามีการตำหนิแอปของบุคคลที่สามคุณสามารถเริ่มถอนการติดตั้งทีละแอปได้ เราขอแนะนำให้คุณเริ่มต้นด้วยรายการล่าสุดที่คุณเพิ่มเข้ามา
- หลังจากคุณถอนการติดตั้งแอพให้รีสตาร์ทโทรศัพท์เข้าสู่โหมดปกติและตรวจสอบปัญหา
- หาก S10 ของคุณยังคงมีปัญหาให้ทำซ้ำขั้นตอนที่ 1-4
โซลูชันที่ 6: ติดตั้งโปรแกรมปรับปรุง
ในบางครั้งปัญหาเกี่ยวกับแอปเริ่มต้นเช่นแอปกล้องถ่ายรูปเกิดจากรหัสที่ไม่มีประสิทธิภาพ ปัญหาประเภทนี้สามารถแก้ไขได้โดยการเปลี่ยนรหัสเสียหรือลบออกทั้งหมดเท่านั้น ในกรณีที่มีปัญหาเกี่ยวกับรหัสของแอปกล้องถ่ายรูปที่ Samsung ทราบโปรดติดตั้งการอัปเดตตามที่มีมา นอกจากนี้คุณควรตรวจสอบให้แน่ใจว่าแอปทั้งหมดของคุณใช้งานเวอร์ชันล่าสุดเพื่อลดโอกาสในการพัฒนาข้อบกพร่อง
โซลูชันที่ 7: รีเซ็ตเป็นค่าเริ่มต้นจากโรงงาน
ตราบใดที่คุณไม่ได้ทำอุปกรณ์หล่นหรือสัมผัสกับองค์ประกอบต่างๆสาเหตุของข้อผิดพลาด“ กล้องเตือนล้มเหลว” ใน S10 ของคุณอาจเกิดจากความผิดพลาดของซอฟต์แวร์ หากคำแนะนำข้างต้นไม่ช่วยคุณควรลองเช็ดโทรศัพท์และคืนการตั้งค่ากลับเป็นค่าเริ่มต้น การรีเซ็ตเป็นค่าเริ่มต้นจากโรงงานมักจะช่วยได้ในกรณีนี้ อย่าลืมสำรองข้อมูลส่วนบุคคลของคุณก่อนทำตามขั้นตอนเหล่านี้:
- สำรองข้อมูลในหน่วยความจำภายใน หากคุณได้ลงชื่อเข้าใช้บัญชี Google บนอุปกรณ์คุณได้เปิดใช้งานระบบป้องกันการโจรกรรมและจะต้องใช้ข้อมูลรับรอง Google ของคุณเพื่อทำการรีเซ็ตต้นแบบให้เสร็จสิ้น
- จากหน้าจอหลักให้ปัดขึ้นบนจุดว่างเพื่อเปิดถาดแอพ
- แตะการตั้งค่า> คลาวด์และบัญชี
- แตะสำรองและกู้คืน
- หากต้องการให้แตะสำรองข้อมูลของฉันเพื่อเลื่อนแถบเลื่อนไปที่เปิดหรือปิด
- หากต้องการให้แตะกู้คืนเพื่อเลื่อนแถบเลื่อนไปที่เปิดหรือปิด
- แตะปุ่มย้อนกลับไปที่เมนูการตั้งค่าแล้วแตะการจัดการทั่วไป> รีเซ็ต> รีเซ็ตข้อมูลเป็นค่าเริ่มต้น
- แตะรีเซ็ตอุปกรณ์
- หากคุณเปิดการล็อกหน้าจอไว้ให้ป้อนข้อมูลรับรองของคุณ
- แตะดำเนินการต่อ
- แตะลบทั้งหมด
โซลูชันที่ 8: ขอความช่วยเหลือจาก Samsung
เป็นเรื่องยากที่จะเห็นกรณีข้อผิดพลาด "กล้องเตือนล้มเหลว" ที่ต้องได้รับการซ่อมแซมหรือการแทรกแซงจาก Samsung แต่หากข้อบกพร่องนี้กลับมาหลังจากที่คุณรีเซ็ตอุปกรณ์เป็นค่าเริ่มต้นจากโรงงานคุณควรไปที่ศูนย์บริการ Samsung ในพื้นที่ของคุณ Samsung จะต้องทำการตรวจสอบฮาร์ดแวร์ทั้งหมดดังนั้นคุณต้องให้พวกเขาตรวจสอบทางกายภาพ หากยังอยู่ในระยะเวลารับประกันการเปลี่ยนเครื่องอาจเลือกที่จะให้โทรศัพท์เครื่องอื่นแก่คุณ
หากคุณพบว่าโพสต์นี้มีประโยชน์โปรดช่วยเราด้วยการกระจายข่าวไปยังเพื่อนของคุณ TheDroidGuy มีเครือข่ายทางสังคมเช่นกันดังนั้นคุณอาจต้องการโต้ตอบกับชุมชนของเราในหน้า Facebook และ Twitter ของเรา