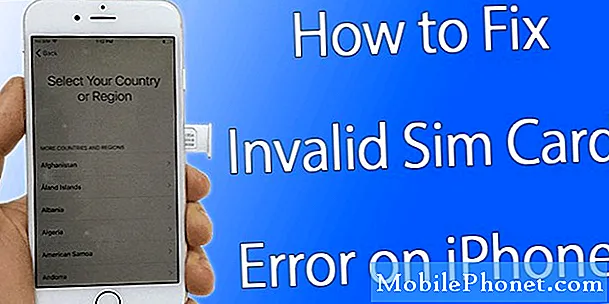เนื้อหา
สวัสดีแฟน ๆ Android! โพสต์นี้จะบอกคุณว่าต้องทำอย่างไรหาก Galaxy Tab S4 ของคุณตัดสินใจหยุดชาร์จด้วยเหตุผลบางประการ
วิธีแก้ปัญหา Galaxy Tab S4 ที่ไม่ชาร์จ
หาก Galaxy Tab S4 ของคุณหยุดชาร์จอาจมีแอพข้อบกพร่องของซอฟต์แวร์หรือฮาร์ดแวร์ทำงานผิดปกติ หากต้องการแก้ไขปัญหาให้ทำตามคำแนะนำของเราด้านล่าง
บังคับให้รีบูต
บางครั้ง Android อาจไม่สามารถโหลดได้ตามปกติเนื่องจากข้อบกพร่องชั่วคราว หากต้องการดูว่าสามารถแก้ไขข้อบกพร่องได้อย่างง่ายดายด้วยการรีเฟรชระบบหรือไม่คุณสามารถจำลองผลของการถอดแบตเตอรี่ได้ นี่คือวิธีการ:
- กดปุ่ม Power + Volume Down ค้างไว้ประมาณ 10 วินาทีหรือจนกว่าอุปกรณ์จะหมดรอบ รอสักครู่เพื่อให้หน้าจอ Maintenance Boot Mode ปรากฏขึ้น
- จากหน้าจอ Maintenance Boot Mode เลือก Normal Boot คุณสามารถใช้ปุ่มปรับระดับเสียงเพื่อเลือกตัวเลือกที่มีและปุ่มซ้ายล่าง (ด้านล่างปุ่มปรับระดับเสียง) เพื่อเลือก รอ 90 วินาทีเพื่อให้การรีเซ็ตเสร็จสมบูรณ์
ใช้อุปกรณ์เสริมการชาร์จชุดอื่น
หากก่อนหน้านี้ Galaxy Tab S4 ของคุณชาร์จได้ตามปกติ แต่หยุดแล้วอาจมีปัญหากับสายชาร์จหรืออะแดปเตอร์หรือทั้งสองอย่าง สายไฟเล็ก ๆ ในสายชาร์จอาจแตกได้หากคุณไม่ระวัง นี่คือสาเหตุปกติที่สาย USB หยุดทำงาน ถ้าเป็นไปได้ลองรับสายเคเบิลและอะแดปเตอร์ Samsung อย่างเป็นทางการแล้วดูว่าจะแก้ปัญหาได้หรือไม่
หรือคุณสามารถยืมชุดใหม่จากคนอื่นหรือไปที่ร้านค้าปลีก Samsung ในพื้นที่ของคุณเพื่อเรียกเก็บเงิน
ตรวจสอบพอร์ต
หากคุณมั่นใจว่าคุณกำลังใช้สายเคเบิลและอะแดปเตอร์ที่ใช้งานได้สิ่งที่ควรทำถัดไปคือตรวจสอบว่ามีข้อบกพร่องที่มองเห็นได้บนพอร์ตชาร์จหรือไม่ Galaxy Tab S4 ของคุณอาจหยุดชาร์จเนื่องจากสาเหตุหลายประการ:
- การกัดกร่อนสามารถเกิดขึ้นได้หากก่อนหน้านี้คุณสัมผัสโทรศัพท์ของคุณกับน้ำทะเลหรือของเหลวอื่น ๆ นอกเหนือจากน้ำจืด
- การใช้งานอย่างไม่ระมัดระวังอาจทำให้พอร์ตเสียหายได้เช่นกันหากคุณไม่ได้จับโทรศัพท์อย่างถูกต้องขณะชาร์จ
- การใช้อุปกรณ์เสริมสำหรับชาร์จที่ไม่เป็นทางการอาจทำให้ระบบการชาร์จเสียหายเนื่องจากความไม่เข้ากัน
- การมีสิ่งสกปรกหรือวัตถุแปลกปลอมในพอร์ตการชาร์จอาจติดขัดหรือทำให้สายชาร์จทำงานไม่ถูกต้องขณะชาร์จ
หากคุณคิดว่าพอร์ตสกปรกหรือมีเศษขยะหรือเศษผ้าอยู่ข้างในให้ลองใช้ลมอัดเพื่อเป่าออก หลีกเลี่ยงการติดอะไรไว้ในพอร์ตเพื่อลดโอกาสที่จะทำให้ฮาร์ดแวร์เสียหายถาวร
ตรวจสอบความชื้น
ในขณะที่ Galaxy Tab S4 ของคุณสามารถรอดจากการกระเด็นและฝนได้เป็นครั้งคราว แต่อาจไม่อนุญาตให้คุณชาร์จเลยหากพอร์ตการชาร์จเปียกหรือมีความชื้นอยู่ภายในหากอุปกรณ์ของคุณแสดงข้อผิดพลาด“ ตรวจพบความชื้น” นั่นเป็นข้อบ่งชี้ ว่าพอร์ตการชาร์จต้องแห้งก่อนจึงจะชาร์จได้อีกครั้ง พบข้อผิดพลาดที่ตรวจพบความชื้นในสถานที่ที่มีความชื้นสูง หากคุณอยู่ในสถานที่ที่มีความชื้นสูงหรือก่อนหน้านี้คุณทำโทรศัพท์เปียกคุณควรเป่าโทรศัพท์ให้แห้ง เพื่อป้องกันความเสียหายต่อระบบ Samsung จึงออกแบบอุปกรณ์ที่กันน้ำไม่ให้ชาร์จเมื่อมีความชื้นในพอร์ตชาร์จ เพื่อให้แน่ใจว่าพอร์ตการชาร์จแห้งสนิทให้ลองวางอุปกรณ์ไว้ในที่ที่มีอุณหภูมิห้องและปล่อยทิ้งไว้สักสองสามชั่วโมง น้ำระเหยตามธรรมชาติแม้ในอุณหภูมิห้อง คุณยังสามารถเขย่าโทรศัพท์เบา ๆ เพื่อระบายน้ำที่มีอยู่ในพอร์ตออกไปได้ หรือคุณสามารถวางโทรศัพท์ไว้ในถุงพลาสติกแล้วเทข้าวลงไป วางโทรศัพท์ทิ้งไว้อย่างน้อย 48 ชั่วโมงเพื่อให้ข้าวดูดซับของเหลว
หากคุณทำให้โทรศัพท์แห้งโดยใช้วิธีแก้ไขบ้าน แต่ปัญหายังคงอยู่ให้ทำให้โทรศัพท์แห้ง
ชาร์จโดยใช้คอมพิวเตอร์
ผู้ใช้บางคนในอดีตสามารถแก้ไขปัญหาการชาร์จในอดีตได้โดยการชาร์จอุปกรณ์ผ่านคอมพิวเตอร์ หากคุณยังไม่ได้ลองใช้เคล็ดลับนี้อย่าลืมทำ ทำได้ง่ายและสะดวก
ชาร์จใน Safe Mode
หากอุปกรณ์ของคุณยังทำงานได้ตามปกติให้ลองรีสตาร์ทไปที่เซฟโหมดก่อนที่จะชาร์จอีกครั้ง สิ่งนี้จะแจ้งให้คุณทราบหากแอปป้องกันไม่ให้ชาร์จ เมื่ออยู่ในเซฟโหมดจะไม่อนุญาตให้เรียกใช้แอปส่วนที่สาม ดังนั้นหาก Galaxy Tab S4 ของคุณชาร์จเฉพาะในเซฟโหมดนั่นเป็นสัญญาณที่ชัดเจนของแอปที่ทำให้เกิดปัญหา
ในการบูต Galaxy Tab S4 ของคุณไปที่เซฟโหมด:
- ปิดอุปกรณ์
- กดปุ่มเปิด / ปิดค้างไว้ผ่านหน้าจอชื่อรุ่น
- เมื่อ“ SAMSUNG” ปรากฏบนหน้าจอให้ปล่อยปุ่มเปิด / ปิด
- ทันทีหลังจากปล่อยปุ่มเปิด / ปิดให้กดปุ่มลดระดับเสียงค้างไว้
- กดปุ่มลดระดับเสียงค้างไว้ต่อไปจนกว่าอุปกรณ์จะรีสตาร์ทเสร็จ
- เซฟโหมดจะแสดงที่มุมล่างซ้ายของหน้าจอ
- ปล่อยปุ่มลดระดับเสียงเมื่อคุณเห็น Safe Mode
- ชาร์จโทรศัพท์
ในการระบุว่าแอปใดของคุณทำให้เกิดปัญหาคุณควรบูตโทรศัพท์กลับไปที่เซฟโหมดและทำตามขั้นตอนเหล่านี้:
- บูตไปที่เซฟโหมด
- ตรวจสอบปัญหา
- เมื่อคุณยืนยันแล้วว่ามีการตำหนิแอปของบุคคลที่สามคุณสามารถเริ่มถอนการติดตั้งทีละแอปได้ เราขอแนะนำให้คุณเริ่มต้นด้วยรายการล่าสุดที่คุณเพิ่มเข้ามา
- หลังจากคุณถอนการติดตั้งแอพให้รีสตาร์ทโทรศัพท์เข้าสู่โหมดปกติและตรวจสอบปัญหา
- หาก Galaxy Tab S4 ของคุณยังมีปัญหาให้ทำซ้ำขั้นตอนที่ 1-4
รีเซ็ตการตั้งค่าแอพ
แอปอาจกลายเป็นปัญหาได้จากหลายสาเหตุ แต่สาเหตุส่วนใหญ่เกิดจากแอปหรือบริการเริ่มต้นที่ปิดใช้งาน ในการทำงานบางอย่างแอพส่วนใหญ่จะขึ้นอยู่กับแอพเริ่มต้นของ Samsung หรือ Android หากด้วยเหตุผลบางประการแอปเริ่มต้นที่จำเป็นถูกปิดใช้งานแอปของบุคคลที่สามที่จำเป็นต้องใช้อาจทำงานไม่ถูกต้อง สถานการณ์ดังกล่าวอาจนำไปสู่ปัญหา เพื่อให้แน่ใจว่าเปิดใช้งานแอปเริ่มต้นทั้งหมดแล้วให้ลองรีเซ็ตการตั้งค่าแอปของคุณด้วยขั้นตอนเหล่านี้:
- เปิดแอปการตั้งค่า
- แตะแอพ
- แตะไอคอนการตั้งค่าเพิ่มเติม (สามจุด) ที่ด้านขวาบน
- แตะรีเซ็ตการตั้งค่าแอพ
รีเซ็ตการตั้งค่าทั้งหมด
สิ่งที่ควรทำอีกอย่างในกรณีนี้คือคืนการตั้งค่าซอฟต์แวร์ของอุปกรณ์กลับเป็นค่าเริ่มต้นโดยไม่ต้องรีเซ็ตเป็นค่าเริ่มต้นจากโรงงาน โดยปกติจะได้ผลเมื่อจัดการกับปัญหาอันเนื่องมาจากการกำหนดค่าบางอย่างผิดพลาด วิธีการมีดังนี้
- จากหน้าจอหลักให้ปัดขึ้นบนจุดว่างเพื่อเปิดถาดแอพ
- แตะการตั้งค่า> การจัดการทั่วไป> รีเซ็ต> รีเซ็ตการตั้งค่า
- แตะรีเซ็ตการตั้งค่า
- หากคุณตั้งค่า PIN ให้ป้อน
- แตะรีเซ็ตการตั้งค่า
- อุปกรณ์จะรีสตาร์ทเพื่อทำการรีเซ็ตการตั้งค่า
ติดตั้งการอัปเดต
วิธีที่มักถูกลืมในการลดจุดบกพร่องและในบางครั้งการแก้ไขปัญหาที่ทราบโดยตรงคือการติดตั้งการอัปเดต อย่าลืมอัปเดตระบบอยู่เสมอโดยการติดตั้งการอัปเดตสำหรับทั้ง Android และแอป
รีเซ็ตเป็นค่าเริ่มต้นจากโรงงาน
วิธีที่รุนแรงในการแก้ไขปัญหาที่เกี่ยวข้องกับซอฟต์แวร์ส่วนใหญ่คือการรีเซ็ตเป็นค่าเริ่มต้นจากโรงงาน คุณต้องการทำวิธีแก้ปัญหานี้ก็ต่อเมื่อไม่มีข้อเสนอแนะใดที่ไม่สามารถช่วยได้
- สำรองข้อมูลในหน่วยความจำภายใน หากคุณลงชื่อเข้าใช้บัญชี Samsung บนอุปกรณ์แสดงว่าคุณได้เปิดใช้งานระบบป้องกันการโจรกรรมและจะต้องใช้ข้อมูลรับรอง Samsung ของคุณเพื่อทำการรีเซ็ตต้นแบบให้เสร็จสิ้น
- ปิดอุปกรณ์
- กดปุ่มเพิ่มระดับเสียงและปุ่ม Bixby ค้างไว้จากนั้นกดปุ่มเปิด / ปิดค้างไว้
- เมื่อโลโก้ Android สีเขียวปรากฏขึ้นให้ปล่อยปุ่มทั้งหมด ("การติดตั้งการอัปเดตระบบ" จะปรากฏขึ้นประมาณ 30-60 วินาทีก่อนที่จะแสดงตัวเลือกเมนูการกู้คืนระบบ Android)
- กดปุ่มลดระดับเสียงหลาย ๆ ครั้งเพื่อไฮไลต์ "ล้างข้อมูล / รีเซ็ตเป็นค่าเริ่มต้น"
- กดปุ่ม Power เพื่อเลือก
- กดปุ่มลดระดับเสียงจนกว่า "ใช่ - ลบข้อมูลผู้ใช้ทั้งหมด" จะถูกไฮไลต์
- กดปุ่ม Power เพื่อเลือกและเริ่มการรีเซ็ตต้นแบบ
- เมื่อการรีเซ็ตต้นแบบเสร็จสมบูรณ์ระบบจะไฮไลต์ "รีบูตระบบทันที"
- กดปุ่มเปิด / ปิดเพื่อรีสตาร์ทอุปกรณ์
รับการสนับสนุนจาก Samsung
หากไม่มีอะไรเปลี่ยนแปลงหลังจากที่คุณได้ทำตามขั้นตอนการแก้ปัญหาข้างต้นหมดแล้วคุณควรติดต่อ Samsung เพื่อตั้งค่าการซ่อมแซมหรือคำขอเปลี่ยน ในฐานะผู้ใช้คุณสามารถทำได้หลายอย่างเพื่อแก้ไขปัญหาเช่นนี้ คุณควรให้ช่างเทคนิคของ Samsung ตรวจสอบฮาร์ดแวร์เพื่อแก้ไขปัญหา