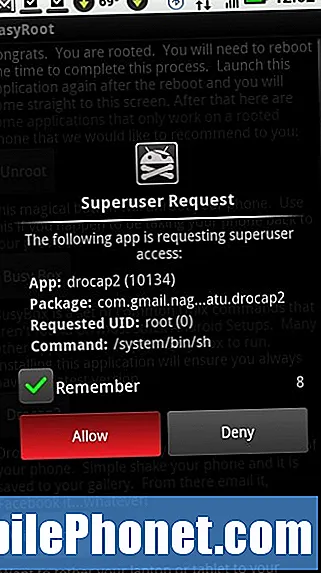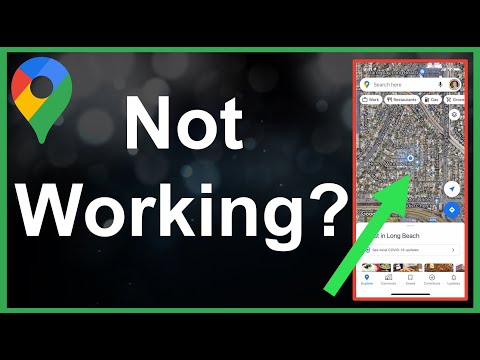
เนื้อหา
Google Maps เช่นเดียวกับแอป Google อื่น ๆ โดยทั่วไปมีความเสถียรโดยมีข้อบกพร่องขั้นต่ำ อย่างไรก็ตามยังไม่มีข้อบกพร่องโดยสิ้นเชิง หาก Google Maps ของคุณไม่ทำงานบน Galaxy Tab S5e ของคุณให้ดูขั้นตอนการแก้ไขปัญหาที่คุณสามารถทำได้เพื่อแก้ไข
ก่อนที่เราจะดำเนินการต่อเราต้องการเตือนคุณว่าหากคุณกำลังมองหาวิธีแก้ไขปัญหา #Android ของคุณเองคุณสามารถติดต่อเราได้โดยใช้ลิงก์ที่ให้ไว้ที่ด้านล่างของหน้านี้ เมื่ออธิบายปัญหาของคุณโปรดระบุรายละเอียดให้มากที่สุดเพื่อให้เราสามารถระบุวิธีแก้ปัญหาที่เกี่ยวข้องได้อย่างง่ายดาย หากทำได้โปรดระบุข้อความแสดงข้อผิดพลาดที่คุณได้รับเพื่อให้เราทราบว่าจะเริ่มต้นที่จุดใด หากคุณได้ลองทำตามขั้นตอนการแก้ปัญหาบางอย่างแล้วก่อนที่จะส่งอีเมลถึงเราอย่าลืมพูดถึงขั้นตอนเหล่านี้เพื่อที่เราจะได้ข้ามไปในคำตอบ
วิธีแก้ไข Google Maps ไม่ทำงานบน Galaxy Tab S5e
หาก Google Maps ไม่ทำงานบน Galaxy Tab S5e ของคุณอาจเกิดจากข้อบกพร่องของแอปหรือความผิดพลาดของซอฟต์แวร์ที่ไม่รู้จัก ทำตามคำแนะนำด้านล่างเกี่ยวกับวิธีจัดการกับปัญหา
Google Maps ไม่ทำงานโซลูชัน # 1: ตรวจสอบโซลูชันออนไลน์
คุณได้รับรหัสข้อผิดพลาดหรือข้อความเมื่อพยายามโหลด Google Maps หรือไม่ ถ้าใช่อย่าลืมจดข้อความที่ถูกต้องและใช้ Google เพื่อค้นหาโซลูชันออนไลน์ หากทราบข้อผิดพลาดคุณอาจสามารถหาวิธีแก้ไขหรือแก้ไขได้
Google Maps ไม่ทำงานโซลูชัน # 2: รีเฟรชแอป Google Maps
Google Maps เวอร์ชัน Android ค่อนข้างเสถียรเป็นเวลานานมากแล้ว แต่ก็ยังพบข้อบกพร่องเป็นครั้งคราว นั่นเป็นเพราะมีหลายจุดที่เป็นไปได้ของความล้มเหลวใน Android ตลอดเวลา บางครั้งความผิดพลาดชั่วคราวอาจเกิดขึ้นในแอปหลังจากการอัปเดตหรือการเปลี่ยนแปลงการเข้ารหัสใด ๆ ในระบบปฏิบัติการ จุดบกพร่องดังกล่าวอาจหายไปเมื่อมีการรีเฟรชแอป หากต้องการตรวจสอบว่าปัญหาเกิดขึ้นชั่วคราวหรือไม่ให้ทำตามขั้นตอนเหล่านี้เพื่อรีสตาร์ท Google Maps
- บนหน้าจอของคุณแตะซอฟต์คีย์แอพล่าสุด (อันที่มีเส้นแนวตั้งสามเส้นทางด้านซ้ายของปุ่มโฮม)
- เมื่อหน้าจอแอพล่าสุดปรากฏขึ้นให้ปัดไปทางซ้ายหรือขวาเพื่อค้นหาแอพ Instagram ควรอยู่ที่นี่หากคุณเคยจัดการเพื่อเรียกใช้ก่อนหน้านี้ จากนั้นปัดขึ้นบนแอพเพื่อปิด สิ่งนี้ควรบังคับให้ปิด หากไม่มีให้แตะแอปปิดทั้งหมดเพื่อรีสตาร์ทแอปทั้งหมด
อีกวิธีในการบังคับปิดแอปคือ:
- เปิดแอปการตั้งค่า
- แตะแอพ
- แตะไอคอนการตั้งค่าเพิ่มเติม (ไอคอนสามจุดด้านขวาบน)
- แตะแสดงแอประบบ
- ค้นหาและแตะแอพ Instagram
- แตะบังคับหยุด
Google Maps ไม่ทำงานโซลูชัน # 3: ล้างแคช Google Maps
หากการรีสตาร์ทแอปจะไม่ได้ผลขั้นตอนการแก้ปัญหาถัดไปคือการล้างแคช
วิธีดำเนินการมีดังนี้
- เปิดแอปการตั้งค่า
- แตะแอพ
- แตะไอคอนการตั้งค่าเพิ่มเติม (ไอคอนสามจุดด้านขวาบน)
- แตะแสดงแอประบบ
- ค้นหาและแตะแอป Google Maps
- แตะที่เก็บข้อมูล
- แตะปุ่มล้างแคช
- รีสตาร์ทอุปกรณ์และตรวจสอบปัญหา
Google Maps ไม่ทำงานโซลูชัน # 4: อัปเดต Google Maps
แอป Google ยอดนิยมทั้งหมดรวมถึงแผนที่จะได้รับการอัปเดตเป็นประจำเพื่อให้ปราศจากข้อบกพร่อง เท่าที่ประสบการณ์ของเราเกี่ยวกับ Google Maps โดยทั่วไปแล้วแอปจะมีความเสถียรและใช้งานได้เกือบตลอดเวลา ในขั้นตอนแรกในการแก้ปัญหาคุณต้องตรวจสอบให้แน่ใจว่า Google Maps เป็นปัจจุบันที่สุด หากคุณระงับการอัปเดตแอปผ่าน Play Store ด้วยเหตุผลบางประการตอนนี้เป็นเวลาที่จะอนุญาต เปิด Google Play Store อีกครั้งและตรวจสอบให้แน่ใจว่าแผนที่และแอปอื่น ๆ ของคุณได้รับการอัปเดต
Google Maps ไม่ทำงานโซลูชัน # 5: รีเซ็ตหรือติดตั้ง Google Maps ใหม่
หาก Google Maps ยังใช้งานไม่ได้ในตอนนี้คุณสามารถดำเนินการต่อและล้างข้อมูลได้ วิธีการมีดังนี้
- เปิดแอปการตั้งค่า
- แตะแอพ
- แตะไอคอนการตั้งค่าเพิ่มเติม (ไอคอนสามจุดด้านขวาบน)
- แตะแสดงแอประบบ
- ค้นหาและแตะแอป Google Maps
- แตะที่เก็บข้อมูล
- แตะปุ่มล้างข้อมูล
- รีสตาร์ทอุปกรณ์และตรวจสอบปัญหา
หาก Google Maps ไม่ได้เป็นส่วนหนึ่งของแอปที่ติดตั้งไว้ล่วงหน้าเราขอแนะนำให้คุณลบออกจากระบบแทน หลังจากนั้นเพียงติดตั้งใหม่และดูว่าจะเป็นอย่างไร ขั้นตอนในการถอนการติดตั้งแอปมีดังนี้
- จากหน้าจอหลักให้ปัดขึ้นหรือลงจากตรงกลางของจอแสดงผลเพื่อเข้าถึงหน้าจอแอพ
- เปิดแอปการตั้งค่า
- แตะแอพ
- ตรวจสอบให้แน่ใจว่าเลือกทั้งหมด (ซ้ายบน) หากจำเป็นให้แตะไอคอนดรอปดาวน์ (ซ้ายบน) จากนั้นเลือกทั้งหมด
- ค้นหาจากนั้นเลือกแอพที่เหมาะสม หากมองไม่เห็นแอประบบให้แตะไอคอนเมนู (ขวาบน) จากนั้นเลือกแสดงแอประบบ
- แตะถอนการติดตั้งเพื่อลบแอพ
- แตะตกลงเพื่อยืนยัน
Google Maps ไม่ทำงานโซลูชัน # 6: รีเซ็ตการตั้งค่าเครือข่าย
ในบางกรณีกับอุปกรณ์ Samsung Galaxy รุ่นเก่าปัญหา Google Maps ได้รับการแก้ไขโดยเพียงแค่รีเซ็ตการตั้งค่าเครือข่าย อย่าลืมลองทำดูว่าช่วยได้ไหม
- เปิดแอปการตั้งค่า
- แตะการจัดการทั่วไป
- แตะรีเซ็ต
- แตะรีเซ็ตการตั้งค่าเครือข่าย
- แตะปุ่มรีเซ็ตการตั้งค่า
ขั้นตอนข้างต้นจะรีเซ็ตการตั้งค่า wifi ข้อมูลมือถือและบลูทู ธ ซึ่งหมายความว่าคุณจะต้องป้อนรหัสผ่าน wifi จับคู่อุปกรณ์บลูทู ธ ใหม่หรือป้อนข้อมูลรับรอง VPN อีกครั้ง
Google Maps ไม่ทำงานโซลูชัน # 7: ออกจากระบบบัญชี Google ของคุณ
บางครั้งการออกจากระบบบัญชี Google สามารถแก้ไขปัญหาที่เกี่ยวข้องกับ Google ได้ ลองลบบัญชี Google ของคุณและดูว่าช่วยได้หรือไม่
- จากหน้าจอหลักให้ปัดขึ้นหรือลงจากตรงกลางของจอแสดงผลเพื่อเข้าถึงหน้าจอแอพ
- เปิดแอปการตั้งค่า
- แตะบัญชีและการสำรองข้อมูล
- แตะบัญชี
- เลือกที่อยู่ Gmail ที่เหมาะสม หากมีหลายบัญชีอย่าลืมเลือกบัญชีที่คุณต้องการลบออกจากอุปกรณ์
- แตะลบบัญชี
- เพื่อยืนยันตรวจสอบการแจ้งเตือนจากนั้นแตะลบบัญชี
หลังจากนั้นลงชื่อเข้าใช้บัญชี Google ของคุณอีกครั้งและดูว่าใช้งานได้หรือไม่
Google Maps ไม่ทำงานโซลูชัน # 8: ล้างข้อมูลของ Google Services Framework
ในบางกรณีแอป Google อาจมีปัญหาเนื่องจากปัญหากับ Google Services Framework ลองลบข้อมูลของแอปนี้เพื่อให้กลับเป็นค่าเริ่มต้นและดูว่าจะแก้ปัญหาได้ไหม
- เปิดแอปการตั้งค่า
- แตะแอพ
- แตะไอคอนการตั้งค่าเพิ่มเติม (ไอคอนสามจุดด้านขวาบน)
- แตะแสดงแอประบบ
- ค้นหาและแตะแอป Google Maps
- แตะที่เก็บข้อมูล
- แตะปุ่มล้างข้อมูล
- รีสตาร์ทอุปกรณ์และตรวจสอบปัญหา
Google Maps ไม่ทำงานโซลูชัน # 9: ล้างแคชพาร์ติชัน
เพื่อให้โหลดแอปได้อย่างรวดเร็ว Android จะใช้ชุดไฟล์ชั่วคราวที่เรียกว่าแคชของระบบ บางครั้งแคชนี้อาจเสียหายหรือล้าสมัยส่งผลให้เกิดปัญหาด้านประสิทธิภาพหรือข้อบกพร่อง หากต้องการดูว่าคุณมีปัญหาแคชที่ไม่ดีหรือไม่ให้ลองลบแคชของระบบด้วยขั้นตอนเหล่านี้:
- ปิดอุปกรณ์
- กดปุ่มเพิ่มระดับเสียงและปุ่ม Bixby ค้างไว้จากนั้นกดปุ่มเปิด / ปิดค้างไว้
- เมื่อโลโก้ Android สีเขียวปรากฏขึ้นให้ปล่อยปุ่มทั้งหมด ("การติดตั้งการอัปเดตระบบ" จะปรากฏขึ้นประมาณ 30-60 วินาทีก่อนที่จะแสดงตัวเลือกเมนูการกู้คืนระบบ Android)
- กดปุ่มลดระดับเสียงหลาย ๆ ครั้งเพื่อไฮไลต์ "ล้างพาร์ทิชันแคช"
- กดปุ่ม Power เพื่อเลือก
- กดปุ่มลดระดับเสียงจนกว่า "ใช่" จะถูกไฮไลต์แล้วกดปุ่มเปิด / ปิด
- เมื่อการล้างพาร์ติชันแคชเสร็จสมบูรณ์ระบบจะไฮไลต์“ รีบูตระบบทันที”
- กดปุ่มเปิด / ปิดเพื่อรีสตาร์ทอุปกรณ์
การล้างพาร์ติชันแคชสามารถทำได้อย่างปลอดภัยและจะไม่ทำให้ข้อมูลส่วนบุคคลของคุณสูญหาย ไม่ต้องกังวลว่าจะสูญเสียข้อมูลสำคัญของคุณในขณะนี้
Google Maps ไม่ทำงานโซลูชัน # 10: ตรวจหาแอปที่ไม่ดี
หาก Google Maps ยังไม่ทำงานให้ลองตรวจสอบว่าเกิดจากแอปของบุคคลที่สามหรือไม่ คุณสามารถทำได้โดยการบูตอุปกรณ์เข้าสู่เซฟโหมด คำแนะนำนี้จะใช้ไม่ได้แม้ว่า Google Maps ไม่ได้เป็นส่วนหนึ่งของแอปที่ติดตั้งไว้ล่วงหน้า หากคุณเพิ่มแยกต่างหากหลังจากตั้งค่าโทรศัพท์ให้ข้ามคำแนะนำนี้
ด้านล่างนี้เป็นขั้นตอนในการบูต Galaxy Tab S5e ของคุณไปที่เซฟโหมด:
- ปิดอุปกรณ์
- กดปุ่มเปิด / ปิดค้างไว้ผ่านหน้าจอชื่อรุ่น
- เมื่อ“ SAMSUNG” ปรากฏบนหน้าจอให้ปล่อยปุ่มเปิด / ปิด
- ทันทีหลังจากปล่อยปุ่มเปิด / ปิดให้กดปุ่มลดระดับเสียงค้างไว้
- กดปุ่มลดระดับเสียงค้างไว้ต่อไปจนกว่าอุปกรณ์จะรีสตาร์ทเสร็จ
- เซฟโหมดจะแสดงที่มุมล่างซ้ายของหน้าจอ
- ปล่อยปุ่มลดระดับเสียงเมื่อคุณเห็น Safe Mode
- ตรวจสอบว่า Google Maps ใช้งานได้หรือไม่ หากเป็นเช่นนั้นแสดงว่ามีการตำหนิแอปของบุคคลที่สาม
หากคุณยืนยันว่ามีแอปที่ไม่ดีในระบบสิ่งต่อไปที่ต้องทำคือลบแอปล่าสุดที่คุณติดตั้ง หากคุณจำไม่ได้ว่าแอปใดเพิ่งติดตั้งเมื่อเร็ว ๆ นี้หรือหากการถอนการติดตั้งไม่ได้ผลให้ใช้ขั้นตอนการกำจัดเพื่อระบุ นี่คือวิธีการ:
- บูตไปที่เซฟโหมด
- ตรวจสอบปัญหา
- เมื่อคุณยืนยันแล้วว่ามีการตำหนิแอปของบุคคลที่สามคุณสามารถเริ่มถอนการติดตั้งทีละแอปได้ เราขอแนะนำให้คุณเริ่มต้นด้วยรายการล่าสุดที่คุณเพิ่มเข้ามา
- หลังจากคุณถอนการติดตั้งแอพให้รีสตาร์ทโทรศัพท์เข้าสู่โหมดปกติและตรวจสอบปัญหา
- หาก Galaxy Tab S5e ของคุณยังคงมีปัญหาให้ทำซ้ำขั้นตอนที่ 1-4
Google Maps ไม่ทำงานโซลูชัน # 11: รีเซ็ตเป็นค่าเริ่มต้นจากโรงงาน
ขั้นตอนสุดท้ายในการแก้ไขปัญหาที่คุณสามารถทำได้บนอุปกรณ์คือการล้างข้อมูลด้วยการรีเซ็ตเป็นค่าเริ่มต้น อย่าลืมสำรองข้อมูลส่วนบุคคลของคุณก่อนที่จะดำเนินการ:
สำหรับการอ้างอิงนี่คือสองวิธีในการรีเซ็ตอุปกรณ์เป็นค่าเริ่มต้นจากโรงงาน:
วิธีที่ 1: วิธีฮาร์ดรีเซ็ตบน Samsung Galaxy S10 ผ่านเมนูการตั้งค่า
- สร้างข้อมูลสำรองของคุณและลบบัญชี Google ของคุณ
- เปิดแอปการตั้งค่า
- เลื่อนและแตะการจัดการทั่วไป
- แตะรีเซ็ต
- เลือกรีเซ็ตข้อมูลเป็นค่าเริ่มต้นจากตัวเลือกที่กำหนด
- อ่านข้อมูลจากนั้นแตะรีเซ็ตเพื่อดำเนินการต่อ
- แตะลบทั้งหมดเพื่อยืนยันการดำเนินการ
วิธีที่ 2: วิธีฮาร์ดรีเซ็ตบน Samsung Galaxy S10 โดยใช้ปุ่มฮาร์ดแวร์
- หากเป็นไปได้ให้สร้างข้อมูลสำรองของคุณไว้ล่วงหน้า หากปัญหาของคุณทำให้คุณไม่สามารถทำเช่นนั้นได้ให้ข้ามขั้นตอนนี้ไป
- นอกจากนี้คุณต้องแน่ใจว่าคุณได้ลบบัญชี Google ของคุณแล้ว หากปัญหาของคุณทำให้คุณไม่สามารถทำเช่นนั้นได้ให้ข้ามขั้นตอนนี้ไป
- ปิดอุปกรณ์ นี้เป็นสิ่งสำคัญ. หากคุณไม่สามารถปิดได้คุณจะไม่สามารถบูตเข้าสู่โหมดการกู้คืนได้ หากคุณไม่สามารถปิดอุปกรณ์ได้เป็นประจำผ่านปุ่มเปิดปิดให้รอจนกว่าแบตเตอรี่ของโทรศัพท์จะหมด จากนั้นชาร์จโทรศัพท์เป็นเวลา 30 นาทีก่อนที่จะบูตเข้าสู่โหมดการกู้คืน
- กดปุ่มเพิ่มระดับเสียงและปุ่ม Bixby ค้างไว้พร้อมกัน
- ในขณะที่ยังคงกดปุ่มเพิ่มระดับเสียงและ Bixby ให้กดปุ่มเปิด / ปิดค้างไว้
- เมนูหน้าจอการกู้คืนจะปรากฏขึ้น เมื่อคุณเห็นสิ่งนี้ให้ปล่อยปุ่ม
- ใช้ปุ่มลดระดับเสียงจนกว่าคุณจะไฮไลต์ "ล้างข้อมูล / รีเซ็ตเป็นค่าเริ่มต้น"
- กดปุ่มเปิด / ปิดเพื่อเลือก "ล้างข้อมูล / รีเซ็ตเป็นค่าเริ่มต้น"
- ใช้ลดระดับเสียงเพื่อไฮไลต์ใช่
- กดปุ่มเปิดปิดเพื่อยืนยันการรีเซ็ตเป็นค่าเริ่มต้นจากโรงงาน
หากคุณเป็นหนึ่งในผู้ใช้ที่พบปัญหากับอุปกรณ์ของคุณโปรดแจ้งให้เราทราบ เรานำเสนอวิธีแก้ปัญหาเกี่ยวกับ Android ฟรีดังนั้นหากคุณมีปัญหากับอุปกรณ์ Android ของคุณเพียงกรอกแบบสอบถามสั้น ๆ ใน ลิงค์นี้ และเราจะพยายามเผยแพร่คำตอบของเราในโพสต์ถัดไป เราไม่สามารถรับประกันได้ว่าจะตอบกลับอย่างรวดเร็วดังนั้นหากปัญหาของคุณมีความอ่อนไหวต่อเวลาโปรดหาวิธีอื่นในการแก้ไขปัญหาของคุณ
หากคุณพบว่าโพสต์นี้มีประโยชน์โปรดช่วยเราด้วยการกระจายข่าวไปยังเพื่อนของคุณ TheDroidGuy มีเครือข่ายทางสังคมเช่นกันดังนั้นคุณอาจต้องการโต้ตอบกับชุมชนของเราใน Facebook และ Google+ เพจของเรา