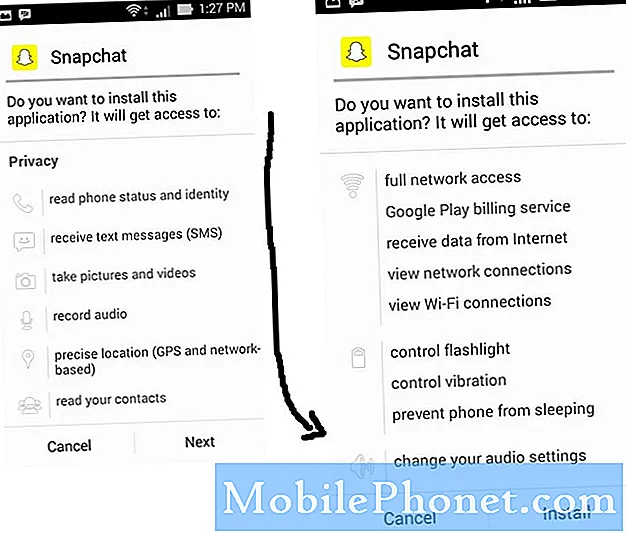เนื้อหา
แอป Youtube อาจพบปัญหาเป็นครั้งคราว ในตอนการแก้ปัญหานี้เราจะนำเสนอวิธีแก้ไขหาก Youtube ยังคงขัดข้องใน Huawei P30 ของคุณ ค้นหาวิธีแก้ไขด้านล่าง
ก่อนที่เราจะดำเนินการต่อเราต้องการเตือนคุณว่าหากคุณกำลังมองหาวิธีแก้ไขปัญหา #Android หรือ Fitbit ของคุณเองคุณสามารถติดต่อเราได้โดยใช้ลิงก์ที่ให้ไว้ที่ด้านล่างของหน้านี้ เมื่ออธิบายปัญหาของคุณโปรดระบุรายละเอียดให้มากที่สุดเพื่อให้เราสามารถระบุวิธีแก้ปัญหาที่เกี่ยวข้องได้อย่างง่ายดาย หากทำได้โปรดระบุข้อความแสดงข้อผิดพลาดที่คุณได้รับเพื่อให้เราทราบว่าจะเริ่มต้นที่จุดใด หากคุณได้ลองทำตามขั้นตอนการแก้ปัญหาบางอย่างแล้วก่อนที่จะส่งอีเมลถึงเราอย่าลืมพูดถึงขั้นตอนเหล่านี้เพื่อที่เราจะได้ข้ามไปในคำตอบ
วิธีแก้ไข Huawei P30 Youtube หยุดทำงาน | Youtube ไม่ทำงานบน Huawei
คุณกำลังมีปัญหากับแอพ Youtube ที่หยุดทำงานบน Huawei P30 ของคุณหรือไม่? คู่มือการแก้ไขปัญหานี้จะช่วยคุณระบุสิ่งที่อาจทำให้เกิดปัญหา
Huawei P30 Youtube ช่วยแก้ไขปัญหา # 1: ตรวจสอบการหยุดทำงาน
ในกรณีส่วนใหญ่ปัญหาเกี่ยวกับ Youtube จะหายไปเอง เนื่องจากปัญหาดังกล่าวส่วนใหญ่เกิดจากฝั่งเซิร์ฟเวอร์และผู้ใช้ปลายทางมักไม่มีวิธีแก้ไข สิ่งที่ดีคือไม่มีอะไรมากที่คุณควรทำ รอเพียงเท่านี้คุณก็สบายดี หากแอป Youtube หยุดทำงานบน Huawei P30 ของคุณอย่างต่อเนื่องและเป็นสีน้ำเงินอย่าลืมทำการค้นหาโดย Google อย่างรวดเร็วเพื่อดูว่า Youtube มีปัญหาหรือไม่ในขณะนี้
Huawei P30 Youtube ช่วยแก้ไขปัญหา # 2: ตรวจสอบข้อผิดพลาด
คุณได้รับข้อความแสดงข้อผิดพลาดเมื่อใช้ Youtube หรือไม่? ถ้าใช่ให้ลองดำเนินการต่อและดูว่ามีวิธีแก้ปัญหาออนไลน์ที่แนะนำสำหรับข้อผิดพลาดดังกล่าวหรือไม่ อีกครั้งคุณต้องการใช้การค้นหาของ Google เพื่อดูว่ามีโซลูชันที่เป็นที่รู้จักหรือไม่
Huawei P30 Youtube ช่วยแก้ไขปัญหา # 3: บังคับให้ออกจาก Youtube
Youtube บนอุปกรณ์ Huawei P30 โดยทั่วไปมีความเสถียรและไม่ค่อยพบข้อบกพร่องที่สำคัญ อย่างไรก็ตามหากแอปยังคงขัดข้องใน Huawei P30 ของคุณคุณต้องพยายามปิด สิ่งแรกที่คุณควรทำคือดูว่าการบังคับปิดหรือรีสตาร์ทแอปจะช่วยได้หรือไม่ ในบางครั้งแอปอาจพบข้อบกพร่องที่ทำให้แอปค้างหรือไม่ตอบสนอง สิ่งนี้สามารถบังคับให้ Android รีบูตได้ตามที่ระบุว่าเกิดการขัดข้องบ่อยครั้ง หากต้องการดูว่าการรีสตาร์ทแอปอย่างง่ายจะช่วยได้หรือไม่ให้ทำตามขั้นตอนเหล่านี้:
- เปิดแอปการตั้งค่า
- ไปที่ Application Manager
- แตะแท็บทั้งหมด
- เลือกแอพส่งข้อความของคุณ
- จากนั้นแตะบังคับหยุด
Huawei P30 Youtube ช่วยแก้ไขปัญหา # 4: อัปเดตแอป Youtube
แอปใด ๆ รวมถึงแอปยอดนิยมเช่น Youtube อาจพบปัญหาเป็นครั้งคราวแม้ว่าโดยปกติจะหายไปเอง วิธีหนึ่งในการลดโอกาสในการพัฒนาจุดบกพร่องคือตรวจสอบให้แน่ใจว่าแอปได้รับการอัปเดตอย่างสมบูรณ์ อย่าลืมตรวจสอบแอป Google Play Store และติดตั้งการอัปเดตเมื่อพร้อมใช้งาน
Huawei P30 Youtube ช่วยแก้ไขปัญหา # 5: ล้างข้อมูลแอป Youtube
การลบแคชเป็นหนึ่งในวิธีโดยตรงในการแก้ไขปัญหาแอปที่มีปัญหา โดยปกติจะมีประสิทธิภาพในการแก้ไขข้อบกพร่องเล็กน้อยที่เกิดจากแคชที่ล้าสมัยหรือไฟล์ชั่วคราว สามารถทำได้อย่างปลอดภัยโดยไม่สูญเสียเนื้อหาที่เกี่ยวข้องกับผู้ใช้ในแอป นี่คือวิธีการ:
- เปิดแอปการตั้งค่า
- ไปที่ Application Manager
- แตะแท็บทั้งหมด
- เลือกแอป Youtube
- แตะล้างแคช
- ตรวจสอบปัญหา
หากการล้างแคชของแอปจะไม่ทำอะไรเลยและแอป Youtube ยังคงขัดข้องใน Huawei P30 ของคุณสิ่งที่ควรทำต่อไปคือการรีเซ็ต
- เปิดแอปการตั้งค่า
- ไปที่ Application Manager
- แตะแท็บทั้งหมด
- เลือกแอพส่งข้อความของคุณ
- แตะล้างข้อมูล
- ตรวจสอบปัญหา
Huawei P30 Youtube ช่วยแก้ไขปัญหา # 6: รีเฟรชแคชระบบ
เพื่อให้โหลดแอปได้อย่างรวดเร็ว Android จะจัดเก็บรายการที่ใช้บ่อยเช่นลิงก์เว็บไซต์รูปภาพวิดีโอโฆษณาและอื่น ๆ ในพื้นที่เก็บข้อมูลภายในที่เรียกว่าพาร์ติชันแคช บางครั้งรายการเหล่านี้เรียกรวมกันว่าแคชของระบบอาจล้าสมัยหรือเสียหายทำให้เกิดปัญหาด้านประสิทธิภาพหรือข้อบกพร่อง เพื่อให้แน่ใจว่าโทรศัพท์ของคุณทำงานได้อย่างมีประสิทธิภาพและแคชอยู่ในอันดับต้น ๆ คุณต้องล้างพาร์ติชันแคชเป็นประจำ (ทุกๆสองสามเดือน) เมื่อจัดการกับปัญหาแอพใด ๆ นี่อาจเป็นหนึ่งในขั้นตอนการแก้ปัญหา วิธีการทำมีดังนี้
- เมื่อโทรศัพท์ของคุณปิดอยู่ให้กดปุ่มเพิ่มระดับเสียงและปุ่มเปิด / ปิดพร้อมกันค้างไว้อย่างน้อย 10 วินาที
- ปล่อยปุ่มเมื่อโลโก้ Honor ปรากฏขึ้น
- ไม่นานหลังจากเห็นโลโก้หน้าจอ EMUI จะปรากฏขึ้นพร้อมตัวเลือกโหมดการกู้คืน
- กดปุ่มลดระดับเสียงเพื่อเลื่อนและไฮไลต์ตัวเลือกล้างแคชพาร์ติชัน
- จากนั้นกดปุ่มเปิดปิดเพื่อยืนยันการเลือก
- ใช้ปุ่มระดับเสียงเพื่อเลื่อนและไฮไลต์ตัวเลือกถัดไปและปุ่มเปิด / ปิดเพื่อยืนยันการเลือก
Huawei P30 Youtube ช่วยแก้ไขปัญหา # 7: ตรวจสอบแอปโกง
หากแอพ Huawei P30 Youtube ของคุณยังคงขัดข้องหลังจากติดตั้งแอพใหม่ให้ลองลบแอพนั้นและดูว่าเกิดอะไรขึ้น หากนั่นเป็นสาเหตุของปัญหาการลบออกจากระบบน่าจะช่วยได้มากที่สุด อย่างไรก็ตามหากจำไม่ได้ว่าติดตั้งแอปใดคุณสามารถรีสตาร์ทอุปกรณ์ไปที่เซฟโหมดเพื่อดูได้ ในเซฟโหมดไม่ควรเรียกใช้แอปของบุคคลที่สาม ดังนั้นหาก Youtube ทำงานได้ตามปกติในเซฟโหมดคุณสามารถเดิมพันได้ว่าแอปของบุคคลที่สามที่ไม่ดีจะต้องถูกตำหนิ วิธีบูตเข้าสู่เซฟโหมดมีดังนี้
- ปิดอุปกรณ์
- เปิดเครื่องอีกครั้ง
- เมื่อคุณเห็นภาพเคลื่อนไหวของ Huawei บนหน้าจอให้กดปุ่มลดระดับเสียงค้างไว้
- คุณจะเห็นโหมดปลอดภัยที่มุมล่างซ้ายเมื่ออุปกรณ์บูทเสร็จสิ้น
- เมื่ออุปกรณ์เริ่มทำงานในโหมดปลอดภัยแล้วให้ชาร์จอุปกรณ์และดูว่ามีความแตกต่างหรือไม่
อย่าลืม: เซฟโหมดจะบล็อกแอปของบุคคลที่สาม แต่จะไม่บอกคุณว่าแอปใดเป็นสาเหตุที่แท้จริง หากคุณคิดว่ามีแอปของบุคคลที่สามที่หลอกลวงอยู่ในระบบคุณต้องระบุ สิ่งที่คุณต้องทำมีดังนี้
- บูตไปที่เซฟโหมด
- ตรวจสอบปัญหา
- เมื่อคุณยืนยันแล้วว่ามีการตำหนิแอปของบุคคลที่สามคุณสามารถเริ่มถอนการติดตั้งทีละแอปได้ เราขอแนะนำให้คุณเริ่มต้นด้วยรายการล่าสุดที่คุณเพิ่มเข้ามา
- หลังจากคุณถอนการติดตั้งแอพให้รีสตาร์ทโทรศัพท์เข้าสู่โหมดปกติและตรวจสอบปัญหา
- หาก Huawei P30 ของคุณยังคงมีปัญหาให้ทำซ้ำขั้นตอนที่ 1-4
Huawei P30 Youtube ช่วยแก้ไขปัญหา # 8: ติดตั้งการอัปเดตซอฟต์แวร์
หากแอป Youtube Huawei P30 ของคุณยังคงหยุดทำงานขั้นตอนต่อไปคือตรวจสอบให้แน่ใจว่าซอฟต์แวร์ได้รับการอัปเดตอย่างสมบูรณ์ การอัปเดตซอฟต์แวร์และแอปมักจะมีโปรแกรมแก้ไขเพื่อลบล้างปัญหาที่มีอยู่ซึ่งเกิดจากข้อบกพร่องแบบสุ่มและซอฟต์แวร์ที่เป็นอันตราย หากคุณไม่ได้ตั้งค่าอุปกรณ์และ / หรือแอปให้อัปเดตอัตโนมัติคุณจะต้องติดตั้งการอัปเดตที่รอดำเนินการด้วยตนเอง วิธีตรวจสอบการอัปเดตซอฟต์แวร์บน Huawei P30 ด้วยตนเองมีดังนี้
- ไปที่การตั้งค่า
- แตะระบบ
- เลือกที่ System Update
- แตะตัวเลือกเพื่อตรวจสอบการอัปเดต
หากต้องการตรวจสอบการอัปเดตแอปที่รอดำเนินการที่คุณดาวน์โหลดผ่านแอป Google Play Store ให้เปิด Play Store จากนั้นไปที่ส่วนอัปเดต จากนั้นคุณจะเห็นรายการแอพที่มีการอัปเดตที่รอดำเนินการ เพียงแตะที่อัปเดตเพื่อติดตั้งการอัปเดตแอปแต่ละรายการหรือแตะอัปเดตทั้งหมดเพื่ออัปเดตแอปพร้อมกัน
อย่าลืมรีบูต / ซอฟต์รีเซ็ต P30 ของคุณหลังจากติดตั้งการอัปเดตเพื่อให้แน่ใจว่าการเปลี่ยนแปลงซอฟต์แวร์ใหม่ทั้งหมดได้รับการปรับใช้อย่างเหมาะสมและเพื่อป้องกันไม่ให้แอปใด ๆ โกง
Huawei P30 Youtube ช่วยแก้ไขปัญหา # 9: รีเซ็ตการตั้งค่าเครือข่าย
ในบางครั้งการตั้งค่าเครือข่ายที่ไม่ถูกต้องอาจทำให้เกิดปัญหาได้เช่นกัน การกำหนดค่าเครือข่ายที่ไม่ดีอาจเกิดขึ้นได้จากหลายสาเหตุ บางครั้งแอพหรือการอัปเดตอาจส่งผลให้มีการตั้งค่าเครือข่ายใหม่ ในการรีเซ็ตการตั้งค่าเครือข่ายทั้งหมดให้ทำตามขั้นตอนเหล่านี้:
- เปิดแอปการตั้งค่า
- ไปที่การตั้งค่าขั้นสูง
- เลื่อนและแตะสำรองข้อมูลและรีเซ็ต
- เลือกการตั้งค่าเครือข่ายรีเซ็ตจากตัวเลือกที่กำหนด
- หากได้รับแจ้งให้อ่านข้อความเตือนจากนั้นแตะการตั้งค่าเครือข่ายรีเซ็ตสองครั้งเพื่อยืนยัน
อนุญาตให้อุปกรณ์ของคุณเสร็จสิ้นการรีเซ็ตการตั้งค่าเครือข่ายและเรียกคืนค่าเริ่มต้น เมื่อรีเซ็ตการตั้งค่าเครือข่ายเสร็จแล้วให้รีบูตโทรศัพท์ของคุณจากนั้นเชื่อมต่อกับเครือข่าย Wi-Fi ของคุณอีกครั้ง
Huawei P30 Youtube ช่วยแก้ไขปัญหา # 10: รีเซ็ตเป็นค่าจากโรงงาน
ขั้นตอนสุดท้ายในการแก้ไขปัญหาที่คุณต้องทำคือรีเซ็ตเป็นค่าเริ่มต้นจากโรงงาน สิ่งนี้อาจไม่จำเป็นในกรณีส่วนใหญ่ แต่หากคำแนะนำข้างต้นไม่ได้ผลให้ลองทำดู การดำเนินการนี้จะคืนการตั้งค่าซอฟต์แวร์ทั้งหมดให้เป็นค่าเริ่มต้นและอาจแก้ไขปัญหาได้หากสาเหตุเกี่ยวข้องกับซอฟต์แวร์ เรียนรู้วิธีรีเซ็ต Huawei P30 ของคุณจากโรงงานด้านล่าง:
มีสองวิธีในการรีเซ็ตเป็นค่าเริ่มต้นจากโรงงานใน Huawei P30 ของคุณ คุณต้องทำอย่างแรกก่อนหากไม่มีปัญหาในเมนูการตั้งค่า
วิธีที่ 1: ฮาร์ดรีเซ็ตบน Huawei P30 ผ่านการตั้งค่า
การล้างข้อมูลโทรศัพท์ของคุณด้วยการรีเซ็ตเป็นค่าเริ่มต้นจะลบข้อมูลออกจากที่จัดเก็บข้อมูลภายในอุปกรณ์ของคุณโดยอัตโนมัติ โดยพื้นฐานแล้วสภาพแวดล้อมซอฟต์แวร์บนอุปกรณ์ของคุณจะกลับสู่รูปแบบเดิมเช่นเดียวกับเมื่อออกจากโรงงาน ซึ่งหมายความว่าทุกสิ่งที่คุณเพิ่มลงในอุปกรณ์เช่นไฟล์รูปภาพวิดีโอและแอพจะถูกลบทั้งหมด หากคุณไม่ต้องการสูญเสียข้อมูลที่ไม่สามารถถูกแทนที่ได้อย่าลืมสร้างข้อมูลสำรองไว้ล่วงหน้า
อาจมีสาเหตุหลายประการที่ทำให้ผู้ใช้ต้องการรีเซ็ตอุปกรณ์เป็นค่าเริ่มต้นจากโรงงาน หากสถานการณ์ของคุณเรียกร้องให้ฮาร์ดรีเซ็ตบน Huawei P30 และคุณสามารถเข้าถึงเมนูการตั้งค่าของอุปกรณ์ได้แสดงว่าวิธีแรกนี้เหมาะสำหรับคุณ ทำได้ง่ายกว่าเมื่อเทียบกับวิธีที่สองด้านล่างนี่จึงเป็นวิธีที่เหมาะสำหรับคุณ
ในการทำการฮาร์ดรีเซ็ตบน Huawei P30 ผ่านการตั้งค่า:
- สร้างการสำรองข้อมูลส่วนบุคคลของคุณ
- เปิดอุปกรณ์
- แตะการตั้งค่า
- แตะระบบ
- เลือกรีเซ็ต
- แตะรีเซ็ตการตั้งค่าทั้งหมด
- แตะรีเซ็ตการตั้งค่าทั้งหมด
- ยืนยันการดำเนินการโดยแตะที่รีเซ็ตการตั้งค่าทั้งหมด
- รอให้การรีเซ็ตเป็นค่าเริ่มต้นจากโรงงานเสร็จสิ้น
วิธีที่ 2: ฮาร์ดรีเซ็ตบน Huawei P30 ผ่านโหมดการกู้คืน
วิธีนี้มีประโยชน์ในสถานการณ์เฉพาะ: เมื่อไม่สามารถเข้าถึงเมนูการตั้งค่าได้ อาจมีสาเหตุหลายประการที่ทำให้เมนูการตั้งค่าไม่สามารถเข้าถึงได้ ในบางกรณีอุปกรณ์อาจหยุดนิ่งหรือไม่ตอบสนอง ในบางครั้งอาจเกิดจากปัญหาที่คุณกำลังพยายามแก้ไขอยู่ ไม่ว่าในกรณีใดคุณต้องทำการฮาร์ดรีเซ็ตบน Huawei P30 ผ่านโหมดการกู้คืนเมื่อสถานการณ์บังคับให้คุณต้องทำ เรายังคงแนะนำให้คุณใช้วิธีแรกเป็นตัวเลือกหลักเพื่อความสะดวก เอฟเฟกต์ทั้งสองวิธีไม่มีความแตกต่างกันเลย อุปกรณ์จะได้รับการทำความสะอาดอย่างสมบูรณ์และข้อมูลผู้ใช้ทั้งหมดจะถูกลบหลังจากดำเนินการใด ๆ
ในการทำการฮาร์ดรีเซ็ตบน Huawei P30 ผ่านโหมดการกู้คืน:
- สร้างการสำรองข้อมูลส่วนบุคคลของคุณ
- ปิดมือถือโดยกดปุ่มเปิด / ปิดสักครู่
- กดปุ่มเพิ่มระดับเสียงและปุ่มเปิด / ปิดค้างไว้สองสามวินาที
- เมื่อโหมดการกู้คืนปรากฏขึ้นให้ปล่อยปุ่มทั้งหมด
- ตอนนี้เลือก“ ล้างข้อมูล / รีเซ็ตเป็นค่าเริ่มต้นจากโรงงาน” ใช้ปุ่มระดับเสียงเพื่อนำทางและปุ่มเปิด / ปิดเพื่อยอมรับ
- ยืนยันการดำเนินการโดยพิมพ์ "ใช่" แล้วเลือก "ล้างข้อมูล / รีเซ็ตเป็นค่าเริ่มต้น"
- เมื่อคุณเห็นข้อมูลการยืนยันของ Google ให้ยืนยันการดำเนินการโดยเลือก "ล้างข้อมูล / รีเซ็ตเป็นค่าเริ่มต้น"
- สุดท้ายเลือก“ รีบูตระบบทันที” โดยใช้ปุ่มเปิด / ปิด
หากคุณพบว่าโพสต์นี้มีประโยชน์โปรดช่วยเราด้วยการกระจายข่าวไปยังเพื่อนของคุณ TheDroidGuy มีเครือข่ายทางสังคมเช่นกันดังนั้นคุณอาจต้องการโต้ตอบกับชุมชนของเราในหน้า Facebook และ Twitter ของเรา