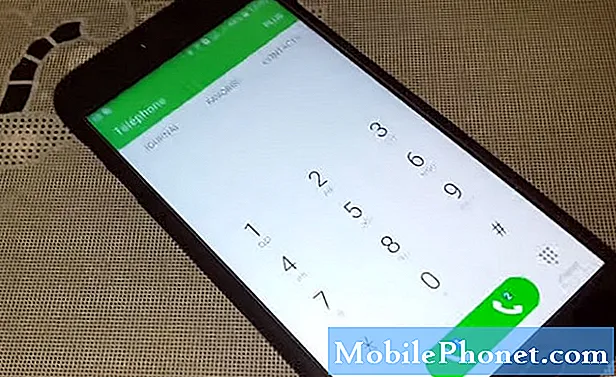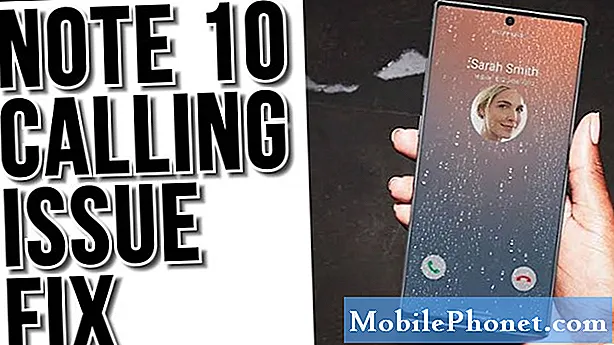ยินดีต้อนรับสู่ซีรีส์การแก้ไขปัญหาของเราอีกตอนหนึ่งที่เรามุ่งหวังที่จะช่วยผู้อ่านของเราที่เป็นเจ้าของ #Samsung #Galaxy # Note9 แก้ไขปัญหาที่พวกเขาประสบกับโทรศัพท์ นี่เป็นรุ่นล่าสุดในกลุ่มอุปกรณ์ Note ที่เปิดตัวในปีนี้และเป็นรุ่นที่ดีที่สุดในซีรีส์นี้ โทรศัพท์รุ่นนี้มีหน้าจอ Super AMOLED ขนาดใหญ่ 6.4 นิ้วและใช้หน่วยประมวลผล Snapdragon 845 รุ่นล่าสุดพร้อม RAM 8GB แม้ว่านี่จะเป็นโทรศัพท์ที่มีประสิทธิภาพ แต่ก็มีบางกรณีที่อาจเกิดปัญหาขึ้นซึ่งเราจะดำเนินการแก้ไขในวันนี้ ในงวดล่าสุดของชุดการแก้ไขปัญหาของเราเราจะจัดการกับปัญหาเครื่องสแกนม่านตา Galaxy Note 9 หยุดทำงาน
หากคุณเป็นเจ้าของ Samsung Galaxy Note 9 หรืออุปกรณ์ Android อื่น ๆ สำหรับเรื่องนั้นโปรดติดต่อเราโดยใช้แบบฟอร์มนี้ เรายินดีเป็นอย่างยิ่งที่จะช่วยเหลือคุณเกี่ยวกับข้อกังวลใด ๆ ที่คุณอาจมีกับอุปกรณ์ของคุณ นี่เป็นบริการฟรีที่เรานำเสนอโดยไม่ต้องต่อสาย อย่างไรก็ตามเราขอให้เมื่อคุณติดต่อเราพยายามให้รายละเอียดมากที่สุดเท่าที่จะเป็นไปได้เพื่อให้สามารถทำการประเมินได้อย่างถูกต้องและจะได้รับแนวทางแก้ไขที่ถูกต้อง
วิธีแก้ไขเครื่องสแกนม่านตา Samsung Galaxy Note 9 หยุดทำงาน
ปัญหา:เมื่อฉันปลุกโทรศัพท์ฉันได้รับข้อความว่า "ใช้เครื่องสแกนใบหน้าหรือม่านตาไม่ได้" เมื่อฉันปัดโทรศัพท์จะไม่ยอมรับรูปแบบของฉันบนตารางเก้าจุด ฉันไม่ได้สัมผัสการตั้งค่าเหล่านั้นเมื่อเร็ว ๆ นี้ มันใช้งานได้เมื่อวันก่อนและในทันใดนั้นก็ไม่ได้ผล โชคดีที่ฉันติดตั้งเครื่องสแกนนิ้วไว้ด้วย ดังนั้นฉันสามารถเข้าสู่โทรศัพท์ได้ แต่เมื่อฉันไปที่การตั้งค่าหน้าจอล็อกมันยังไม่ยอมรับรูปแบบการเข้าถึงเก้าจุดของฉัน…ฉันจึงไม่สามารถรีเซ็ตตัวเลือกหน้าจอล็อกได้
สารละลาย: ก่อนที่จะแก้ไขปัญหานี้คุณควรตรวจสอบให้แน่ใจว่าโทรศัพท์ทำงานบนซอฟต์แวร์เวอร์ชันล่าสุด หากมีการอัปเดตให้ดาวน์โหลดและติดตั้งก่อน เมื่อเสร็จแล้วให้ดำเนินการตามขั้นตอนด้านล่าง
ทำการซอฟต์รีเซ็ต
สิ่งแรกที่คุณควรทำในกรณีนี้คือรีสตาร์ทโทรศัพท์โดยทำการรีเซ็ตแบบนุ่มนวล การดำเนินการนี้จะรีเฟรชซอฟต์แวร์โทรศัพท์ซึ่งโดยปกติจะแก้ไขปัญหานี้ได้ ในการรีเซ็ตแบบนุ่มนวลให้กดทั้งปุ่มลดระดับเสียงและปุ่มเปิด / ปิดพร้อมกันและกดค้างไว้พร้อมกัน 10 วินาที คุณอาจรู้สึกว่าโทรศัพท์ของคุณสั่นในบางจุด แต่จะปล่อยปุ่มทั้งสองเท่านั้นเมื่อหน้าจอเปิดขึ้น
ถอดตัวป้องกันหน้าจอ
หากโทรศัพท์ของคุณติดตั้งตัวป้องกันหน้าจอให้ลองลบออกเนื่องจากอาจรบกวนเครื่องสแกนม่านตาของโทรศัพท์ นอกจากนี้คุณควรตรวจสอบให้แน่ใจว่ากล้องจดจำม่านตาที่ด้านขวาบนของโทรศัพท์ไม่มีรอยเปื้อนใด ๆ หากจำเป็นให้ทำความสะอาดส่วนบนของโทรศัพท์โดยใช้ผ้าไมโครไฟเบอร์
ล้างแคชและข้อมูลของเครื่องสแกน Iris
มีหลายกรณีที่ปัญหานี้อาจเกิดจากข้อมูลแคชของแอปเสียหาย เพื่อกำจัดความเป็นไปได้นี้คุณจะต้องล้างแคชและข้อมูลของแอพสแกนม่านตา
- จากหน้าจอหลักให้ปัดขึ้นหรือลงเพื่อเข้าถึงหน้าจอแอพ
- แตะการตั้งค่า
- แตะแอพ
- เลื่อนและแตะแอพที่ต้องการ
- แตะที่เก็บข้อมูล
- แตะ CLEAR CACHE
- แตะ CLEAR DATA
- แตะลบ
ตรวจสอบว่าปัญหาเกิดขึ้นใน Safe Mode หรือไม่
อีกสาเหตุหนึ่งที่เป็นไปได้ว่าทำไมปัญหานี้จึงเกิดขึ้นเนื่องจากแอปที่คุณดาวน์โหลดรบกวนการทำงานของเซ็นเซอร์ม่านตา หากต้องการตรวจสอบว่านี่คือสาเหตุของปัญหาหรือไม่คุณจะต้องเริ่มโทรศัพท์ใน Safe Mode เนื่องจากอนุญาตให้เรียกใช้เฉพาะแอปที่ติดตั้งไว้ล่วงหน้าเท่านั้น
- ปิดโทรศัพท์
- กดปุ่มเปิด / ปิดค้างไว้ผ่านหน้าจอชื่อรุ่นที่ปรากฏบนหน้าจอ
- เมื่อ SAMSUNG ปรากฏบนหน้าจอให้ปล่อยปุ่มเปิด / ปิด
- ทันทีหลังจากปล่อยปุ่มเปิด / ปิดให้กดปุ่มลดระดับเสียงค้างไว้
- กดปุ่มลดระดับเสียงค้างไว้ต่อไปจนกว่าอุปกรณ์จะรีสตาร์ทเสร็จ
- เมื่อเซฟโหมดปรากฏขึ้นที่มุมล่างซ้ายของหน้าจอให้ปล่อยปุ่มลดระดับเสียง
หากปัญหาไม่เกิดขึ้นในโหมดนี้แสดงว่าอาจเกิดจากแอพที่คุณดาวน์โหลด ค้นหาว่าแอปนี้คืออะไรและถอนการติดตั้ง
เช็ดพาร์ทิชันแคชของโทรศัพท์
โทรศัพท์ของคุณจะจัดเก็บข้อมูลแคชของแอปไว้ในพาร์ติชันพิเศษในพื้นที่จัดเก็บสิ่งนี้จะช่วยให้โทรศัพท์เปิดแอปได้เร็วขึ้นมาก เมื่อข้อมูลนี้เสียหายอาจทำให้เกิดปัญหาบางอย่างเช่นที่คุณกำลังประสบอยู่ในขณะนี้ เพื่อกำจัดความเป็นไปได้นี้คุณจะต้องล้างพาร์ทิชันแคชของโทรศัพท์จากโหมดการกู้คืน
- ปิดโทรศัพท์
- กดปุ่มเพิ่มระดับเสียงและปุ่ม Bixby ค้างไว้จากนั้นกดปุ่มเปิด / ปิดค้างไว้
- เมื่อโลโก้ Android ปรากฏขึ้นให้ปล่อยปุ่มทั้งสามปุ่ม
- ข้อความ "กำลังติดตั้งการอัปเดตระบบ" จะแสดงเป็นเวลา 30-60 วินาทีก่อนที่ตัวเลือกเมนูการกู้คืนระบบ Android จะปรากฏขึ้น
- กดปุ่มลดระดับเสียงหลาย ๆ ครั้งเพื่อไฮไลต์ล้างพาร์ทิชันแคช
- กดปุ่มเปิด / ปิดเพื่อเลือก
- กดปุ่มลดระดับเสียงเพื่อไฮไลต์ใช่แล้วกดปุ่มเปิด / ปิดเพื่อเลือก
- เมื่อการล้างพาร์ติชันแคชเสร็จสมบูรณ์ระบบ Reboot จะถูกไฮไลต์
- กดปุ่มเปิด / ปิดเพื่อรีสตาร์ทอุปกรณ์
ทำการรีเซ็ตเป็นค่าเริ่มต้นจากโรงงาน
คุณควรพิจารณาทำการรีเซ็ตเป็นค่าเริ่มต้นจากโรงงานเป็นทางเลือกสุดท้าย การดำเนินการนี้จะทำให้โทรศัพท์ของคุณกลับสู่สภาพเดิมจากโรงงาน โปรดทราบว่าข้อมูลโทรศัพท์ของคุณจะถูกลบในกระบวนการดังนั้นโปรดทำสำเนาสำรองก่อนดำเนินการต่อ
- ปิดโทรศัพท์
- กดปุ่มเพิ่มระดับเสียงและปุ่ม Bixby ค้างไว้จากนั้นกดปุ่มเปิด / ปิดค้างไว้
- เมื่อโลโก้ Android สีเขียวปรากฏขึ้นให้ปล่อยปุ่มทั้งหมด ("การติดตั้งการอัปเดตระบบ" จะปรากฏขึ้นประมาณ 30-60 วินาทีก่อนที่จะแสดงตัวเลือกเมนูการกู้คืนระบบ Android)
- กดปุ่มลดระดับเสียงหลาย ๆ ครั้งเพื่อไฮไลต์ "ล้างข้อมูล / รีเซ็ตเป็นค่าเริ่มต้น"
- กดปุ่ม Power เพื่อเลือก
- กดปุ่มลดระดับเสียงจนกว่า "ใช่ - ลบข้อมูลผู้ใช้ทั้งหมด" จะถูกไฮไลต์
- กดปุ่ม Power เพื่อเลือกและเริ่มการรีเซ็ตต้นแบบ
- เมื่อการรีเซ็ตต้นแบบเสร็จสมบูรณ์ระบบจะไฮไลต์ "รีบูตระบบทันที"
- กดปุ่มเปิด / ปิดเพื่อรีสตาร์ทอุปกรณ์
ในกรณีที่ขั้นตอนข้างต้นล้มเหลวในการแก้ไขปัญหาสาเหตุส่วนใหญ่เกิดจากส่วนประกอบฮาร์ดแวร์ที่ผิดพลาดอยู่แล้ว สิ่งที่ดีที่สุดที่ต้องทำตอนนี้คือนำโทรศัพท์ไปที่ศูนย์บริการและทำการตรวจสอบ