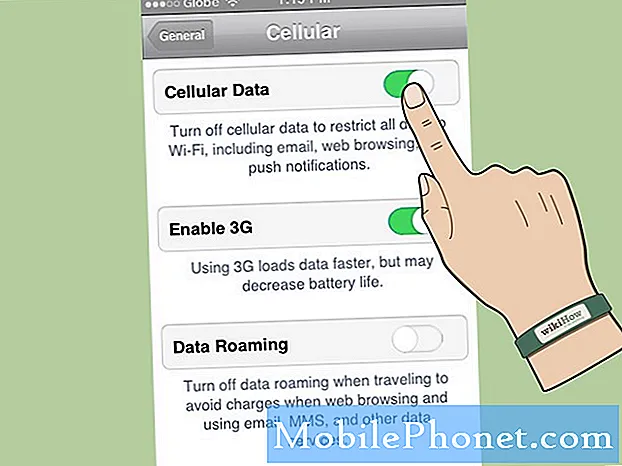เนื้อหา
- ลบพอดคาสต์ที่บันทึกไว้
- ลบเพลงที่คุณไม่ต้องการอีกต่อไป
- ลบข้อความ
- ลบแอพที่คุณไม่ได้ใช้
- หยุดการบันทึกสองรูป
- กำจัดรูปภาพและวิดีโอที่ถูกลบไปเมื่อเร็ว ๆ นี้
- ล้างประวัติเบราว์เซอร์
- ลบรายการเรื่องรออ่านของคุณ
- อัปเดตเป็น iOS 10.3.2
- ติดตั้ง iOS 10.3.3 ถ้าคุณต้องการความปลอดภัยที่ดีขึ้น
หากพื้นที่เก็บข้อมูลใน iPhone ของคุณมีไม่กี่ขั้นตอนคุณสามารถใช้พื้นที่ว่างสำหรับแอปใหม่วิดีโอหรือ iOS เวอร์ชันใหม่ได้อย่างรวดเร็ว
iPhone ไม่ได้มาพร้อมกับช่องเสียบการ์ด microSD ซึ่งให้ความสำคัญกับพื้นที่เก็บข้อมูลภายในของอุปกรณ์ นี่เป็นเรื่องจริงโดยเฉพาะถ้าคุณเป็นเจ้าของรุ่น 8GB, 16GB หรือ 32GB พื้นที่นั้นสามารถเติมเต็มได้อย่างรวดเร็ว
iPhone เกือบเต็มหรือเกือบจะน่ารำคาญเพราะโทรศัพท์ของคุณจะแจ้งเตือนคุณหากคุณไม่มีพื้นที่เพียงพอที่จะถ่ายรูปถ่ายรูปดาวน์โหลดแอปพลิเคชันใหม่หรือติดตั้งอัปเดต iOS ใหม่ หากคุณรู้สึกเบื่อที่จะเห็นการแจ้งเตือนเหล่านี้คุณจะต้องจัดการกับสิ่งที่ทำให้เกิดปัญหา

คู่มือนี้จะแสดงวิธีการเพิ่มพื้นที่ว่างบน iPhone ของคุณอย่างรวดเร็วโดยไม่ต้องลบไฟล์สำคัญหรือลงทุนในพื้นที่เก็บข้อมูล iCloud เพิ่มเติม
ลบพอดคาสต์ที่บันทึกไว้
หากคุณดาวน์โหลดพอดแคสต์บน iPhone พวกเขาอาจใช้พื้นที่ในฮาร์ดไดรฟ์ของอุปกรณ์เป็นจำนวนมาก หากคุณทำกับพอดคาสต์ที่บันทึกไว้ให้ลบออก
ในการทำเช่นนี้คุณจะต้องเข้าสู่แอปการตั้งค่าแทน Podcast จากนั้นไปที่ ทั่วไป> ที่เก็บข้อมูล & การใช้งาน iCloud> จัดการที่เก็บข้อมูลในส่วนที่เก็บ> Podcast
คุณจะเห็นรายการพ็อดแคสต์ที่คุณบันทึกไว้ แตะแก้ไขและลบสิ่งที่คุณไม่ได้ฟังอีกต่อไป
หากคุณอยู่ลึกลงไปในเกมพอดแคสต์คุณอาจประหยัดพื้นที่ได้ไม่กี่ GB
ลบเพลงที่คุณไม่ต้องการอีกต่อไป
หากคุณใช้บริการเช่น Apple Music คุณอาจต้องการบันทึกเพลงไว้ในฮาร์ดไดรฟ์ภายในของอุปกรณ์ สิ่งเหล่านี้สามารถเริ่มเพิ่มได้หากคุณไม่ระวัง
การค้นหาและลบเพลงที่คุณไม่ฟังอีกต่อไปหรือไม่จำเป็นต้องเก็บไว้ในเครื่องอีกต่อไปควรใช้เวลาไม่กี่นาที
หากคุณกำลังใช้ Apple Music มุ่งหน้าไปที่การตั้งค่า> ทั่วไป> ที่เก็บข้อมูล & การใช้งาน iCloud> จัดการที่เก็บข้อมูล ค้นหา Apple Music ในรายการและแตะ
จากตรงนั้นคุณสามารถเลือกที่จะลบเพลงแต่ละเพลงด้วยการปัดแบบง่าย ๆ หรือหากคุณต้องการนิวเคลียร์คุณสามารถลบเพลงทั้งหมดด้วยการกวาดนิ้วบนเพลงทั้งหมดที่ด้านบนของหน้าจอ

หากคุณใช้ Spotify การลบเพลงที่เก็บไว้ในเครื่องเป็นกระบวนการที่แตกต่างกันมาก
แทนที่จะเข้าสู่การตั้งค่าคุณจะต้องเข้าไปที่แอพและลบเพลงเพลย์ลิสต์และอัลบั้มที่จัดเก็บไว้ในอุปกรณ์ของคุณด้วยตนเอง
ลบข้อความ
หากคุณส่งและรับ iMessages จำนวนมากพวกเขาอาจใช้พื้นที่ฮาร์ดไดรฟ์หลาย GB
ก่อนอื่นให้ตรวจสอบที่เก็บข้อมูลภายในของคุณผ่านการตั้งค่า> ทั่วไป> ที่เก็บข้อมูล & การใช้งาน iCloud> จัดการที่เก็บข้อมูล หากคุณสังเกตเห็นข้อมูลจากแอพ Messages ใช้พื้นที่บน iPhone เป็นจำนวนมากให้กลับไปที่การตั้งค่าและเลื่อนลงและแตะข้อความ
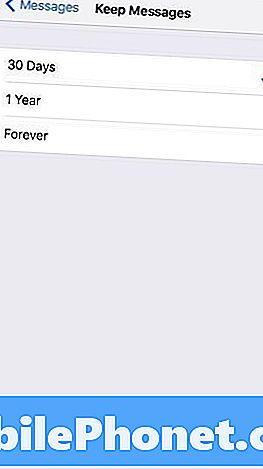
เมื่อเข้าไปที่นั่นแล้วให้เลื่อนลงไปที่หัวข้อประวัติข้อความ แตะแท็บ Keep Messages และตรวจสอบให้แน่ใจว่าคุณได้ตั้งค่าใน 30 วัน
คำเตือน: วิธีนี้จะลบข้อมูลที่เก็บไว้ก่อนหน้านี้เพื่อให้แน่ใจว่าคุณบันทึกข้อความหรือไฟล์สำคัญจากภายในข้อความเหล่านั้นก่อนที่จะทำตามขั้นตอนนี้
ลบแอพที่คุณไม่ได้ใช้
การลบแอพที่คุณไม่ใช้แล้วเป็นวิธีที่ง่าย แต่มีประสิทธิภาพในการลดความยุ่งเหยิงที่ฮาร์ดไดรฟ์ของคุณกินเข้าไป
มุ่งหน้าสู่การตั้งค่า> ทั่วไป> ที่เก็บข้อมูล & การใช้งาน iCloud> จัดการที่เก็บข้อมูล จากนั้นคุณจะต้องพิจารณาว่าแอพใดที่สามารถอยู่ได้และแอพใดที่สามารถไปได้
หากคุณพิจารณาว่าคุณไม่ต้องการแอปอีกต่อไปให้เลือกแอพจากรายการด้วยการแตะ จากนั้นแตะที่ลบแอพ
คุณสามารถดาวน์โหลดแอพได้อีกครั้ง
หยุดการบันทึกสองรูป
หากคุณใช้โหมด HDR ของ iPhone คุณอาจสังเกตเห็นว่าโทรศัพท์ของคุณบันทึกรูปภาพสองชุด หนึ่งคือรุ่น HDR และอื่น ๆ เป็นรุ่นปกติ
หากต้องการสิ้นสุดการประหยัดสองครั้งให้ไปข้างหน้าแล้วเปิดการตั้งค่า> รูปภาพและกล้อง เลื่อนลงไปที่ด้านล่างของหน้านี้ไปยังตำแหน่งที่ระบุว่า HDR (High Dynamic Range)
แตะสลับที่อยู่ถัดจากเก็บรูปภาพปกติเพื่อปิดฟังก์ชั่นนี้ หากคุณเป็นเจ้าของ iPhone 7 Plus คุณจะเห็นปุ่มสลับสำหรับโหมดแนวตั้ง ปิดการใช้งานเช่นกัน
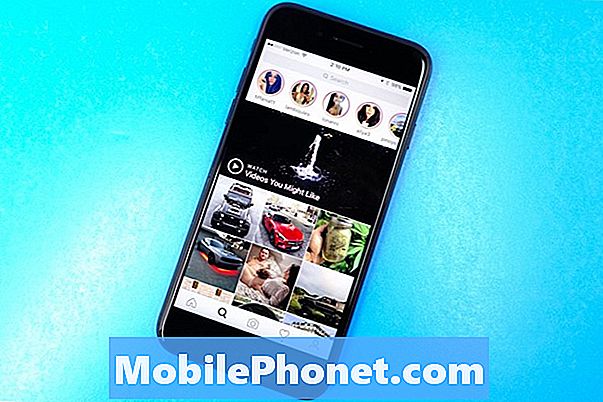
หากคุณใช้ Instagram คุณอาจเพิ่มรูปภาพเป็นสองเท่า นอกเหนือจากภาพถ่ายปกติอุปกรณ์ของคุณจะบันทึกรูปภาพ Instagram ที่ถูกครอบตัด / กรอง
หากต้องการปิดสิ่งนี้ให้เปิดแอพ Instagram จากนั้นแตะที่แท็บโปรไฟล์ของคุณที่มุมล่างขวาจากนั้นแตะที่ไอคอนรูปเฟืองเล็ก ๆ ที่มุมบนขวาของหน้าจอ
ใต้ส่วนการตั้งค่าให้กดสลับที่อยู่ถัดจากบันทึกรูปภาพดั้งเดิมเพื่อปิดฟังก์ชั่นนี้
กำจัดรูปภาพและวิดีโอที่ถูกลบไปเมื่อเร็ว ๆ นี้
หากคุณเพิ่งลบภาพถ่ายหรือวิดีโอจาก iPhone ของคุณรูปภาพหรือวิดีโอนั้นอาจยังใช้พื้นที่
หากคุณไม่ต้องการรอหนึ่งเดือนสำหรับ iOS เพื่อลบรูปภาพและวิดีโอของคุณโดยอัตโนมัติคุณจะต้องลบออกจากโทรศัพท์ด้วยตนเอง
ในการทำส่วนนี้ให้เป็นแอพ Photos และไปที่อัลบั้มของคุณ เลื่อนลงไปที่อัลบั้มที่ลบล่าสุดและแตะที่อัลบั้ม
จากตรงนั้นคุณสามารถเลือกภาพถ่ายและวิดีโอแต่ละรายการเพื่อลบอย่างถาวร หรือหากคุณต้องการกำจัดพวกเขาทั้งหมดคุณสามารถเลือกที่จะลบพวกเขาทั้งหมดได้
ล้างประวัติเบราว์เซอร์
คุณสามารถเพิ่มพื้นที่เก็บข้อมูลได้อย่างรวดเร็วด้วยการล้างข้อมูลเบราว์เซอร์ของคุณ
หากคุณใช้ Safari ไปที่การตั้งค่าของ iPhone> Safari> และเลื่อนลงไปยังตำแหน่งที่บอกว่าล้างประวัติและข้อมูลเว็บไซต์ แตะที่
การล้างข้อมูลนี้จะลบประวัติการเข้าชมคุกกี้และข้อมูลอื่น ๆ ของคุณออกจาก Safari ประวัติของคุณจะถูกล้างออกจากอุปกรณ์ใด ๆ ที่ลงชื่อเข้าใช้บัญชี iCloud ของคุณ
หากดูเหมือนว่าแผนแตะล้างประวัติและข้อมูลอีกครั้ง
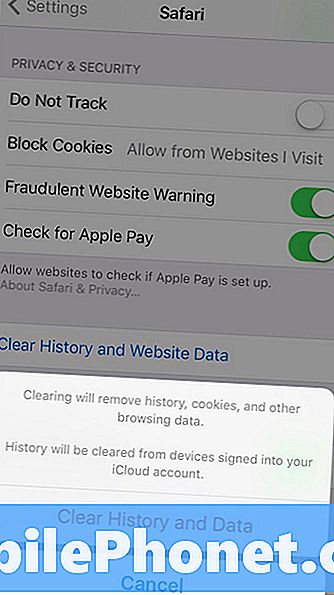
หากคุณเป็นผู้ใช้ Google Chrome ให้มุ่งหน้าไปที่แอปแล้วแตะวงกลมแนวตั้งสามวงที่มุมบนขวา
ที่นี่คุณสามารถเลือกที่จะลบประวัติการเข้าชมคุกกี้ & ข้อมูลไซต์รูปภาพ & ไฟล์ที่แคชและข้อมูลป้อนอัตโนมัติ
หากคุณต้องการลบทุกอย่างให้แตะการตั้งค่า> ความเป็นส่วนตัว> ล้างข้อมูลการท่องเว็บ จากนั้นเลือกทั้งหมด (คุณจะเห็นเครื่องหมายถูกที่ด้านขวาเมื่อคุณทำสิ่งนี้) แล้วคลิกล้างข้อมูลการท่องเว็บ
ลบรายการเรื่องรออ่านของคุณ
โหมดการอ่านออฟไลน์ของ Safari มีประโยชน์เมื่อคุณไม่มีการเชื่อมต่ออินเทอร์เน็ต แต่อาจใช้พื้นที่ที่ไม่จำเป็นบน iPhone ของคุณ ลองล้างมันเพื่อเพิ่มพื้นที่ว่าง
หากต้องการล้างรายการอ่านแบบออฟไลน์ของ Safari บน iPhone ให้ไปที่การตั้งค่า> ทั่วไป> ที่เก็บข้อมูล & การใช้งาน iCloud
ใต้ส่วนที่เก็บข้อมูลแตะจัดการที่เก็บข้อมูล> Safari จากนั้นปัดไปทางซ้ายเพื่ออ่านรายการออฟไลน์แล้วแตะลบเพื่อล้างแคช
หากต้องการลบแต่ละรายการจากรายการเรื่องรออ่านของคุณให้เปิด Safari ให้มุ่งหน้าไปยังรายการเรื่องรออ่านแล้วปัดไปทางซ้ายเพื่อลบสิ่งที่คุณไม่ต้องการแล้ว
อัปเดตเป็น iOS 10.3.2
หากคุณปฏิเสธที่จะติดตั้ง iOS 10.3 หรือ iOS 10.3.1 ให้ดาวน์โหลด iOS 10.3.2 เพื่อเพิ่มพื้นที่ว่าง
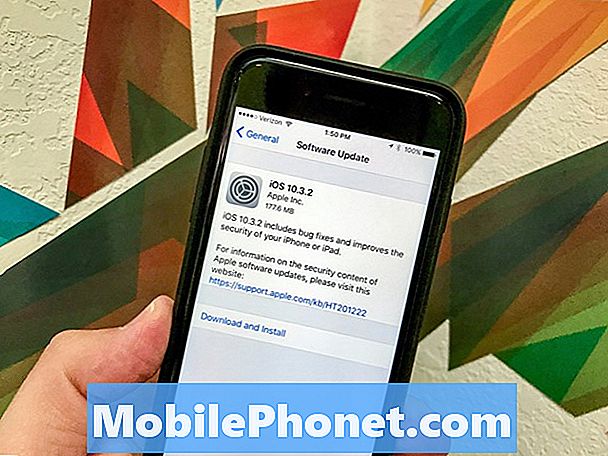
หากคุณข้าม iOS 10.3 หรือ iOS 10.3.1 การอัปเดต iOS 10.3.2 จะส่งการเปลี่ยนแปลงไฟล์ APFS ที่มาถึงก่อนในการอัปเดต iOS 10.3 ของ Apple ขอบคุณ APFS คุณอาจเห็นพื้นที่เก็บข้อมูลฟรีเพิ่มเติมเปิดอยู่ในอุปกรณ์ของคุณ
คุณจะไม่ได้รับพื้นที่เก็บข้อมูลเพิ่ม 10GB แต่คุณจะได้รับพื้นที่ว่าง 7GB + เรามีพื้นที่ว่างประมาณ 2GB บน iPhone 7 และ iPhone 7 Plus ของเรา
3 เหตุผลที่ไม่ควรติดตั้ง iOS 10.3.3 และ 9 เหตุผลที่คุณควรทำ