
เนื้อหา
หากคุณต้องการนำเข้ารูปภาพเข้าสู่ Photos บน Mac ต่อไปนี้เป็นวิธีดำเนินการ
OS X Yosemite 10.10.3 เพิ่งเปิดตัวเมื่อไม่นานมานี้และด้วยแอพ Photos ใหม่ล่าสุดที่มาแทนที่ iPhoto และ Aperture บน Mac เป็นเครื่องมือจัดการรูปภาพที่เรียบง่ายกว่า แต่มาพร้อมกับคุณสมบัติมากมาย มันไม่ได้เป็นเพียง iPhoto เวอร์ชันอัปเดตเช่นกัน แต่เป็นแอพใหม่ที่มีฟีเจอร์ใหม่มากมายรวมถึงความสามารถในการเข้าถึง iCloud Photo Library ของคุณซึ่งหมายความว่าเมื่อคุณถ่ายภาพบน iPhone หรือ iPad ของคุณรูปภาพนั้นจะสามารถดูได้บน Mac ของคุณโดยอัตโนมัติผ่านภาพถ่าย แอพขอขอบคุณ iCloud
บางทีหนึ่งในคุณสมบัติที่ยอดเยี่ยมที่สุดคือการแก้ไขรูปภาพใน iPhone หรือ iPad ของคุณในแอพ Photos สามารถซิงค์กับอุปกรณ์ทั้งหมดได้ทันทีโดยอัตโนมัติและกระบวนการก็สามารถทำได้เช่นกัน
การออกแบบ Photos บน Mac นั้นเกือบจะเหมือนกันกับที่ปรากฏบน iOS 8 โดยมีความแตกต่างของการออกแบบที่เห็นได้ชัดเจนเนื่องจากเป็นบน Mac แทนที่จะเป็น iPhone หรือ iPad ของคุณ ในแอปคุณสามารถทำสิ่งต่าง ๆ เช่นเรียงภาพถ่ายและวิดีโอของคุณและแม้แต่ดูไฟล์พิเศษเช่น panoramics ภาพต่อเนื่องภาพสโลว์โมชั่นและวิดีโอตามช่วงเวลาโดยแยกรูปภาพและวิดีโออื่น ๆ ทั้งหมด
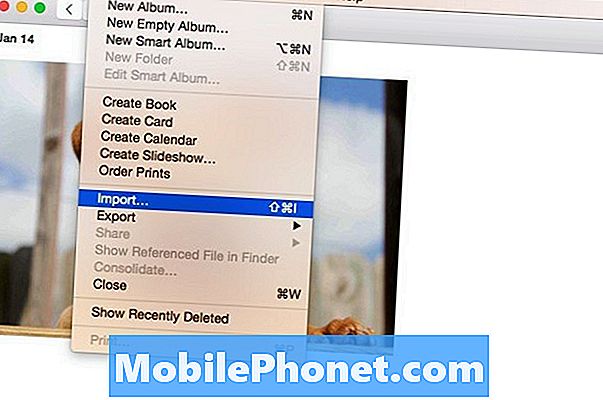
อย่างไรก็ตามก่อนที่คุณจะสามารถใช้งานได้จริงคุณต้องนำเข้ารูปภาพทั้งหมดลงในภาพถ่ายก่อน โชคดีที่มันเป็นเรื่องง่ายที่จะทำและหลังจากที่คุณนำเข้ารูปภาพทั้งหมดของคุณลงในแอพรูปภาพแล้วคุณสามารถเริ่มจัดระเบียบและแก้ไขได้โดยใช้เครื่องมือแก้ไขพื้นฐานที่มีให้ในแอป
วิธีนำเข้ารูปถ่ายของคุณ
สิ่งหนึ่งที่คุณควรจำไว้ก่อนที่คุณจะนำเข้ารูปภาพเข้าสู่ Photos คือถ้าคุณเปิดใช้งาน iCloud Photo Library รูปภาพใด ๆ ที่คุณนำเข้าสู่แอพ Photos บน Mac ของคุณจะปรากฏขึ้นบน iPhone หรือ iPad โดยอัตโนมัติเช่นกัน สิ่งนี้จะไม่ใช้พื้นที่เก็บข้อมูลของ iPhone (แต่เป็นพื้นที่เก็บข้อมูล iCloud) ดังนั้นหากคุณต้องการให้รูปภาพของคุณแสดงในแอพ Photos บน Mac ของคุณเท่านั้นโปรดปิดใช้งาน iCloud Photo Library
ในการทำเช่นนี้เปิดภาพถ่ายและคลิกที่ ภาพถ่าย ขึ้นในแถบเมนูที่มุมบนซ้าย เลือก การตั้งค่า จากนั้นยกเลิกการเลือก คัดลอกรายการไปยังคลังรูปภาพ ข้างๆ การนำเข้า. รูปภาพใด ๆ ที่คุณนำเข้าสู่ Photos จะไม่ถูกคัดลอกไปยังไลบรารี iCloud Photos ของคุณ
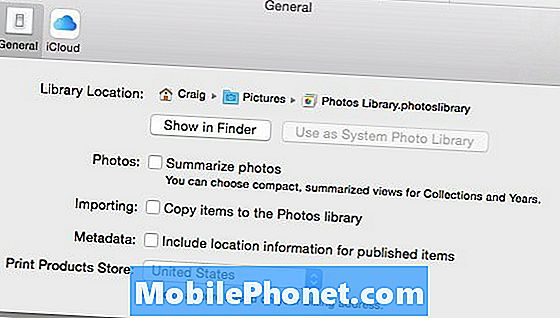
ในที่สุดการนำเข้ารูปภาพของคุณไปยังแอพ Photos ให้ทำตามขั้นตอนง่าย ๆ เหล่านี้:
- ขึ้นไปที่แถบเมนูแล้วคลิก ไฟล์จากนั้น นำเข้า.
- ตัวค้นหาจะปรากฏขึ้นและจากที่นี่คุณจะไปยังที่ที่จัดเก็บภาพถ่ายทั้งหมดของคุณ คุณสามารถเลือกโฟลเดอร์ที่มีรูปถ่ายของคุณจากนั้นคลิก ตรวจสอบเพื่อนำเข้า.

- รูปภาพทั้งหมดของคุณจะปรากฏในเค้าโครงตารางและคุณสามารถเลือกภาพถ่ายที่ต้องการนำเข้าหรือนำเข้าทั้งหมด หากต้องการนำเข้าสิ่งที่เลือกเพียงแค่คลิกสิ่งที่คุณต้องการจากนั้นคลิกที่ เลือกนำเข้าแล้ว ที่มุมบนขวาของหน้าต่างรูปภาพ หากต้องการนำเข้าทั้งหมดเพียงคลิก นำเข้ารายการใหม่ทั้งหมด.
หากคุณเปิดใช้งานคลังรูปภาพ iCloud จะต้องใช้เวลาสักครู่ในการซิงค์รูปภาพทั้งหมดของคุณกับ iCloud และให้สามารถดูได้บนอุปกรณ์ Apple อื่น ๆ ของคุณ ไม่เช่นนั้นรูปภาพทั้งหมดของคุณจะอยู่ในแอพรูปภาพและคุณสามารถเริ่มจัดระเบียบแก้ไข ฯลฯ


