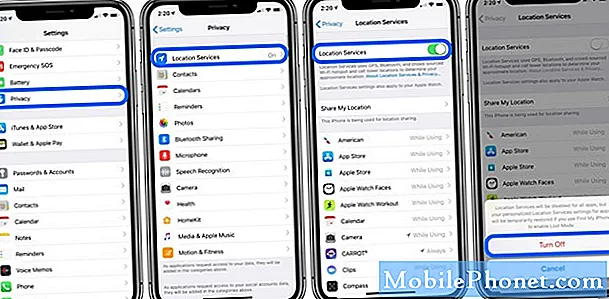เนื้อหา
หากคอลเลกชันรูปภาพของคุณเริ่มควบคุมไม่ได้นี่คือวิธีที่คุณสามารถนำความวุ่นวายมารวมกันและจัดระเบียบคอลเลกชันรูปภาพของคุณบน Mac ของคุณได้ตลอดเวลา
ผู้ใช้ส่วนใหญ่มีรูปถ่ายนับพันเป็นพันที่เก็บไว้ในคอมพิวเตอร์ที่พวกเขาสร้างขึ้นในช่วงหลายปีที่ผ่านมาและเป็นไปได้ว่าภาพถ่ายเหล่านั้นจะกระจัดกระจายไปทุกหนทุกแห่งและไม่ได้รับการจัดระเบียบอย่างเหมาะสม
แน่นอนมันเป็นเรื่องง่ายที่จะตำหนิตัวเองและแขวนหัวต่ำ แต่มันเป็นสิ่งที่พบได้บ่อยมาก อาจไม่ใช่เรื่องใหญ่ แต่เมื่อคุณลองค้นหาภาพถ่ายหรืออัลบั้มจากสองสามปีก่อนคุณอาจเริ่มตระหนักว่าคุณควรจัดระเบียบรูปภาพเพื่อให้จัดการได้ง่ายขึ้น
โชคดีมีหลายวิธีที่คุณสามารถจัดระเบียบรูปภาพของคุณไม่ว่าจะใช้แอปจัดการรูปภาพเพื่อจัดการทุกอย่างให้คุณหรือถ้าคุณต้องการจัดระเบียบรูปภาพด้วยตนเอง
นี่คือวิธีที่คุณสามารถจัดระเบียบคอลเลคชันภาพบน Mac ของคุณ
ใช้แอพจัดการรูปภาพ
หากคุณต้องการเพิ่มระบบอัตโนมัติให้กับกระบวนการจัดระเบียบรูปภาพการใช้แอปจัดการรูปภาพอาจช่วยได้และบางทีตัวเลือกที่ดีที่สุดสำหรับผู้ใช้ Mac คือการใช้ประโยชน์จากแอปรูปภาพใหม่
คุณสามารถนำเข้ารูปภาพใด ๆ ลงในแอพ Photos แล้วจัดการคอลเลกชันรูปภาพของคุณจากแอพนั้น หากต้องการนำเข้ารูปภาพเพียงเปิดแอพ Photos ขึ้นไปที่แถบเมนูแล้วคลิก ไฟล์จากนั้น นำเข้า.

หน้าต่าง Finder จะปรากฏขึ้นและจากนั้นคุณสามารถนำทางไปยังที่เก็บภาพถ่ายทั้งหมดของคุณ เพียงเลือกโฟลเดอร์ที่มีรูปภาพของคุณอยู่จากนั้นคลิก ตรวจสอบเพื่อนำเข้า. โปรดทราบว่าหากภาพถ่ายของคุณกระจัดกระจายในโฟลเดอร์ที่แตกต่างกันคุณจะต้องเพิ่มในโฟลเดอร์เหล่านั้นแยกต่างหากเมื่อคุณนำเข้า
รูปภาพทั้งหมดที่คุณเลือกเพื่อนำเข้าจะปรากฏในเค้าโครงตารางในหน้าต่างถัดไป จากที่นี่คุณสามารถเลือกรูปถ่ายที่ต้องการเพื่อนำเข้าหรือนำเข้าพวกเขาทั้งหมดด้วยหนึ่งภาพซึ่งอาจเป็นสิ่งที่คุณต้องการ เพียงคลิกที่นำเข้ารายการใหม่ทั้งหมด.
สิ่งหนึ่งที่คุณต้องจำไว้ก่อนที่คุณจะนำเข้ารูปภาพทั้งหมดของคุณคือถ้าคุณเปิดใช้งาน iCloud Photo Library รูปภาพใด ๆ ที่คุณนำเข้าสู่แอพ Photos Mac จะปรากฏขึ้นบน iPhone หรืออุปกรณ์ iOS อื่น ๆ โดยอัตโนมัติ ดี. สิ่งนี้จะไม่ใช้พื้นที่เก็บข้อมูลของ iPhone แต่จะใช้พื้นที่เก็บข้อมูล iCloud อย่างไรก็ตามหากคุณต้องการให้รูปภาพของคุณแสดงในแอพ Photos บน Mac เท่านั้นโปรดปิด iCloud Photo Library ในการตั้งค่าแอพ Photos
เมื่อนำเข้ารูปภาพทั้งหมดของคุณแล้วคุณสามารถใช้แอพ Photos เพื่อสร้างอัลบั้มและคอลเลกชันของคุณเองและคุณสามารถค้นหารูปภาพได้อย่างง่ายดายโดยใช้ฟังก์ชั่นการค้นหาอัจฉริยะของแอพซึ่งหมายความว่าไม่ต้องพยายามเจาะลึกเข้าไปในโฟลเดอร์รูปภาพ เพื่อค้นหาภาพถ่ายที่เฉพาะเจาะจง
จัดระเบียบด้วยตนเอง
หากคุณต้องการจัดระเบียบคอลเลคชันภาพด้วยตนเองโดยไม่ได้รับความช่วยเหลือจากแอปจัดการรูปภาพนั่นก็เป็นวิธีที่ดีที่จะไปแม้ว่ามันจะใช้เวลานานกว่า

เมื่อจัดระเบียบรูปภาพของคุณมีบางสิ่งที่ต้องจำไว้ ก่อนอื่นคุณควรวางภาพถ่ายทั้งหมดไว้ในที่เดียวไม่ว่าจะเกิดอะไรขึ้น OS X มาพร้อมกับโฟลเดอร์รูปภาพเพียงเพื่อจุดประสงค์นี้ ใช้โฟลเดอร์นั้นและใส่ทุกภาพเดียวที่คุณมีลงในโฟลเดอร์นั้น
จากตรงนั้นคุณสามารถเริ่มสร้างโฟลเดอร์ย่อยเป็นอัลบั้มและแยกรูปภาพตามต้องการ ดังนั้นหากคุณมีรูปถ่ายจากช่วงวันหยุดพักผ่อนที่ผ่านมาให้นำภาพทั้งหมดเหล่านี้ไปไว้ในโฟลเดอร์เดียวของพวกเขาแล้วตั้งชื่อเป็น "วันหยุดปี 2014"
คุณไม่จำเป็นต้องเปลี่ยนชื่อรูปภาพเพราะจะไม่ทำอะไรดีเลยและมันจะต้องใช้เวลาตลอดไปโดยเฉพาะถ้าคุณมีภาพถ่ายหลายพันภาพ สิ่งที่สำคัญที่สุดคือคุณใส่รูปภาพลงในโฟลเดอร์อัลบั้มและตั้งชื่อโฟลเดอร์ตามนั้น
สำรองรูปภาพของคุณ
บางทีขั้นตอนที่สำคัญที่สุดในการจัดระเบียบคอลเลคชันภาพของคุณอาจไม่มีอะไรเกี่ยวข้องกับการจัดระเบียบเลย แต่ก็ช่วยให้มั่นใจได้ว่าคุณจะไม่สูญเสียรูปถ่ายของคุณตั้งแต่แรกซึ่งอาจเป็นสิ่งที่เลวร้ายมาก
ทางเลือกหนึ่งคือสำรองรูปภาพของคุณในคลาวด์ อันที่จริงแล้วมันเป็นเรื่องง่ายมากที่จะทำกับ iCloud Photo Library เนื่องจากทุกรูปภาพที่คุณนำเข้าจะถูกอัปโหลดไปยังบัญชี iCloud ของคุณ
อย่างไรก็ตาม Apple ให้พื้นที่เก็บข้อมูล 5GB ฟรีเท่านั้น มีอะไรมากกว่านั้นและคุณจะต้องจ่าย อย่างไรก็ตามการกระแทกได้ถึง 20GB เพียง $ 0.99 ต่อเดือนดังนั้นจึงมีราคาไม่แพงอย่างแน่นอนและมีพื้นที่มากพอที่จะเก็บภาพถ่ายได้มากมาย

คุณยังสามารถใช้ Dropbox หรือ Google Drive สำหรับจัดเก็บรูปภาพในคลาวด์ คุณจะได้รับ 2GB ฟรีด้วย Dropbox และฟรี 15GB กับ Google Drive (แม้ว่าจะถูกแชร์กับ Gmail) ด้วยบริการเหล่านี้คุณสามารถดาวน์โหลดแอพ Mac ที่เกี่ยวข้องและใช้งานได้เช่นเดียวกับโฟลเดอร์อื่น ๆ โดยการคัดลอกและวางรูปภาพลงในนั้นและสำรองข้อมูลไว้ในคลาวด์
แม้ว่าตัวเลือกที่ดีที่สุดคือการสำรองรูปภาพของคุณไปยังแฟลชไดรฟ์หรือฮาร์ดไดรฟ์ภายนอก บางอย่างเช่นแฟลชไดรฟ์ USB 3.0 64GB นี้มีราคาถูกและมีพื้นที่เก็บข้อมูลเพียงพอที่จะสำรองรูปภาพใด ๆ
คุณสามารถรับฮาร์ดไดรฟ์ภายนอกถ้าคุณมี มาก จากรูปภาพและแม้แต่วิดีโอบางรายการที่ใช้พื้นที่มาก ฮาร์ดไดรฟ์ 1TB เช่น $ 60 Western Digital รุ่นนี้จะทำเคล็ดลับในการสำรองข้อมูลทุกอย่างไม่เพียงแค่ภาพถ่าย
ไม่ว่าในกรณีใดก็ตามคุณควรสำรองข้อมูลไว้เสมอดังนั้นหากคอมพิวเตอร์ของคุณล้มเหลวคุณจะไม่สูญเสียข้อมูลสำคัญ