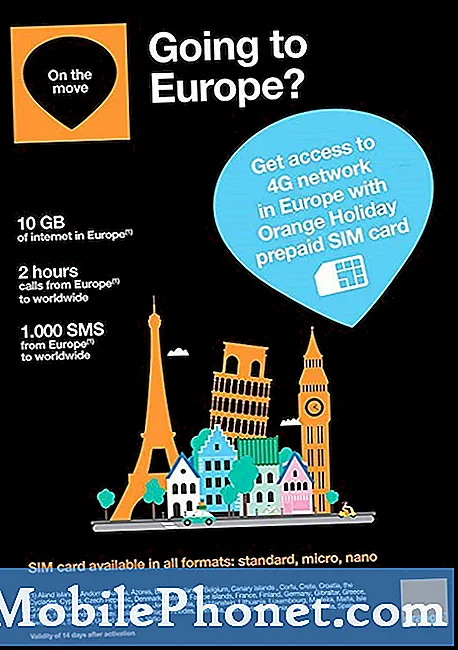เนื้อหา
- macOS Sierra Clean การติดตั้ง vs Update
- สิ่งที่คุณต้องใช้ในการติดตั้ง macOS Sierra สะอาด
- วิธีการสร้าง macOS Sierra Installer บน USB
- ทำการติดตั้ง macOS Sierra สะอาด
- Siri บน Mac
นี่คือวิธีการติดตั้ง macOS Sierra ใหม่ทั้งหมด เราจะอธิบายวิธีสร้างตัวติดตั้ง macOS Sierra ที่สามารถบู๊ตได้บน USB และสาเหตุที่คุณอาจต้องการติดตั้ง macOS Sierra แบบใหม่ทั้งหมด
Apple เปลี่ยนชื่อของ OS X เป็น macOS ในปีนี้ เราจะกล่าวถึงการติดตั้ง macOS Sierra แบบใหม่ทั้งหมดจาก OS X El Capitan แต่จะใช้งานได้หากคุณมาจาก OS X เวอร์ชั่นเก่า
ผู้ใช้หลายคนจะต้องอัปเกรดเป็น macOS Sierras เท่านั้น แต่หากคุณประสบปัญหา Mac ช้าใน OS X El Capitan หรือคุณมีไฟล์และแอพจำนวนมากที่คุณต้องการลบเพื่อเริ่มต้นใหม่การติดตั้งใหม่ทั้งหมดเป็นความคิดที่ดี
macOS Sierra Clean การติดตั้ง vs Update
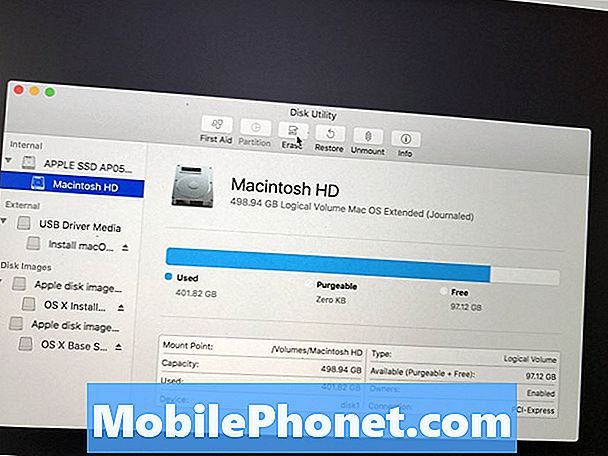
วิธีล้าง Mac ของคุณสำหรับการติดตั้ง macOS Sierra แบบใหม่ทั้งหมด
การติดตั้ง macOS Sierra อย่างสมบูรณ์หมายถึงการเช็ด Mac ของคุณและเริ่มใหม่ตั้งแต่ต้น สิ่งที่คุณไม่ได้สำรองไว้จะหายไปโดยไม่สามารถกู้คืนได้ด้วยตัวเอง
macOS Sierra update ปกติจะติดตั้งที่ด้านบนของ OS X El Capitan และเก็บไฟล์และแอพทั้งหมดของคุณไว้ในตำแหน่งเพื่อให้คุณไม่เสียอะไรเลย
ไม่ว่าคุณจะเลือกตัวเลือกใดเราขอแนะนำให้คุณสำรองข้อมูล Time Machine ปัจจุบันเพื่อให้ข้อมูลของคุณปลอดภัย
สิ่งที่คุณต้องใช้ในการติดตั้ง macOS Sierra สะอาด
ตรวจสอบให้แน่ใจว่า Mac ของคุณสามารถเรียกใช้ macOS Sierra แล้วคุณจะต้องมีรายการต่อไปนี้
- ดาวน์โหลดตัวติดตั้ง macOS Sierra จาก App Store
- แฟลชไดรฟ์ 16GB ที่คุณสามารถลบได้
- อะแดปเตอร์ USB C หากคุณมี MacBook
- สำรองข้อมูล Time Machine
คุณจะต้องดาวน์โหลดตัวติดตั้ง macOS Sierra จาก Mac App Store เมื่อมาถึงวันที่ 20 กันยายน
วิธีการสร้าง macOS Sierra Installer บน USB
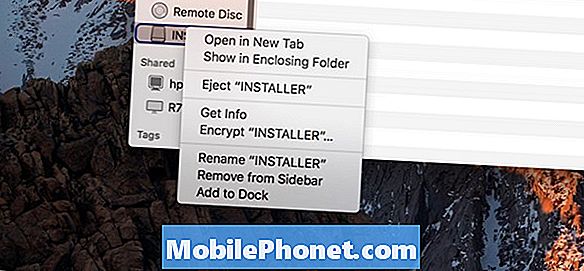
เมื่อคุณดาวน์โหลดตัวติดตั้ง macOS Sierra อย่าดำเนินการต่อและติดตั้ง macOS Sierra แต่คุณควรปิดไฟล์และดำเนินการสร้างไดรฟ์ติดตั้ง macOS Sierra ที่สามารถบู๊ตได้
ตรวจสอบให้แน่ใจว่าไดรฟ์ USB ของคุณชื่อ“ ไม่มีชื่อ” ในการเปิดตัวค้นหานี้ให้คลิกขวาที่ชื่อไดรฟ์ USB ทางซ้ายจากนั้นเลือกเปลี่ยนชื่อ
คุณสามารถสร้างไดรฟ์ USB ตัวติดตั้ง macOS Sierra ที่สามารถบูตได้ด้วย Terminal หรือด้วย Install Disk Creator ไฟล์ Install Disk Creator ไม่มีค่าใช้จ่ายและเป็นตัวเลือกที่ง่ายกว่าสำหรับผู้ใช้ส่วนใหญ่
หากต้องการใช้ Install Disk Creator เปิดแอพ. หากได้รับแจ้งให้อนุญาตให้แอปทำงาน

เลือกไดรฟ์ USB ของคุณ ที่เราเพิ่งตั้งชื่อไม่มีชื่อ คลิก เลือกตัวติดตั้ง OS X จากนั้นเลือก macOS Sierra Installer คุณเพิ่งดาวน์โหลดเมื่อตอนต้นของคู่มือนี้ ตอนนี้ คลิกสร้างตัวติดตั้ง. หากได้รับแจ้งให้ป้อนรหัสผ่านของคุณ รอขณะนี้เสร็จสมบูรณ์
คุณยังสามารถใช้ Terminal เพื่อสร้าง macOS Sierra Installer ที่สามารถบู๊ตได้ เราขอแนะนำให้ใช้ยูทิลิตี้ด้านบนเว้นแต่คุณจะเคยมีประสบการณ์กับสถานี
ตอนนี้คุณมีตัวติดตั้ง macOS Sierra ที่สามารถบู๊ตได้บน USB ที่คุณสามารถใช้เพื่อทำการติดตั้ง macOS Sierra แบบคลีนได้
ทำการติดตั้ง macOS Sierra สะอาด
เมื่อคุณพร้อมแล้วก็ถึงเวลาที่จะทำการติดตั้ง macOS Sierra ใหม่ทั้งหมด

เริ่มการติดตั้งคลีน macOS Sierra
เสียบไดรฟ์ USB ของคุณ ในเครื่อง Mac ของคุณ ปิด Mac ของคุณ. ตอนนี้ เปิด Mac ของคุณ และ กดปุ่มตัวเลือก / alt ค้างไว้.
คลิกที่ไดรฟ์ติดตั้ง macOS Sierra USB ทางด้านขวาของหน้าจอ คลิกที่ลูกศรขึ้น
ตอนนี้คุณจะต้องลบฮาร์ดไดรฟ์ของคุณเพื่อทำการติดตั้ง macOS Sierra ใหม่ทั้งหมด ในการทำสิ่งนี้เลือก Utilities -> Disk Utility จากแถบเมนู
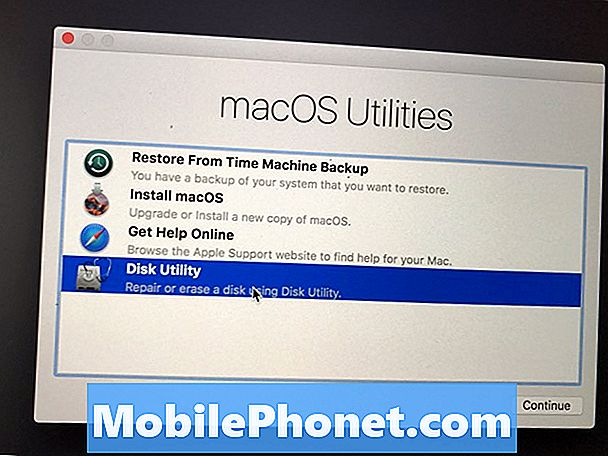
ลบฮาร์ดไดรฟ์ Mac ของคุณ
คลิกที่ฮาร์ดไดรฟ์ของคุณตามปกติ Macintosh HD. คลิก ลบออก จากนั้นให้แน่ใจว่าคุณเลือก ขยาย Mac OS (ทำเจอร์นัล) เป็นรูปแบบ
ตั้งชื่อฮาร์ดไดรฟ์ที่เราแนะนำ Macintosh HD. แล้วก็ คลิกลบ.
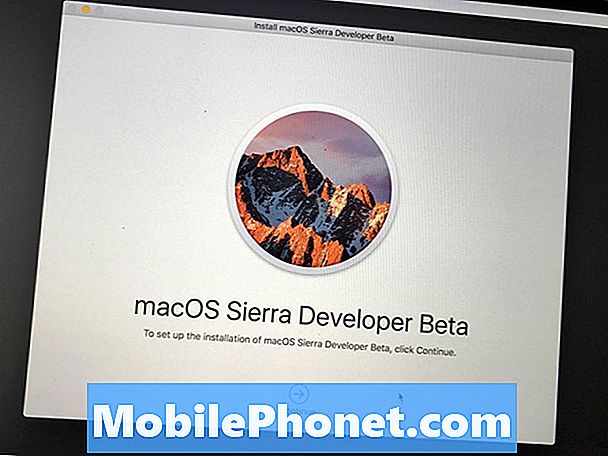
เริ่มการติดตั้งคลีน macOS Sierra
เมื่อเสร็จแล้วคุณก็พร้อมที่จะติดตั้ง macOS Sierra บนฮาร์ดไดรฟ์เปล่า คุณควรเห็นหน้าจอตัวติดตั้งโดยทำต่อที่ด้านล่าง คลิกที่มันและปฏิบัติตามคำแนะนำบนหน้าจอเพื่อสิ้นสุดการติดตั้ง macOS Sierra
12 คุณสมบัติใหม่ของ macOS Sierra ที่ควรอัพเกรด