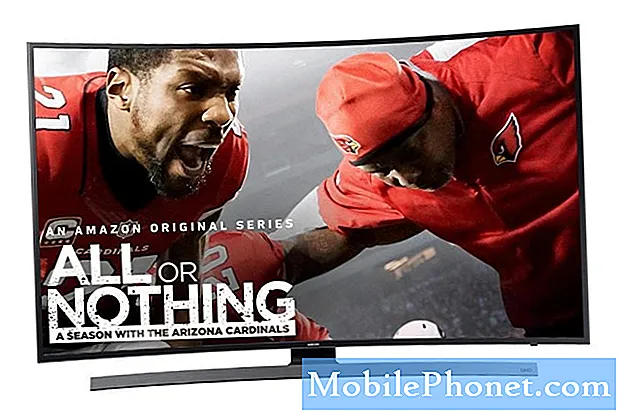![[iMoD] รีวิว MacBook Pro 13 ชิป M1 แกะกล่อง ตั้งค่าเครื่อง ใช้งานครั้งแรก และพื้นฐานการใช้ MacBook](https://i.ytimg.com/vi/wenBUoAeMDU/hqdefault.jpg)
เนื้อหา
- การเริ่มต้นครั้งแรกของ MacBook ใหม่
- การปรับแต่งคุณสมบัติของ OS X
- ตั้งค่าเครื่องพิมพ์
- ตั้งค่า iCloud
- ตั้งค่า Mac App Store
- ตั้งค่า iTunes
- ทำให้เป็นของคุณเอง
- เคล็ดลับที่มีประโยชน์อื่น ๆ
ผู้ที่ได้รับ MacBook ใหม่เป็นของขวัญหรือเพื่อตัวเองจะต้องตั้งค่าเพื่อประสิทธิภาพสูงสุด ให้เราเสนอขั้นตอนบางอย่างเพื่อให้สิ่งต่าง ๆ ทำงานและเพื่อหลีกเลี่ยงการจ่ายเงินซื้อที่ดีที่สุดหรือลวดเย็บกระดาษเพื่อปรับการตั้งค่าและติดตั้งซอฟต์แวร์ ผู้ใช้สามารถทำได้ง่ายโดยไม่ต้องรอ Apple เสนอความช่วยเหลือในการตั้งค่าส่วนตัวสำหรับคอมพิวเตอร์เครื่องใหม่ แต่ทำไมต้องรอสายหรือเสียเวลาที่ร้าน
สิ่งนี้อาจฟังดูแปลก แต่เริ่มต้นด้วยการเพลิดเพลินไปกับประสบการณ์ที่ไม่เคยมีมาก่อน Apple ใช้เวลาส่วนใหญ่ในการออกแบบกระบวนการบรรจุภัณฑ์เพื่อให้ได้ประสบการณ์การแกะกล่องที่ราบรื่นและสวยงาม ดูวิดีโอด้านล่างเพื่อดูการแกะกล่อง MacBook Pro
ทำตามขั้นตอนต่าง ๆ ในวิดีโอเพื่อเตรียมการเริ่มคอมพิวเตอร์ครั้งแรกโดยการเอาพลาสติกออก เสียบขั้วต่อ MagSafe ที่เชื่อมต่อกับสนามแม่เหล็กทางด้านซ้ายของ MacBook และชาร์จมันในขณะที่ทำตามขั้นตอนเหล่านี้ กดปุ่มเริ่มเพื่อให้มันเปิดขึ้นเป็นครั้งแรก
การเริ่มต้นครั้งแรกของ MacBook ใหม่
การเริ่มต้นครั้งแรกขอให้ผู้ใช้ตัดสินใจในเรื่องต่าง ๆ เช่นภาษาของระบบปฏิบัติการและคีย์บอร์ด, Wi-Fi หรืออีเธอร์เน็ตและการกู้คืนเนื้อหาจากแหล่งอื่น เลือกส่วนติดต่อผู้ใช้และภาษาของแป้นพิมพ์และเชื่อมต่อกับ Wi-Fi ด้วยรหัสผ่านบนเครือข่ายของคุณ จากนั้นเลือกที่จะตั้งค่า MacBook เป็นการเริ่มต้นใหม่หรือกู้คืนจากหนึ่งในวิธีต่อไปนี้:
- คอมพิวเตอร์เครื่องอื่น - ใช้สิ่งนี้หากคุณเป็นเจ้าของ Mac เครื่องอื่น
- สำรองข้อมูล Time Machine - ใช้สิ่งนี้หากคุณสำรองข้อมูล Mac เครื่องอื่นโดยใช้ Time Machine
- ฮาร์ดไดรฟ์อีกตัวหนึ่ง - ใช้สิ่งนี้หากคุณนำฮาร์ดไดรฟ์ออกจาก Mac เครื่องอื่นและต้องการใช้งานกับอะแดปเตอร์ USB เช่นเดียวกับที่นี่
- พีซี Windows - ใช้หากคุณเปลี่ยนจากคอมพิวเตอร์ Windows และต้องการถ่ายโอนไฟล์และข้อมูลส่วนบุคคล
หลังจากกู้คืนเนื้อหาให้ป้อน Apple ID / รหัสผ่านหรือสร้างใหม่ นี่เป็นการตัดสินใจครั้งสำคัญอย่างหนึ่ง ผู้ใช้หลายคนใช้บัญชี Apple จริงสองบัญชี พวกเขาแบ่งปันกับครอบครัวเพื่อให้ทุกคนสามารถใช้แอพที่ซื้อผ่านบัญชี พวกเขาสร้างบัญชี Apple แยกต่างหากสำหรับ iCloud เพื่อสำรองข้อมูลส่วนบุคคลเช่นผู้ติดต่อปฏิทินอีเมลและการตั้งค่าเช่นที่คั่นหน้าและบัญชีอินเทอร์เน็ต เลือกที่จะใช้หนึ่งบัญชีสำหรับทุกสิ่งหรือแยกบัญชีสำหรับสถานการณ์อย่างที่อธิบายไว้ที่นี่
สำหรับผู้ที่ใช้สองบัญชีให้เลือกบัญชีที่มีไว้สำหรับข้อมูลส่วนบุคคลและข้อมูลสำรอง iCloud และป้อนในระหว่างการบูตครั้งแรกไม่ใช่บัญชีสำหรับการซื้อแอพและสื่อ ป้อนข้อมูลอื่น ๆ ในภายหลัง
ตั้งค่า Find My Mac เพื่อช่วยในกรณีที่เครื่องสูญหายหรือถูกขโมย ยอมรับข้อกำหนดในการให้บริการสองครั้งจากนั้นสร้างบัญชีผู้ใช้ใหม่บนคอมพิวเตอร์ สิ่งนี้แตกต่างจาก Apple ID ที่ใช้สำหรับ iCloud หรือซื้อสื่อและแอพ บัญชีผู้ใช้นี้สร้างโฟลเดอร์บนไดรฟ์เก็บข้อมูลเพื่อเก็บไฟล์ส่วนบุคคลโปรแกรมและการปรับแต่งสำหรับคอมพิวเตอร์เครื่องนี้ รหัสผ่านป้องกันเนื้อหาและผู้ใช้จะป้อนรหัสผ่านเมื่อเขาหรือเธอเข้าสู่ระบบคอมพิวเตอร์ เราขอแนะนำให้ใช้ชื่อของคุณ
จากนั้นระบบจะอนุญาตให้ผู้ใช้ตั้งค่าข้อมูลเขตเวลาและจะใช้พวงกุญแจ iCloud หรือไม่ คลิกที่นี่เพื่อเรียนรู้เพิ่มเติมเกี่ยวกับ Keychain และวิธีตั้งค่าต่างๆ เราขอแนะนำให้ใช้บริการสำรองข้อมูลและซิงค์ซึ่งจะบันทึกสำรองข้อมูลและซิงค์ข้อมูลส่วนบุคคลภาพถ่ายและรหัสผ่านออนไลน์ ผู้คนกังวลเกี่ยวกับความกังวลด้านความปลอดภัยอาจต้องการหลีกเลี่ยง แต่เราเชื่อมั่นและใช้ในระบบของเรา
เลือกที่จะลงทะเบียนคอมพิวเตอร์หากต้องการ เราขอแนะนำ
Apple แสดงให้เห็นถึงการเลื่อนอย่างเป็นธรรมชาติ เรียนรู้วิธีเลื่อนโดยใช้สิ่งที่บางคนเรียกวิธีการ“ ย้อนกลับ” ของการเลื่อน มันต้องใช้ความคุ้นเคยบ้าง แต่จะเข้าท่ากับ Trackpads มันทำตัวเหมือน iPad หรือ iPhone เมื่อเลื่อนขึ้นหรือลงบนหน้าเว็บ

เปลี่ยนวิธีการทำงานของการเลื่อนใน OS X โดยใช้การตั้งค่าระบบและแอปเพล็ตเมาส์หรือแทร็คแพด
การปรับแต่งคุณสมบัติของ OS X
ทีนี้ลองเล่นกับคอมพิวเตอร์เพื่อทำความคุ้นเคยกับการทำงานของสิ่งต่าง ๆ หลังจากทำเช่นนั้นเราขอแนะนำให้ทำการเปลี่ยนแปลงการตั้งค่าเล็กน้อยเพื่อให้ได้สิ่งที่ดูและทำงานตามที่ผู้ใช้ต้องการ ในการเปิดตัวการตั้งค่าระบบ ผู้ใช้สามารถไปที่การตั้งค่าระบบโดยใช้เมนู Apple ที่ด้านบนซ้าย คลิกที่โลโก้ Apple เลือก ค่ากำหนดของระบบ จากเมนูแบบเลื่อนลง นอกจากนี้ยังมีไอคอน Dock ที่เปิดการตั้งค่าระบบ Dock ตั้งอยู่ที่ด้านล่างของหน้าจอโดยค่าเริ่มต้นและมีไอคอนเพื่อเรียกใช้โปรแกรมหรือเข้าถึงไฟล์ในโฟลเดอร์
เมื่อเปิดการตั้งค่าระบบให้คลิกแอพต่างๆและดูการปรับแต่งที่เป็นไปได้จากหน้าต่างนี้ (ดูด้านล่าง)

ภายในแต่ละแอปจะมีปุ่มช่วยเหลือซึ่งมักจะอยู่ที่มุมล่างขวาซึ่งมีลักษณะคล้ายเครื่องหมายคำถาม คลิกเพื่อเรียนรู้คุณลักษณะทั้งหมดที่ทำในแต่ละแอปกำหนดลักษณะ นี่คือตัวอย่างด้านล่างที่เปลี่ยนแปลงวิธีการทำงานของ Dock

อย่าลืมวางหน้าต่างนี้เพื่อให้ Dock มองเห็นได้ด้านล่างหน้าต่าง เปลี่ยนแถบเลื่อนขนาดเป็นขนาดที่ต้องการ เลือกว่าจะใช้การขยายซึ่งจะทำให้ไอคอน Dock ดูใหญ่ขึ้นเมื่อผู้ใช้เลื่อนเมาส์ไปเหนือพวกเขา หากผู้ใช้เช่นนี้แล้วทำเครื่องหมายในช่อง เปลี่ยนขนาดของไอคอนให้ใหญ่ขึ้นด้วยตัวเลื่อน ทดสอบเพื่อตัดสินว่ามันเป็นที่ชื่นชอบของคุณ

สังเกตว่าไอคอน Dock มีขนาดใหญ่ขึ้นอย่างไรเมื่อผู้ใช้วางเคอร์เซอร์ของเมาส์ไว้บนไอคอน
ดูการปรับแต่งและการตั้งค่าอื่น ๆ ในการตั้งค่าระบบโดยคลิก แสดงทั้งหมด ที่ด้านบนของหน้าต่างจากนั้นคลิกไอคอนอื่น ๆ เราต้องการเพิ่มแป้นพิมพ์ลัดในแอพ Keyboard และเพื่อเปลี่ยนวิธีการทำงานของเมาส์และ / หรือ trackpad ในแอพเหล่านั้น

เรียนรู้เพิ่มเติมเกี่ยวกับการตั้งค่าระบบ OS X จากเว็บไซต์ Apple
ตั้งค่าเครื่องพิมพ์
Apple เสนอวิธีการง่ายๆในการตั้งค่าเครื่องพิมพ์ สำหรับผู้ใช้ส่วนใหญ่การเชื่อมต่อสายเคเบิล USB ของเครื่องพิมพ์จะเริ่มต้นกระบวนการ เปิดการตั้งค่าระบบและเลือกเครื่องพิมพ์และสแกนเนอร์ คลิกที่ไอคอนเครื่องหมายบวกที่มุมซ้ายล่างของรายการทางด้านซ้าย ทำตามคำแนะนำของ Apple โดยขึ้นอยู่กับประเภทของเครื่องพิมพ์

เครื่องพิมพ์หลายเครื่องต้องติดตั้งซอฟต์แวร์ไดรเวอร์เครื่องพิมพ์ก่อน หากเป็นเช่นนั้นให้ค้นหาซอฟต์แวร์บนเว็บไซต์ของเครื่องพิมพ์ ผู้ผลิตส่วนใหญ่เสนอหน้าสนับสนุนพร้อมลิงค์ดาวน์โหลด ค้นหาชื่อรุ่นและหมายเลขเครื่องพิมพ์และค้นหาซอฟต์แวร์ Mac OS X 10.9 Mavericks ดาวน์โหลดไปยังโฟลเดอร์ดาวน์โหลดและเรียกใช้โดยใช้คำแนะนำของผู้ผลิตหรือทำตามคำแนะนำของ Apple
ตั้งค่า iCloud

iCloud จะบันทึกข้อมูลส่วนบุคคลของผู้ใช้ในคลาวด์เพื่อสำรองหรือซิงค์ข้อมูลกับอุปกรณ์ Mac หรือ iOS อื่น มันทำงานร่วมกับ ...
- จดหมาย
- รายชื่อผู้ติดต่อ
- ปฏิทิน
- การแจ้งเตือน
- หมายเหตุ
- Safari (บุ๊กมาร์กรายการการอ่านเพจที่ใช้ร่วมกันและข้อมูลการเข้าสู่ระบบเว็บไซต์)
- พวงกุญแจ
- Photos (ซิงค์รูปภาพอุปกรณ์ iOS และรูปภาพ Mac อื่น ๆ ลงใน iPhoto หรือ Aperture)
- เอกสารและข้อมูล (บันทึกเอกสารที่สร้างในแอพที่รองรับเช่น Pages, Keynote หรือ Numbers)
- กลับไปที่ My Mac (ให้ผู้ใช้ควบคุม Mac ได้จากระบบอื่นผ่านอินเทอร์เน็ต)
- Find My Mac (ช่วยให้เจ้าของหา Mac ที่สูญหายหรือถูกขโมย)
เปิด iCloud แอปจาก ค่ากำหนดของระบบ. เพิ่ม Apple ID สำหรับบัญชี iCloud ที่เลือกและรหัสผ่านหรือคลิก สร้าง Apple ID ใหม่ เพื่อรับใหม่ ตอนนี้คลิก ลงชื่อเข้าใช้.
หน้าจอถัดไปมีสองตัวเลือก การเปิดใช้งาน iCloud ครั้งแรกสำหรับข้อมูลส่วนบุคคลเช่นจดหมายรายชื่อปฏิทินการแจ้งเตือนบันทึกย่อและข้อมูล Safari ส่วนที่สองเปิดใช้ Find My Mac เราแนะนำให้ใช้ทั้งคู่เว้นแต่จะทำให้บางคนกังวลเพราะพวกเขาไม่ต้องการส่งข้อมูลส่วนบุคคลไปยัง Apple คลิก ต่อไป.
ผู้ใช้จะต้องป้อน ID ผู้ใช้และรหัสผ่านอีกครั้ง คลิก อนุญาต เพื่อให้ Find My Mac ค้นหาคอมพิวเตอร์โดยใช้ข้อมูลเครือข่าย

หน้าจอถัดไปบังคับให้ผู้ใช้ตรวจสอบตัวตนของพวกเขาด้วยอุปกรณ์ iOS หรือ Mac เครื่องอื่นที่ใช้ ขออนุมัติ. ผู้ใช้จะเห็นหน้าจอระเบิดบน iPad หรือ iPhone มิฉะนั้นให้ Apple ส่งรหัสให้ผู้ใช้ผ่านอุปกรณ์อื่น

เมื่อ iCloud Keychain ตั้งค่าเสร็จสิ้นตัวเองผู้ใช้สามารถเปลี่ยนการตั้งค่าใน iCloud ตัวอย่างเช่นฉันใช้ Google Calendar แทน iCloud ดังนั้นฉันจึงปิด ไปที่ตัวเลือกถัดจากรายการสำหรับภาพถ่ายและเอกสารและข้อมูลเพื่อเปลี่ยนการตั้งค่าเหล่านั้น ฉันให้พวกเขาตรวจสอบทั้งหมดซึ่งเป็นค่าเริ่มต้น
ตั้งค่า Mac App Store
เปิด Mac App Store ซึ่งอยู่ใน Dock หรือในโฟลเดอร์ Applications ด้วยบน Dock อีกวิธีในการค้นหา App Store คือการใช้เมนู Apple ที่มุมบนซ้าย
Mac App Store มีแอพพลิเคชั่นและซอฟต์แวร์ที่นักพัฒนาซอฟต์แวร์ส่งให้ Apple และ Apple อนุมัติการขายและดาวน์โหลดใน Store

ลงชื่อเข้าใช้ App Store โดยใช้บัญชี Apple ที่เก็บแอพและสื่อทั้งหมดของคุณ ผู้ใช้หลายคนใช้บัญชีเดียวเพื่อแชร์กับครอบครัวดังนั้นให้แยกจาก Apple ID ที่ใช้สำหรับ iCloud ในขั้นตอนก่อนหน้านี้หากเป็นกรณีนี้
Apple อัพเดท OS X ผ่านทาง Mac App Store สังเกตเห็นปุ่มด้านบนที่บอกว่า อัพเดท. คลิกที่นี่เพื่อค้นหาการปรับปรุงที่มีอยู่ การอัปเดตใช้เวลาสักครู่
หากผู้ใช้เป็นเจ้าของ Mac ที่มี Mac App Store อยู่แล้ว การสั่งซื้อสินค้า ปุ่มจะแสดงซอฟต์แวร์ที่พวกเขามีอยู่แล้ว ดาวน์โหลดแอพที่ต้องการ ผู้ใช้ Mac ใหม่จะเห็นรายการว่างเปล่า
ใช้ปุ่มอื่น ๆ ที่ด้านบนเพื่อค้นหาซอฟต์แวร์อื่นเพื่อติดตั้ง
ตั้งค่า iTunes

เปิดตัว iTunes ซึ่งผู้ใช้จะพบในโฟลเดอร์ Dock หรือโฟลเดอร์ Applications ลงชื่อเข้าใช้บัญชี Apple ที่มีอยู่โดยคลิกที่ เก็บ เมนูและการเลือกลงชื่อเข้าใช้.
สำหรับผู้ที่มีเนื้อหา iTunes อยู่แล้ว - เพลงแอพภาพยนตร์หรือหนังสือ - สามารถดาวน์โหลดเนื้อหาหรือเก็บไว้ในระบบคลาวด์ ในการดำเนินการนี้ผู้ใช้จะต้องสมัครสมาชิก iTunes Music Match เพื่อบันทึกเพลงออนไลน์ เรียนรู้เพิ่มเติมเกี่ยวกับ iTunes Music Match และ iTunes Radio โดยอ่านโพสต์ที่ผ่านมาเหล่านั้น iCloud จัดการที่เก็บข้อมูลออนไลน์สำหรับแอพและภาพยนตร์

เราต้องการเปิดแถบด้านข้างเพื่อดูเนื้อหาห้องสมุดของเราได้อย่างง่ายดาย คลิกที่ ดู และ แสดงแถบด้านข้าง.
iTunes Radio ช่วยให้ผู้ใช้ฟังและค้นหาเพลงใหม่ จากไลบรารีที่แสดงทางด้านซ้ายในแถบด้านข้างให้เลือก เพลง. คลิกที่ วิทยุ แถบ มันจะแสดงสถานีหลังจากที่ผู้ใช้ลงชื่อเข้าใช้หรือจะขอให้ผู้ใช้ลงชื่อเข้าใช้บัญชี iTunes ของพวกเขา ใช้งานได้กับลูกค้า iTunes Match เท่านั้น ค่าใช้จ่ายนี้ $ 25 / ปี
ทำให้เป็นของคุณเอง
ขั้นตอนนี้รวมถึงการเปลี่ยนพื้นหลังเดสก์ท็อปสกรีนเซฟเวอร์และจัดเรียงไอคอน Dock ใหม่ อันสุดท้ายนั้นเรียบง่ายเพียงลากและวางหรือคลิกขวา

Dock เป็นแอพพลิเคชั่นที่ใช้มากที่สุด แนวคิดของ Apple ที่“ ใช้มากที่สุด” และของฉันแตกต่างกัน ดังนั้นลบแอพพลิเคชั่นที่ไม่ต้องการโดยคลิกขวาที่ไอคอน Dock เลือก ตัวเลือก แล้ว นำออกจาก Dock. ในการรับกลับหรือเพิ่มแอพอื่นให้เปิดโฟลเดอร์ Applications ซึ่งอยู่ทางด้านขวาของ Dock แล้วเรียกใช้แอพที่ควรจะอยู่ใน Dock ลากไอคอนไปยังจุดอื่นบน Dock และไอคอนจะอยู่ที่นั่นแม้หลังจากโปรแกรมปิด หากผู้ใช้ไม่ย้ายไอคอนจะไม่อยู่บน Dock เมื่อปิด
คลิกขวาที่โฟลเดอร์ Applications and Downloads เพื่อเปลี่ยนรูปลักษณ์และพฤติกรรม เราเปลี่ยน จัดเรียงตาม ตัวเลือกที่จะ ชื่อ และ ดูเนื้อหาเป็น ตัวเลือกที่จะ รายการ. ลองใช้แต่ละอันเพื่อดูว่าแบบไหนดีที่สุดสำหรับคุณ
หากต้องการเปลี่ยนลักษณะเดสก์ทอปและสกรีนเซฟเวอร์ให้คลิกขวาที่พื้นหลังแล้วเลือก เปลี่ยนพื้นหลังของเดสก์ท็อป. การดำเนินการนี้จะเปิดใช้แอป Desktop จากการตั้งค่าระบบ เลือกสิ่งที่คุณชอบและปิดมัน ในการเปลี่ยนสกรีนเซฟเวอร์ให้เลือกแท็บนั้นแล้วเลือกจากที่มีอยู่
เคล็ดลับที่มีประโยชน์อื่น ๆ
เราขอแนะนำให้ตั้งค่าการควบคุมโดยผู้ปกครองสำหรับคอมพิวเตอร์ครอบครัวหรือคอมพิวเตอร์ที่เด็กเล็กใช้ Apple แสดงให้ผู้ใช้เห็นว่าเว็บไซต์ของพวกเขาเป็นอย่างไร ผู้ใช้สามารถตั้งค่าบัญชีมากกว่าหนึ่งบัญชีเพื่อให้ประสบการณ์การใช้งานของพวกเขาเหมือนเดิมแม้ว่าคนอื่นจะใช้ระบบ ดูบทความสนับสนุนของ Apple สำหรับรายละเอียด
ขั้นสุดท้ายติดตั้งซอฟต์แวร์และสนุกกับการใช้ MacBook Air หรือ MacBook Pro ใหม่