
ยินดีต้อนรับสู่โลกของ iPad ไม่ว่าคุณจะมี iPad Air เครื่องใหม่หรือ iPad mini ที่มีจอแสดงผล Retina หรือรุ่นอื่น ๆ ตอนนี้คุณมีแท็บเล็ตที่สามารถให้เวลาผ่อนคลายไม่รู้จบและโอกาสในการสร้างเนื้อหาของคุณเองนี่คือแท็บเล็ตที่คนอื่น ๆ ทุกคนติดตาม ในบทความนี้เราจะแสดงวิธีตั้งค่า iPad ใหม่ของคุณและทำสิ่งต่าง ๆ ให้เป็นไปเพื่อให้คุณสามารถเพลิดเพลินกับ iPad ใหม่ของคุณได้อย่างเต็มที่ในการเดินทางด้วยเทคโนโลยีมือถือที่สนุกสนาน วิธีเริ่มต้นการเดินทางนั้นขึ้นอยู่กับว่านี่เป็น iPad เครื่องแรกของคุณหรือเคยเป็นเจ้าของ iPad มาก่อน

อ่าน: iPad Air Review
อ่าน: iPad mini พร้อมรีวิวจอแสดงผล Retina
- หากคุณเป็นเจ้าของ iPad ใหม่เราจะเริ่มต้นที่นี่ หลังจากเลิกทำ iPad ใหม่ของคุณก่อนอื่นคุณต้องเปิดเครื่องก่อน คุณทำได้โดยกดปุ่มนอน / ตื่นที่ด้านบนขวาของอุปกรณ์ค้างไว้ ในกรณีที่คุณสงสัยว่าด้านบนและด้านล่างของอุปกรณ์คืออะไรคุณจะเห็นปุ่มหน้าแรกบนหน้าจอของอุปกรณ์ มันเป็นวงกลมและมีรูปสี่เหลี่ยมผืนผ้าขอบมนในภาพ เราจะเรียกว่าด้านล่างของอุปกรณ์
- เมื่อ iPad ของคุณเปิดเครื่องแล้วคุณจะเห็นหน้าจอที่ระบุว่า เลื่อนเพื่อตั้งค่าที่ด้านล่างของหน้าจอ ปล่อยให้นิ้วของคุณเลื่อน
- หน้าจอถัดไปขอให้คุณเลือก L ของคุณanguage. ทำเช่นนั้น
- ต่อไปคุณจะ เลือกประเทศของคุณ
- หากเครือข่าย WiFi ของคุณเปิดใช้งานอยู่ให้เลือกเครือข่าย WiFi ที่เมนูถัดไป เราจะไปถึงการตั้งค่ามือถือภายในไม่กี่นาที
- พิมพ์ของคุณรหัสผ่าน WiFi ถ้าคุณมี
- หน้าจอถัดไปให้โอกาสคุณในการเปิดใช้งานบริการตำแหน่ง. เพื่อใช้ประโยชน์จากคุณสมบัติขั้นสูงของ iPad คุณจะต้องเปิดใช้งานสิ่งเหล่านี้ บริการตำแหน่ง คุณสามารถปิดได้ในภายหลังทุกครั้งหากต้องการ
- อีกครั้งเราสมมติว่านี่เป็น iPad เครื่องแรกของคุณและคุณเริ่มต้นจากศูนย์ ดังนั้นในหน้าจอถัดไปเลือกตั้งค่าเป็น iPad ใหม่หากคุณมี iPad ก่อนหน้านี้หรือ iPhone และต้องการตั้งค่า iPad ใหม่ของคุณจากข้อมูลสำรองของหนึ่งในอุปกรณ์เหล่านั้นให้เลือกตัวเลือกที่เหมาะกับสถานการณ์ของคุณ คุณสามารถกู้คืนจากข้อมูลสำรองในคอมพิวเตอร์ของคุณหรือเรียกคืนจากข้อมูลสำรองใน iCloud ทางเลือกเป็นของคุณ
- ผู้ใช้ใหม่จะต้อง สร้าง Apple ID หรือลงชื่อเข้าใช้ด้วย Apple ID ที่มีอยู่ ผู้ใช้ก่อนหน้านี้สามารถลงชื่อเข้าใช้ด้วย Apple ID ก่อนหน้าของพวกเขา ในการสร้าง Apple ID ใหม่คุณสามารถใช้ที่อยู่อีเมลที่มีอยู่สำหรับ Apple ID ของคุณหรือสร้างใหม่ กำหนดหรือป้อนรหัสผ่านที่นี่และคุณจะตั้งค่าเมื่อคุณได้เลือกแล้ว
- ถัดไปคุณสามารถอ่านข้อกำหนดและเงื่อนไขของการเป็นเจ้าของอุปกรณ์ iOS อ่านถ้าคุณชอบ แต่คุณต้องยอมรับพวกเขาหากคุณต้องการใช้อุปกรณ์ของคุณ ไม่มีการเจรจาที่นี่
- การตัดสินใจครั้งต่อไปสำหรับผู้ใช้ใหม่คือการเลือกหากคุณต้องการใช้ iCloud ของ Apple บริการสำรองและซิงค์รายชื่อปฏิทินและข้อมูลอื่น ๆ การพูดว่าใช่ที่นี่จะช่วยให้คุณเข้าถึงพื้นที่เก็บข้อมูล iCloud ฟรี 5GB และจะอนุญาตให้ iPad สำรองข้อมูลของคุณทุกคืนหากคุณเสียบปลั๊กไฟ AC และเปิด Wi-Fi ส่วนใหญ่เลือกใช่ที่นี่ คุณสามารถเลือกที่จะสำรองข้อมูลของคุณไปยังคอมพิวเตอร์ได้หากต้องการ
- ตัวเลือกถัดไปสำหรับผู้ใช้ใหม่สามารถช่วยคุณประหยัดได้หากคุณวาง iPad ผิดที่ เลือกเพื่อเปิดใช้งานค้นหา iPad ของฉัน หากคุณต้องการการป้องกันนี้ หาก iPad ของคุณสูญหายหรือถูกขโมยคุณสามารถติดตามได้จากอุปกรณ์ iOS อื่นโดยลงชื่อเข้าใช้แอพ Find My iPhone หรือไปที่ออนไลน์เพื่อicloud.com. การเปิดใช้งาน Find My iPad ยังช่วยป้องกันไม่ให้โจรสามารถล้างข้อมูลของคุณได้โดยไม่ต้องรู้รหัสผ่าน iCloud ของคุณ
- หน้าจอที่คุณจะได้รับคือการเลือกหมายเลขโทรศัพท์และอีเมล คุณต้องการใช้สำหรับ iMessage และ / หรือ FaceTime แตะที่ตัวเลือกเพื่อเลือกหรือยกเลิกการเลือก
- ถัดไปคุณจะ ตั้งค่ารหัสผ่านเมื่อได้รับแจ้งให้ตั้งรหัสผ่าน 4 หลักเพื่อความปลอดภัย คุณสามารถเลือกที่จะไม่ทำสิ่งนี้ได้ แต่ Apple แนะนำให้คุณทำเช่นนั้น นี่จะเป็นรหัสความปลอดภัยที่คุณใช้ในการลงชื่อเข้าใช้ iPad ใหม่ของคุณ
- การเปิดใช้ Siri เป็นตัวเลือกถัดไปของคุณ สิริ เป็นผู้ช่วยเสียงของ Apple ที่ให้คุณใช้เสียงเพื่อป้อนคำสั่งต่าง ๆ ไปยัง iPad ของคุณ
- Apple จะถามว่าคุณต้องการรวบรวมการวินิจฉัยจาก iPad ของคุณและส่งการวินิจฉัยเหล่านั้นไปยัง Apple เพื่อปรับปรุง iOS และผลิตภัณฑ์ของพวกเขาให้ดีขึ้นหรือไม่ เลือกของคุณ
เชื่อมต่อกับบริการเซลลูล่าร์
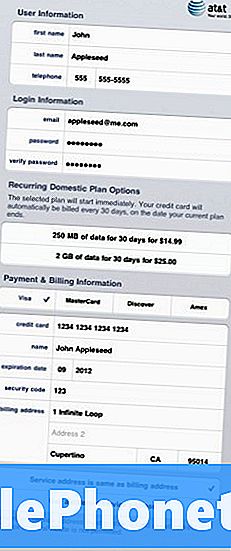
หากคุณมี iPad ที่ติดตั้ง LTE คุณสามารถเลือกตั้งค่าบริการเซลลูล่าร์ของคุณกับผู้ให้บริการที่เชื่อมโยงกับ iPad ใหม่ของคุณ ผู้ให้บริการแต่ละรายแตกต่างกันเล็กน้อย- ก่อนอื่นให้ไปที่การตั้งค่าและค้นหา ข้อมูลโทรศัพท์มือถือ
- สิ่งนี้จะนำคุณไปสู่หน้าจอข้อมูลเซลลูลาร์ เลือก ดูบัญชี.
- ในหน้าจอถัดไปเลือก ตั้งค่าบัญชีใหม่
- ถัดไปคุณจะต้องให้ข้อมูลส่วนบุคคลที่หลากหลายและเลือกแผนข้อมูลของคุณ
- คุณจะถูกขอให้ยอมรับในครั้งต่อไป ข้อกำหนดในการให้บริการ เมื่อคุณจะเห็นหน้าจอสรุป ตรวจสอบให้แน่ใจว่าข้อมูลนั้นถูกต้องและหากเป็นเช่นนั้นให้เลือก เสนอ
- คุณควรเห็นหน้าจอขอแสดงความยินดีที่แจ้งให้คุณทราบว่าคุณกำลังเชื่อมต่อผ่านผู้ให้บริการของคุณ
- เมื่อติดตั้งแอปแล้วคุณสามารถเลือกแอปที่ใช้ข้อมูลเซลลูลาร์และแอพที่ไม่ได้อยู่ในหน้าจอการตั้งค่า / ทั่วไป / ข้อมูลเซลลูลาร์ คุณยังสามารถเลือกที่จะปิดข้อมูลเซลลูลาร์ได้อย่างสมบูรณ์หากคุณกำลังใช้ iPad ของคุณกับ WiFi เป็นหลัก
อ่าน: เครื่อง iPad: หนึ่งเดือนและยังคงว้าว
ตั้งค่า iTunes
ในการดาวน์โหลดเพลงแอพ iBooks หรือเนื้อหาอื่น ๆ จาก Apple คุณจะต้องตั้งค่า iTunes
- ไปที่ทั่วไปแล้วเลื่อนลงไปที่ iTunes & App Store
- หากคุณไม่มีบัญชี iTunes คุณจะได้รับแจ้งให้ตั้งค่า หากคุณทำเช่นนั้นป้อนข้อมูลรับรอง iTunes ของคุณ นี่ไม่จำเป็นต้องเป็นข้อมูลบัญชี iCloud ของคุณ มันสามารถ
- ใน iTunes & App Store คุณสามารถเลือกดาวน์โหลดเพลงแอพหนังสือหรืออัปเดตลงในอุปกรณ์ของคุณโดยอัตโนมัติ บางคนต้องการให้แอปอัปเดตโดยอัตโนมัติ บางคนทำไม่ได้ ทำการเลือกของคุณ
- นอกจากนี้คุณยังสามารถเลือกได้ว่าจะดาวน์โหลดแอพเพลงและเนื้อหาอื่น ๆ ผ่านการเชื่อมต่อมือถือหรือไม่ เลือกของคุณ
กำลังติดตั้งแอพ
ตอนนี้คุณพร้อมที่จะเริ่มการติดตั้งแอปแล้ว Apple จะแสดงหน้าจอที่แสดงให้คุณเห็นว่ามีแอป Apple ให้ดาวน์โหลดฟรีอะไรบ้าง เหล่านี้รวมถึง Garage Band, iPhoto, Pages, Numbers, KeyNote, iBooks และอีกมากมาย
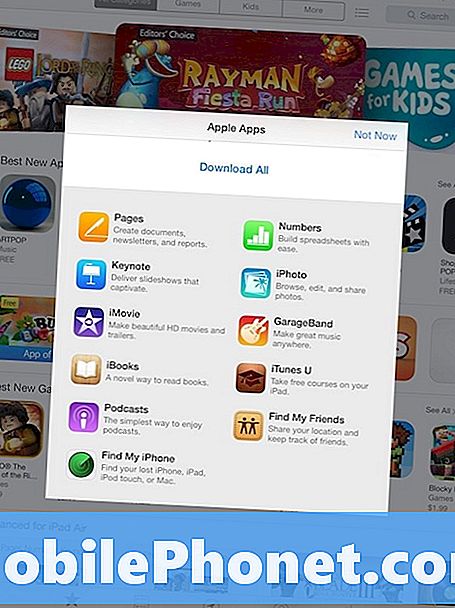
คุณยังสามารถเริ่มทัวร์ชม App Store เพื่อค้นหาแอพที่คุณชื่นชอบ โลกเป็นหอยนางรมของคุณที่นี่ นี่คือลิงก์ไปยังแอพที่ Apple แนะนำให้เป็นส่วนหนึ่งของปี 2013 ที่ดีที่สุดโปรดจำไว้ว่าเมื่อคุณเริ่มต้นแล้วจะเป็นการยากที่จะหยุด
และตอนนี้คุณพร้อมที่จะเพลิดเพลินกับ iPad เครื่องใหม่แล้ว


