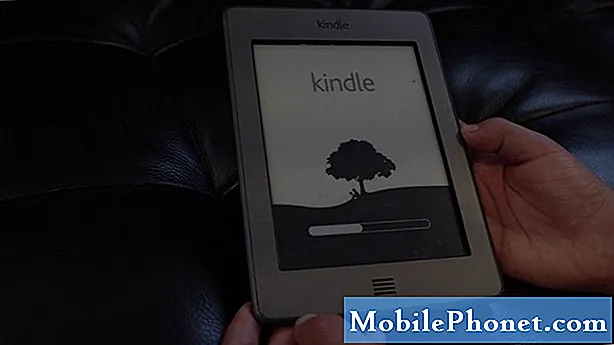แม้ตอนนี้ระบบปฏิบัติการ Windows 8 ที่ Microsoft จำหน่ายให้กับผู้ผลิตฮาร์ดแวร์เพื่อนำมาวางไว้บนโน้ตบุ๊กเดสก์ท็อปและแท็บเล็ตก็กำลังฟื้นตัว ด้วย Windows 7 ทำให้ Microsoft ได้รับการตอบรับเป็นอย่างดีและเป็นที่ชื่นชอบ Windows 8 ไม่ได้รับการตอบรับเป็นอย่างดีและแม้กระทั่งทุกวันนี้แม้รู้ว่าพีซีมาพร้อมกับ Windows 8.1 ที่ติดตั้งก็เพียงพอแล้วสำหรับบางคนที่จะทำงานในลักษณะอื่น นั่นเป็นความอัปยศ Windows 8 เป็นรุ่นที่ดีที่สุดและล้ำสมัยที่สุดของ Windows และการปรับปรุง Windows 8.1 ทำให้ดียิ่งขึ้น แม้แต่กระบวนการติดตั้งก็ง่ายกว่ากับ Windows 8.1 มากกว่าใน Windows รุ่นก่อนหน้า
อ่าน: รีวิว Windows 8.1

หากคุณซื้อโน้ตบุ๊กแท็บเล็ตหรือเปลี่ยนแปลงได้ของ Windows 8.1 คุณมีแนวโน้มที่จะตั้งค่า นี่คือวิธีการตั้งค่าอุปกรณ์ Windows 8 ของคุณและสิ่งที่คุณต้องรู้เกี่ยวกับกระบวนการทั้งหมด
การตั้งค่าอุปกรณ์ Windows 8.1 ของคุณนั้นค่อนข้างง่าย Microsoft ปรับปรุงทุกสิ่งที่คุณต้องการ มีงานวางขาบางอย่างที่คุณต้องการดูแลก่อนการตั้งค่าของคุณ ก่อนอื่นใช้คอมพิวเตอร์เครื่องเก่าหรือสมาร์ทโฟนเพื่อค้นหาชื่อผู้ใช้และรหัสผ่านของบัญชี Microsoft ของคุณหากคุณยังไม่มี บัญชี Microsoft จะถูกสร้างขึ้นทุกครั้งที่คุณตั้งค่าบัญชีอีเมลด้วยบริการอีเมล Outlook ของ Microsoft หรือตั้งค่า Xbox One หรือ Xbox 360 พื้นที่เก็บข้อมูลบนคลาวด์ OneDrive และผลิตภัณฑ์อื่น ๆ ของ Microsoft ก็ใช้บัญชี Microsoft เช่นกัน หากคุณยังไม่มีแล้วก็ไม่เป็นไร คุณสามารถสร้างบัญชี Microsoft ในระหว่างกระบวนการติดตั้ง
ข้อสองหากคุณเปลี่ยนอุปกรณ์ Windows คุณจะต้องตัดสินใจว่าคุณต้องการให้อุปกรณ์ Windows 8.1 ใหม่นี้มีแอปและการตั้งค่าทั้งหมดจากอุปกรณ์นั้นหรือไม่ หากคุณยังไม่มีอุปกรณ์ Windows 8.1 คุณก็ใช้ได้ คุณจะต้องการชื่อเครือข่ายและรหัสผ่านสำหรับอินเทอร์เน็ตไร้สายหากมีที่บ้าน Comcast และ Verizon มักจะเก็บข้อมูลนี้ไว้ในเราเตอร์ไร้สายและโมเด็มของคุณ
เอาล่ะ.
ก่อนอื่นให้เสียบอุปกรณ์ Windows 8.1 ของคุณ คุณต้องการตรวจสอบให้แน่ใจว่ามีพลังงานเพียงพอเพื่อที่จะไม่ตายในระหว่างขั้นตอนการตั้งค่า กดปุ่ม power บนอุปกรณ์ Windows 8.1 ของคุณ ตรวจสอบให้แน่ใจว่าข้อมูลรับรอง Wi-Fi และบัญชี Microsoft อยู่ใกล้เคียงเพื่อให้คุณสามารถใส่ได้อย่างรวดเร็ว
สิ่งแรกที่คุณจะสังเกตเห็นคือตัวเลือกการตั้งค่าสำหรับภูมิภาคและภาษา การได้รับสิ่งเหล่านี้เป็นสิ่งสำคัญ เลือกประเทศภาษาและเขตเวลาที่คุณต้องการ จากนั้นแตะหรือคลิก ต่อไป.
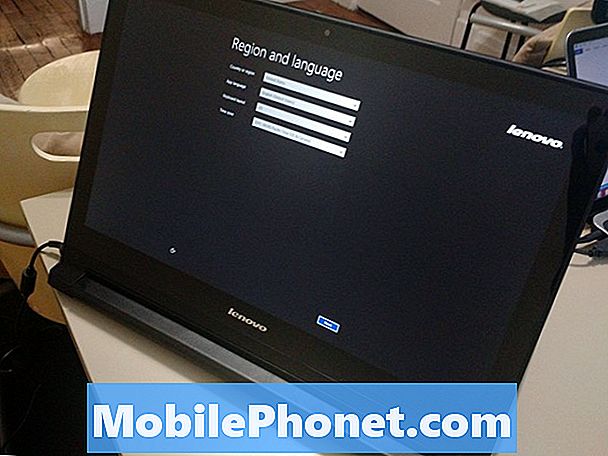
ตอนนี้คุณจะต้องยอมรับข้อกำหนดการอนุญาตให้ใช้งานสำหรับ Windows 8.1 แตะเบา ๆ ฉันยอมรับ ถ้าคุณเห็นด้วย. คุณจะไม่สามารถตั้งค่าอุปกรณ์ของคุณหากคุณไม่
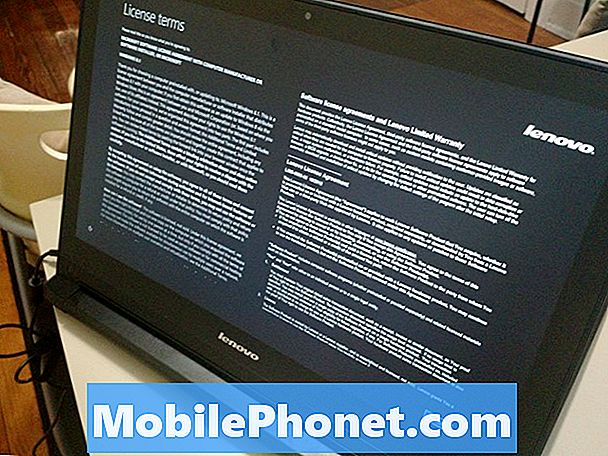
แตะที่หนึ่งในสี่เหลี่ยมสีเพื่อเลือกชุดสี จากนั้นแตะที่ฟิลด์ว่างเพื่อตั้งชื่อพีซีของคุณ คุณสามารถตั้งชื่อพีซีของคุณได้ แต่คำแนะนำรวมถึงสิ่งต่าง ๆ เช่น "Family-PC" หรือ "My-Laptop" คุณต้องการให้ชื่อพีซีเป็นชื่อที่ไม่ซ้ำใครเพื่อให้คุณสามารถระบุชื่อได้บนเครือข่ายของคุณ
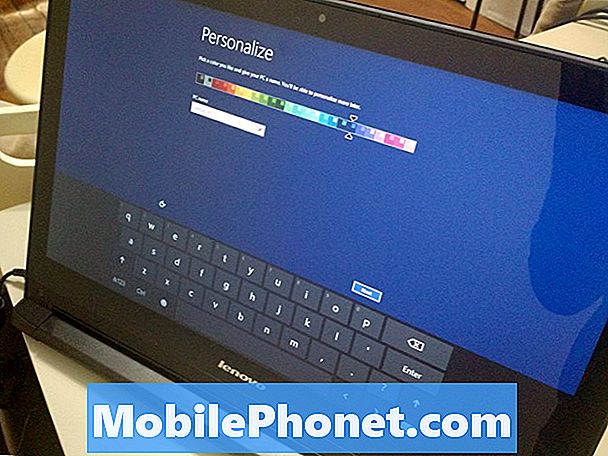
เลือกของคุณ ไร้สาย เครือข่าย จากนั้นพิมพ์รหัสผ่านไร้สายสำหรับเครือข่ายของคุณ อีกครั้งนี่อาจจะอยู่ที่ไหนสักแห่งในเราเตอร์ไร้สายของคุณหากผู้ให้บริการของคุณตั้งค่า
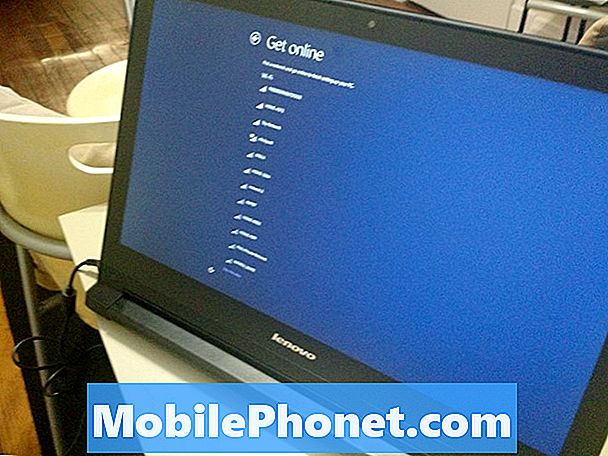
แตะเบา ๆ ใช้การตั้งค่าด่วน เพื่อรับการปรับปรุงที่ติดตั้งโดยอัตโนมัติและเปิดการตั้งค่าความเป็นส่วนตัวอื่น ๆ
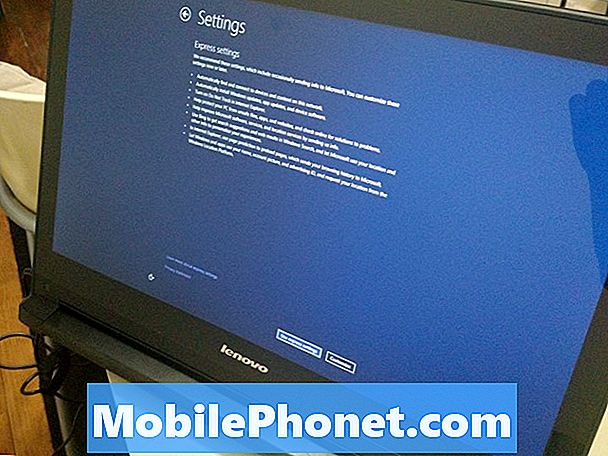
ตอนนี้ใช้ชื่อผู้ใช้และรหัสผ่านบัญชี Microsoft ที่คุณมีอยู่แล้ว หากคุณยังไม่มีบัญชี Microsoft ให้สร้างบัญชีใหม่โดยการแตะหรือคลิกที่ข้อความบัญชีใหม่ นี่อาจเป็นบัญชีเดียวกับที่คุณใช้ในการเข้าสู่ผลิตภัณฑ์อื่น ๆ ของ Microsoft เช่น Xbox, Windows Phone หรือ Outlook เป็นสิ่งสำคัญมากที่คุณจะต้องใช้บัญชี Microsoft เดียวกันกับอุปกรณ์อื่น ๆ ที่คุณเป็นเจ้าของดังนั้นโปรดระมัดระวัง
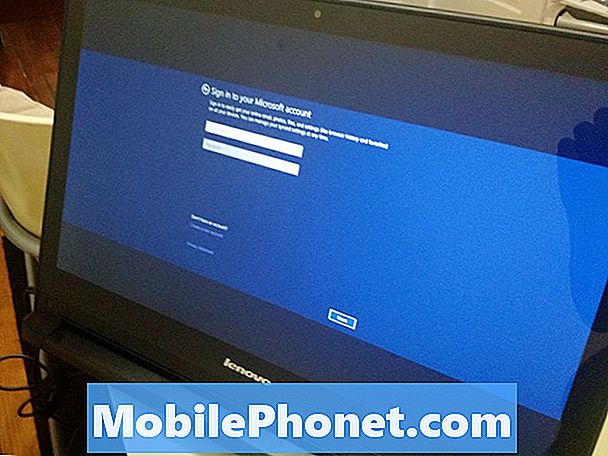
ตอนนี้เลือกว่าคุณต้องการติดตั้งแอปจากอุปกรณ์ Windows 8.1 ก่อนหน้าของคุณหรือเพิ่มพีซีแทน หากคุณไม่เคยมีพีซี Windows 8 มาก่อนที่คุณจะแตะหรือคลิกที่“ตั้งค่านี้เป็นพีซีเครื่องใหม่แทน.”
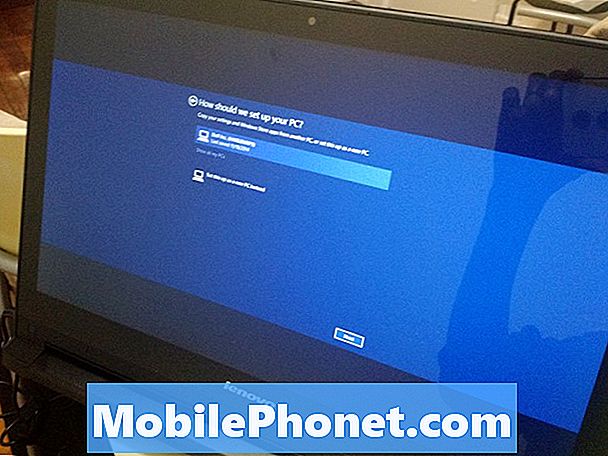
แค่นั้นแหละ. Windows จะเริ่มตัวประมวลผลการตั้งค่าสำหรับคุณและเริ่มการติดตั้งแอพและเกม หากคุณตัดสินใจที่จะซิงค์การตั้งค่าจากพีซีเครื่องอื่นสิ่งนี้จะเกิดขึ้นในอีกไม่กี่นาทีถัดไป ผู้ใช้ Windows 8 ใหม่จะได้พบกับบทช่วยสอนเกี่ยวกับวิธีการใช้อุปกรณ์ Windows 8.1 อย่างมีประสิทธิภาพ บทช่วยสอนเปลี่ยนแปลงตามว่าคุณมีเมาส์และคีย์บอร์ดหรือหน้าจอสัมผัส
อ่าน: Windows 8.1: วิธีการที่คุณต้องอ่าน
บัญชี Microsoft ของคุณผูกทุกอย่างที่คุณทำบนอุปกรณ์ Windows 8.1 ของคุณ แอพจะซื้อพร้อมกับมันและการตั้งค่าของคุณจะถูกสำรองโดยอัตโนมัติ หากคุณต้องติดตั้งอุปกรณ์ Windows 8.1 อีกเครื่องคุณจะต้องการทราบข้อมูลบัญชี Microsoft ของคุณเพื่อให้คุณสามารถดาวน์โหลดแอปที่คุณจ่ายใหม่และสตรีมเพลงหรือวิดีโอที่คุณซื้อ
อ่าน: 5 แอพ Windows 8 เพื่อการทำงานอย่างมีประสิทธิภาพ
ขอให้โชคดีกับพีซี Windows 8.1 เครื่องใหม่ของคุณ